Альтернативный клиент удаленного рабочего стола RDP
Пользователи систем Windows временами могут сталкиваться с такой проблемой, когда при попытке подключения к удаленному рабочему столу, после прохождения авторизации и открытия окна программы удаленный рабочий стол, на экране появляется просто чёрный экран, который не реагирует на действия клавиатуры и мыши. Как же решить момент когда возникает черный экран удаленного рабочего стола?
Зачастую это связано с проблемой в работе программы «Подключение к удаленному рабочему столу» на компьютере, с которого производится подключение. В данном случае пользователю необходимо произвести довольно сложный комплекс процедур для диагностики и точной идентификации причины данной проблемы, которая вызывает черный экран при подключении к удаленному рабочему столу Windows. Необходимо проверить журнал работы системы, установить последние обновления Windows, обновить драйвера видеокарты и проверить систему на наличие ошибок. Далеко не каждый пользователь может произвести эти операции, а доступ к удаленному рабочему столу нужен в данную минуту и нет времени этим всем заниматься.
Для решения данной проблемы, нам на помощь приходят альтернативные программные клиенты удаленного рабочего стола windows, которые могут работать по протоколу RDP и производить подключение к рабочему столу. Своим набором инструментов они повторяют функционал стандартной программе системы Windows Подключение к удаленному рабочему столу, но имеют куда больше удобств для более удобного учета и доступа к серверу.
Сегодня мы хотим показать вам альтернативный клиент подключения к удаленному рабочему столу mRemoteNG.
mRemoteNG – это бесплатный и универсальный менеджер удаленных подключений с открытым исходным кодом, который позволяет одновременно работать с несколькими рабочими столами и поддерживает разные протоколы соединений.
Загрузить альтернативный клиент удаленного рабочего стола вы можете на официальном сайте по ссылке
https://mremoteng.org/download
Запустив mRemoteNG, перед нами открывается основное окно программы, в котором мы и будем работать всё наше время.
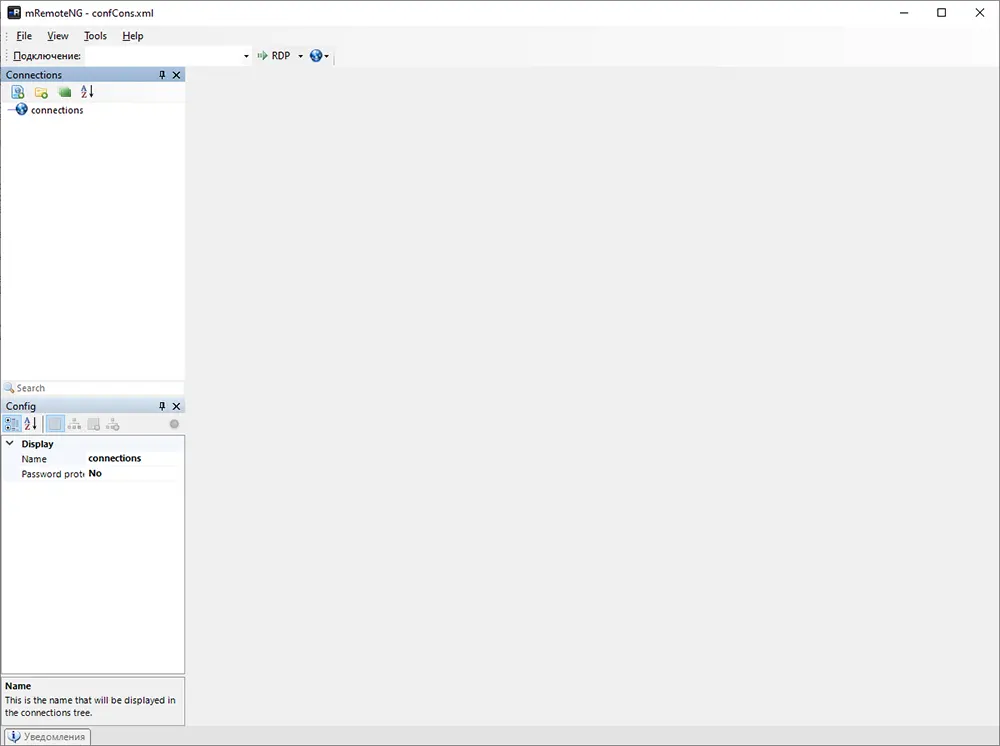
Давайте создадим новое подключение к удаленному рабочему столу.
Нажмите на иконку нового подключения.
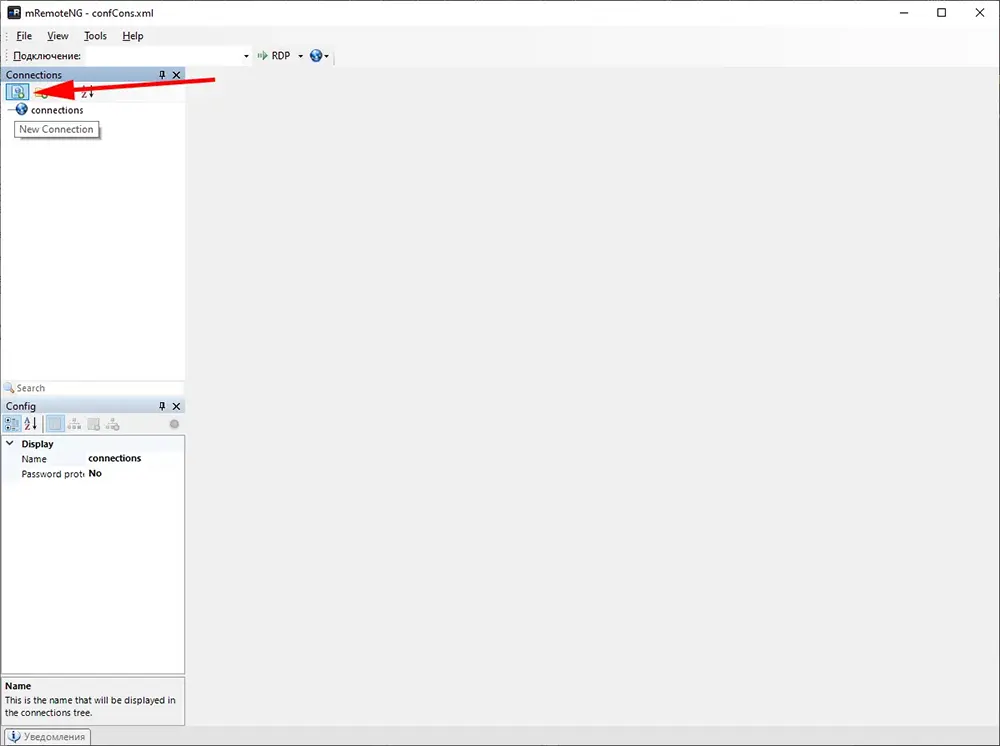
Создано новое подключение.
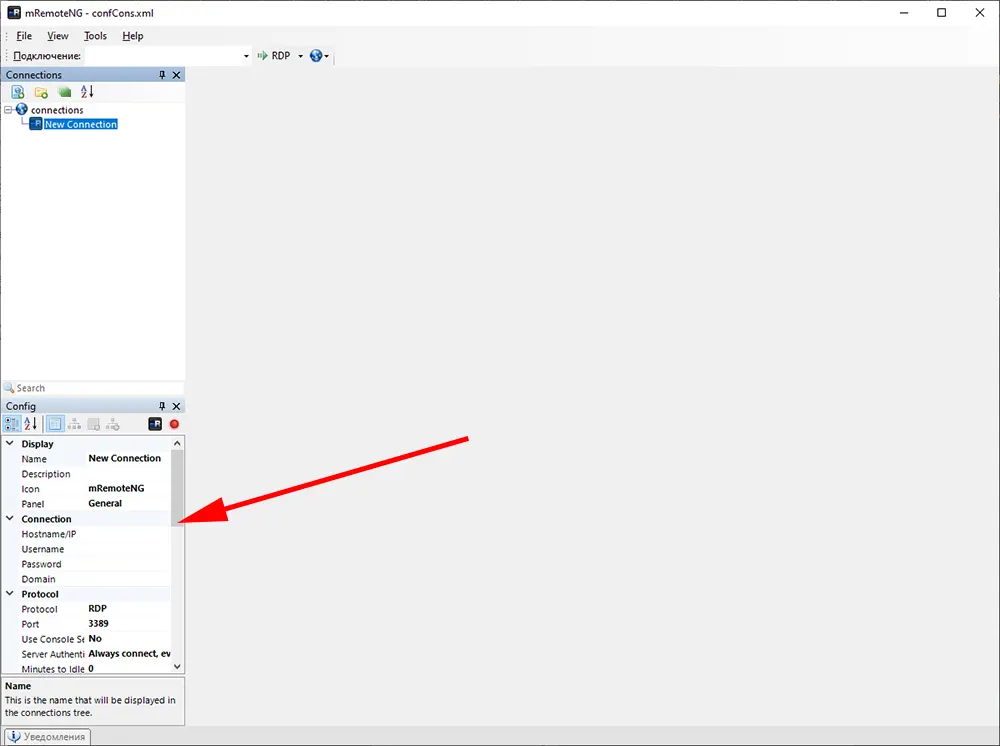
Заполните следующие указанные поля данных подключения к удаленному рабочему столу, а именно
Hostname/IP-address
Username
Password
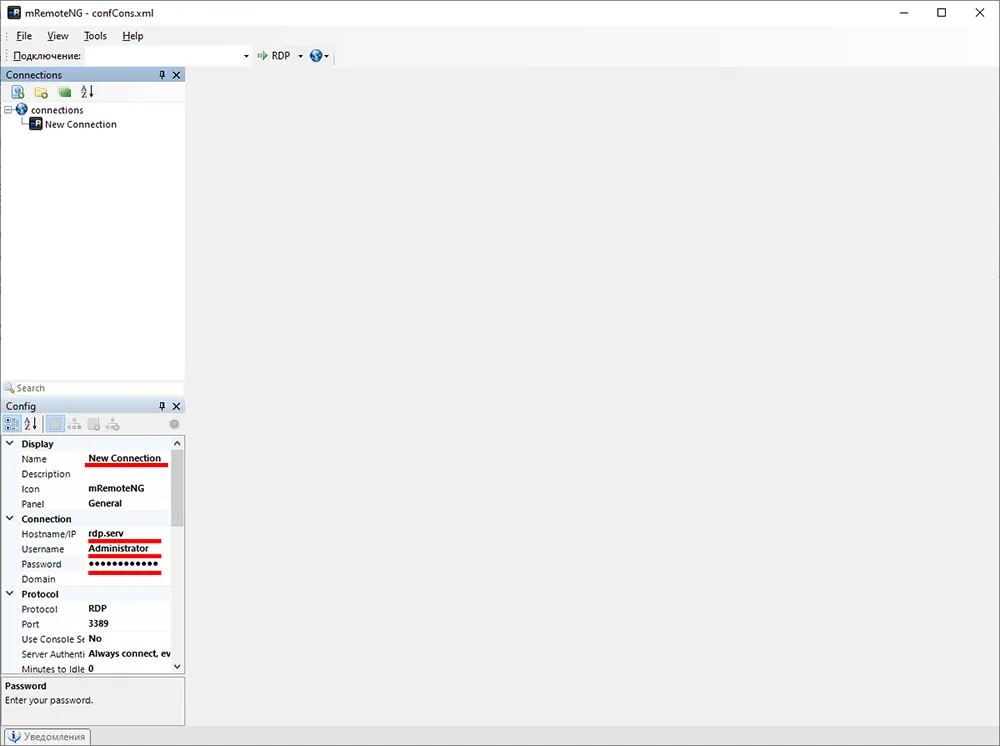
После заполнения данных подключения и авторизации к рабочему столу, нажмите два раза по созданному подключению либо нажмите ПКМ – Connect
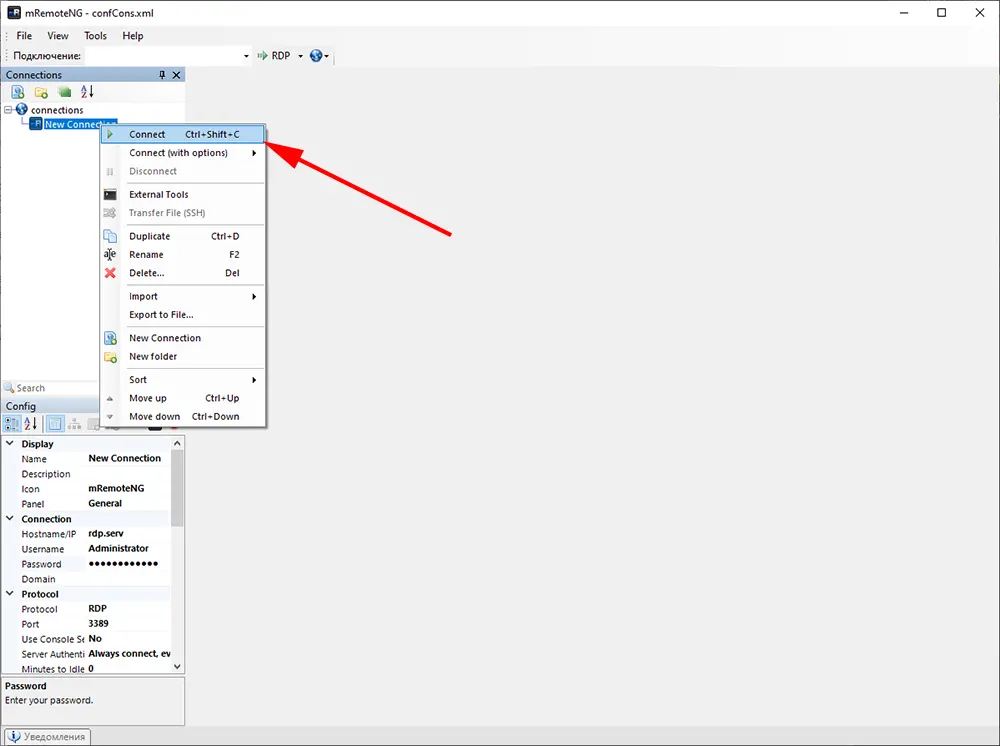
Готово!
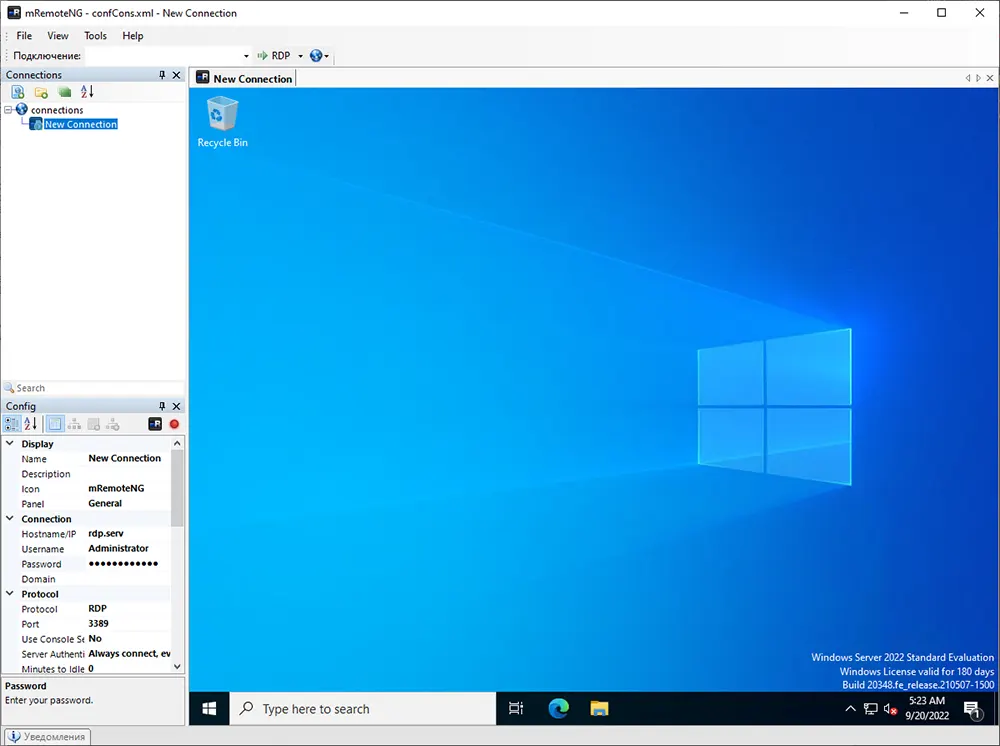
Вот так мы успешно подключились к нашему удаленному рабочему столу и не наблюдаем каких-либо проблем с отображением картинки.
А мы же напоминаем вам, что мы предоставляем удаленный рабочий стол в Европе и США.
Заказывайте услуги удаленного рабочего стола и в случае каких-либо вопросов наша служба поддержки рада будет вам помочь!
https://finerdp.com/ru/rdp-server




