Как добавить пользователя в Windows 11
Добавление нового локального пользователя в Windows 11 может быть необходимо для стабильной работы wo. Каждая учетная запись пользователя на компьютере имеет свой собственный набор файлов, настроек и привилегий. Создание нового локального пользователя позволяет завести отдельные учетные записи для разных людей, использующих один и тот же компьютер, что обеспечивает индивидуальный подход и конфиденциальность. Несколько учетных записей пользователей могут повысить безопасность, ограничив доступ к определенным файлам, настройкам или приложениям. Например, вы можете создать отдельную учетную запись для гостей или детей с ограниченным доступом к конфиденциальным данным или административным функциям. У разных пользователей могут быть разные предпочтения относительно фона рабочего стола, разрешения экрана или настроек системы. Создание отдельных учетных записей позволяет каждому пользователю настраивать свою работу без ущерба для других. Если компьютером пользуются дети, можно создать отдельную учетную запись пользователя с включенным родительским контролем, чтобы управлять и контролировать использование ими интернета, доступ к приложениям и экранное время. В рабочей среде создание отдельных учетных записей пользователей для разных сотрудников помогает обеспечить конфиденциальность, безопасность и индивидуальную настройку рабочего пространства.
Как добавить пользователя в Windows 11.
Первый способ как добавить нового юзера в Windows 11 является самым простым и не требует особых навыков в управлении компьютером и системой.
Откройте меню «Пуск» и начните вводить слово «cmd» в строке поиска. В результате поиска, Вам должно показать приложение командной строки. Запустите командную строку с правами администратора нажав на соответствующую кнопку в свойствах запуска программы.
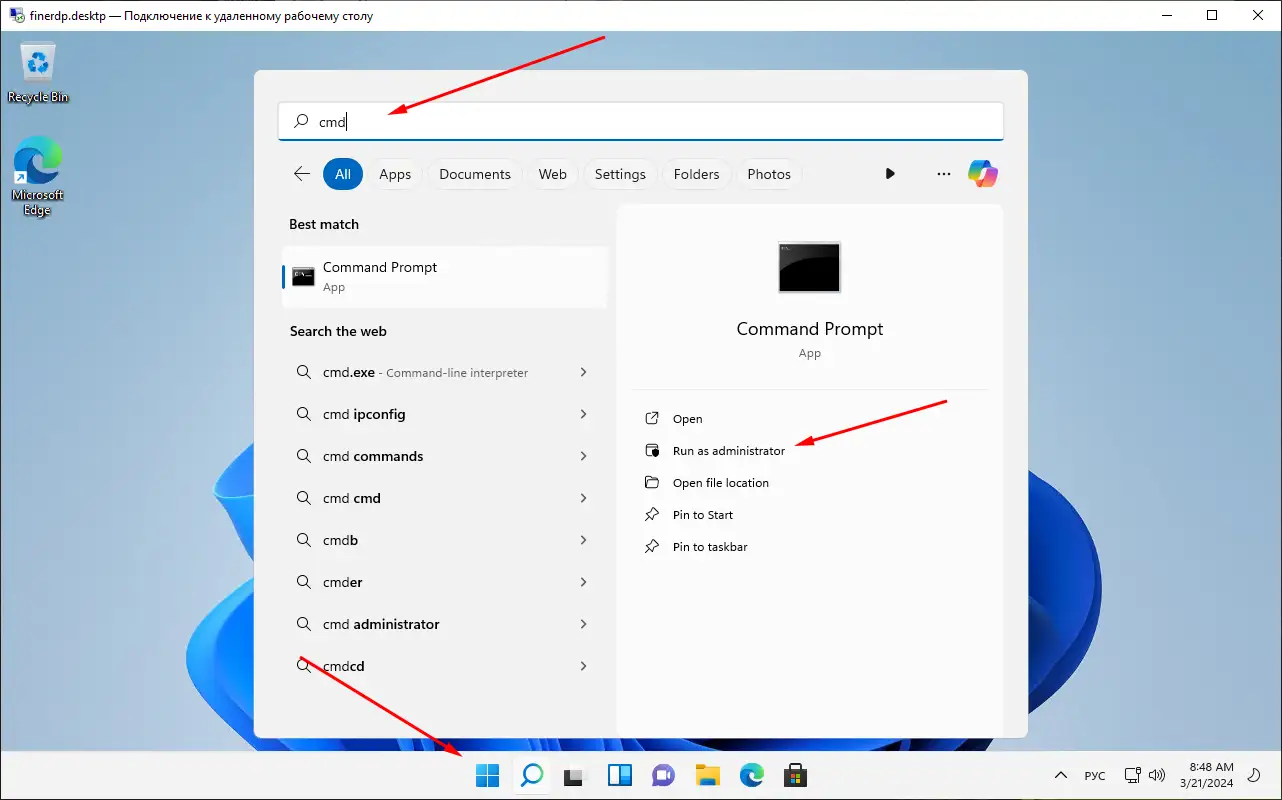
Напишите следующую команду «net user admin1 somepass /add» в открывшемся окне и нажмите Enter.
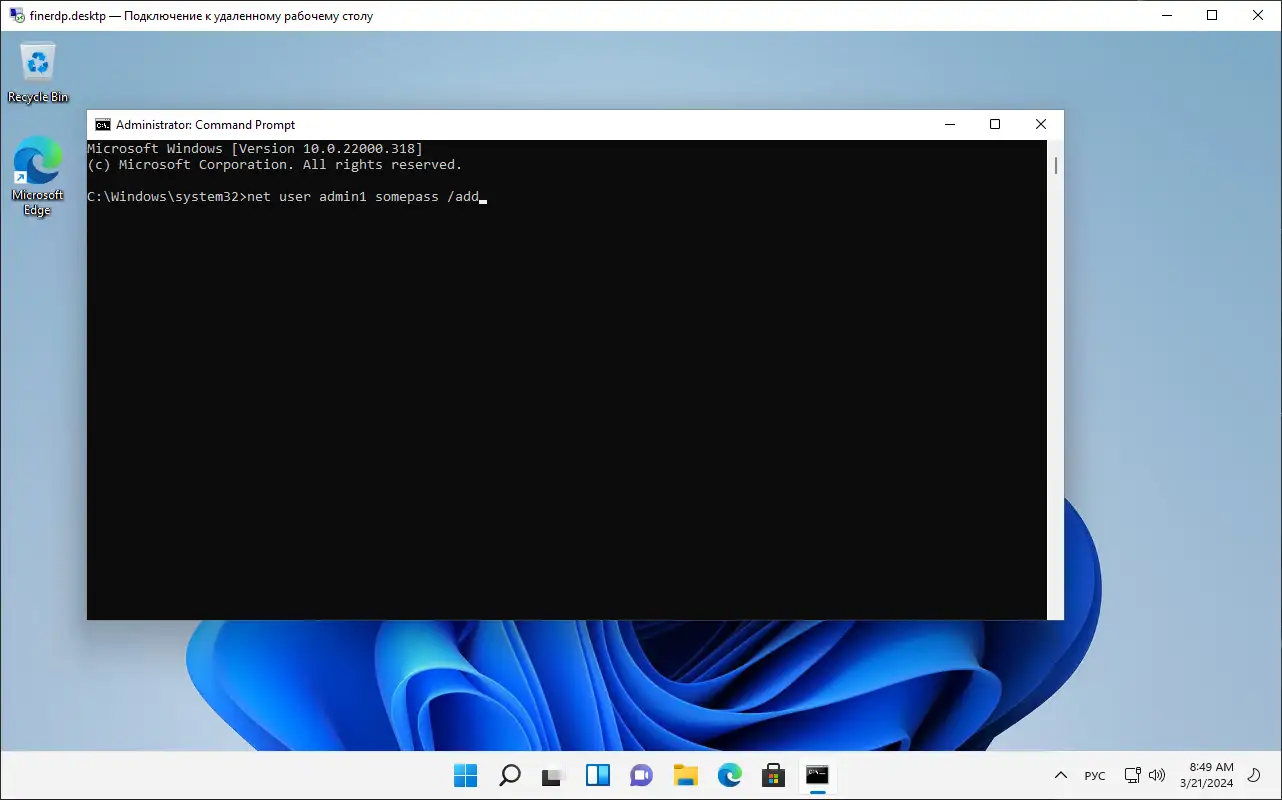
Параметры команды net user admin1 somepass /add
net user – команда управления пользователями
admin – имя пользователя, которое мы хотим установить
somepass – пароль пользователя
/add – обязательный ключ операции добавления пользователя
На этом этапе мы успешно добавили нового пользователя в систему Windows 11.
Для того, чтобы предоставить новому пользователю права Администратора и возможность полноценно управлять системой, нам необходимо сделать ещё несколько операций.
Откройте меню «Пуск» и выберите меню «Настройки».
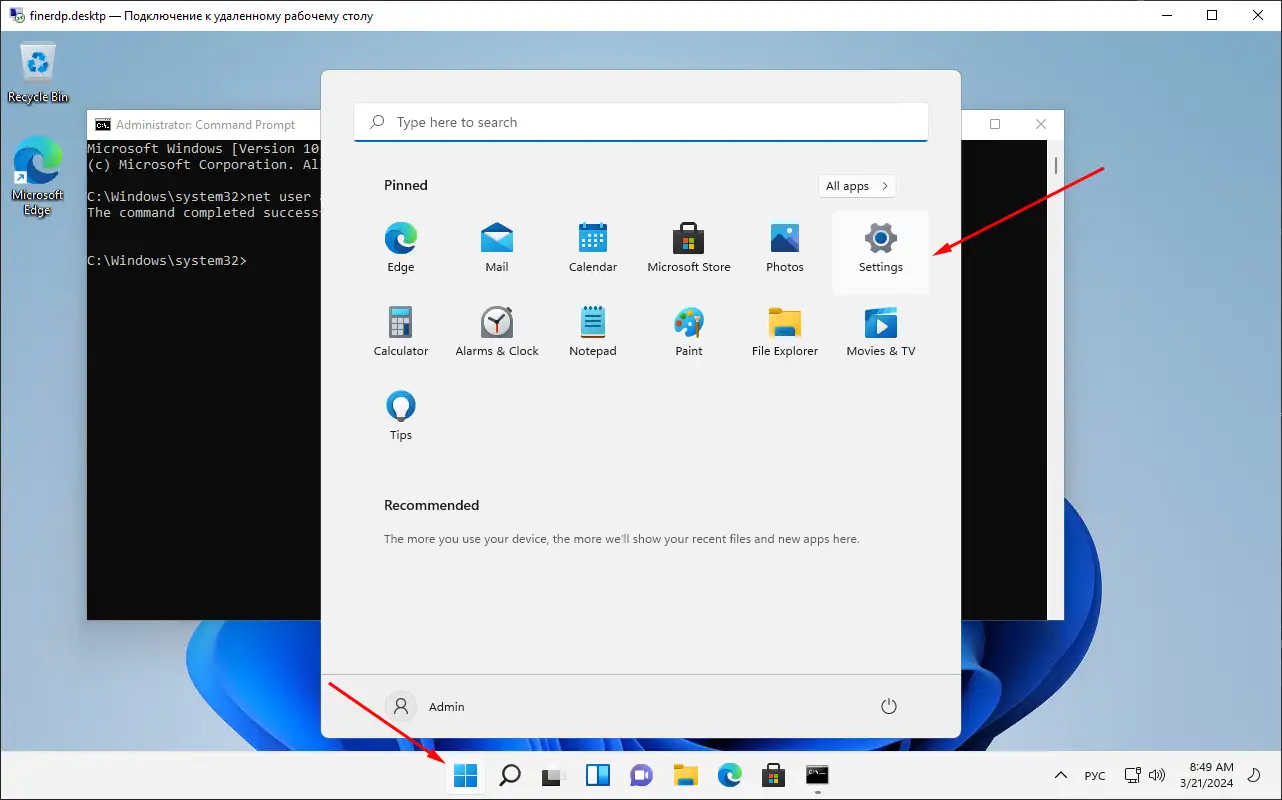
Далее перейдите в раздел «Учетные записи» - «Семья и другие пользователи»
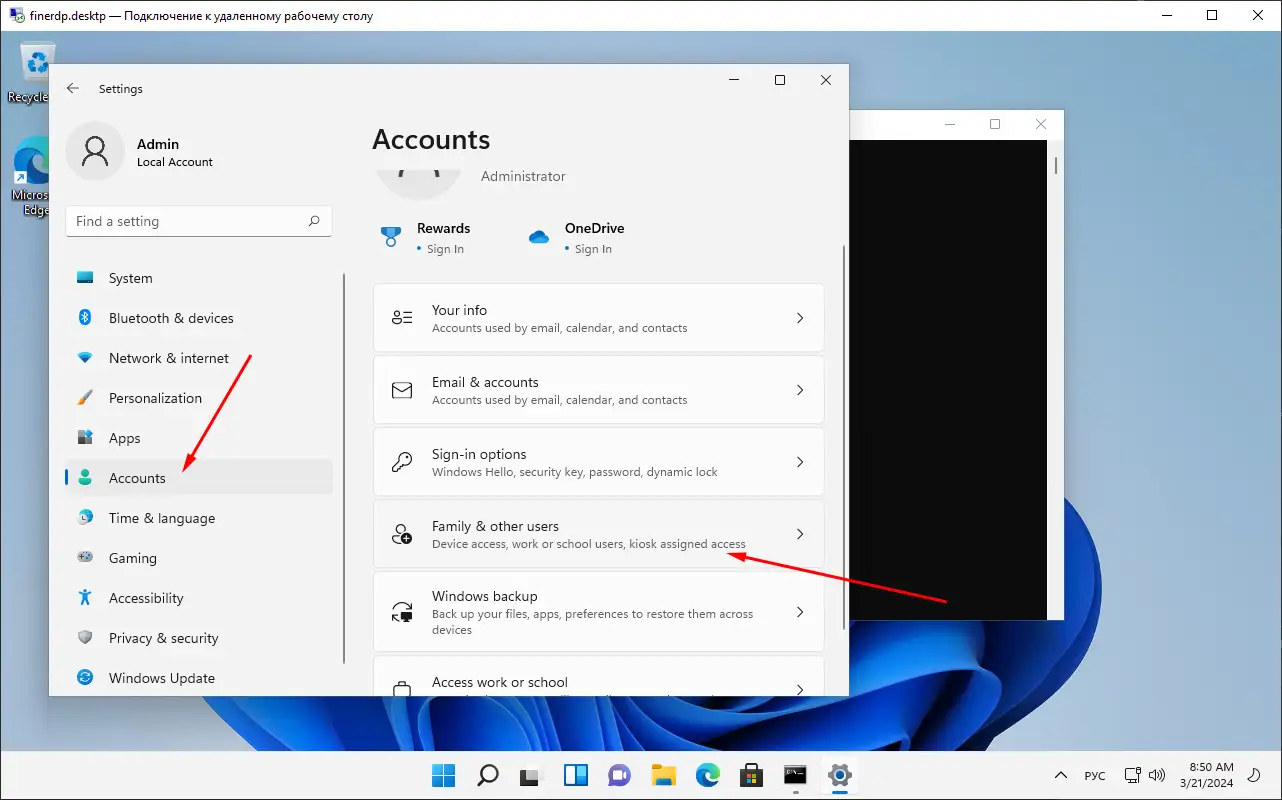
В разделе «Другие пользователи» выберите созданного ранее пользователя и нажмите на кнопку изменения типа пользователя.
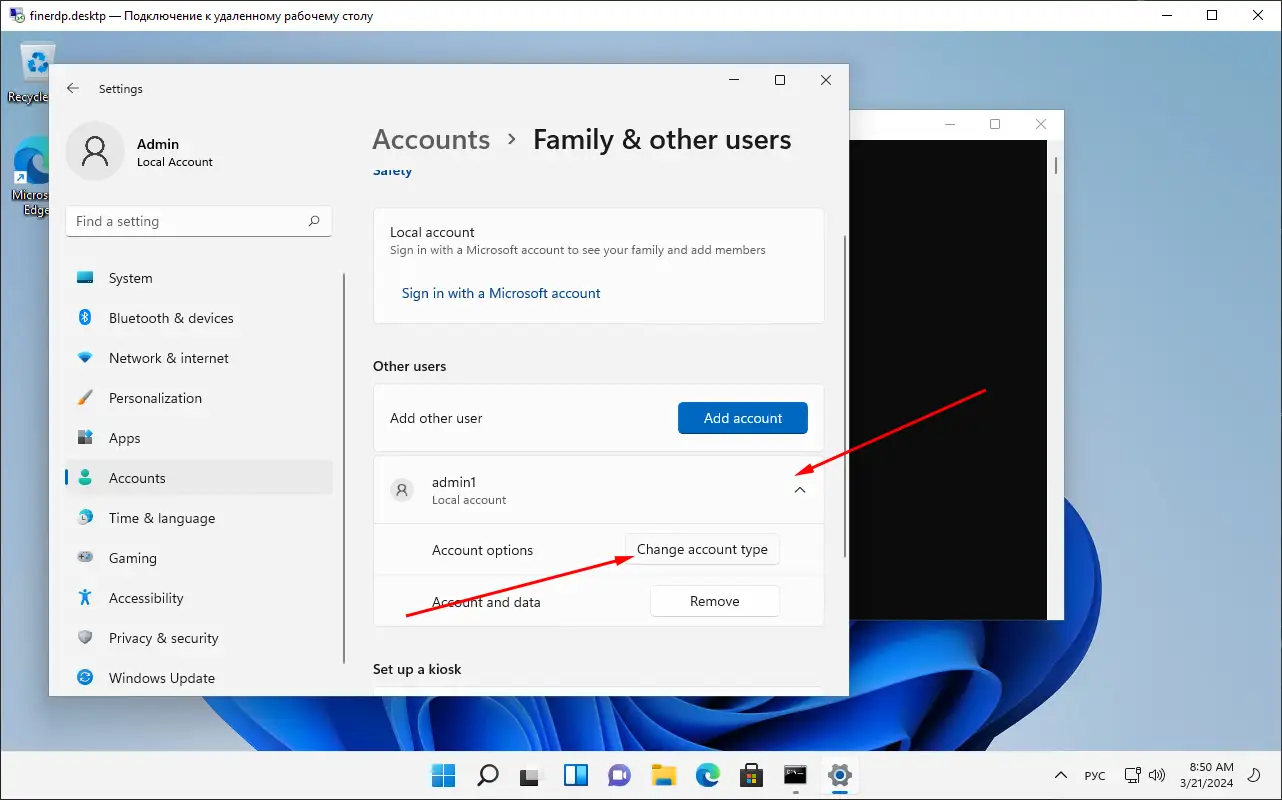
В выпадающем меню выберите тип пользователя «Администратор» и подтвердите изменение.
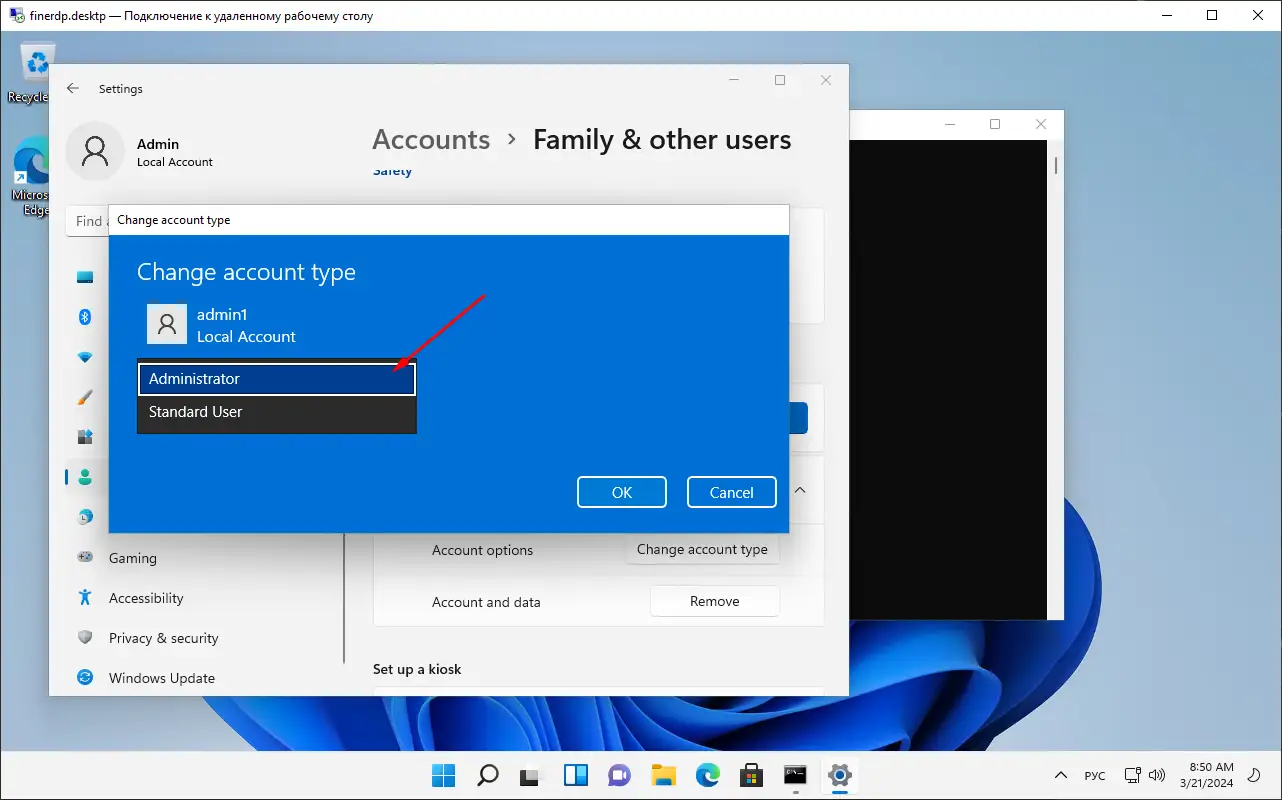
Вот так мы изменили тип пользователя в Windows 11 и предоставили ему права администратора.
Второй способ как добавить локального пользователя в Windows 11 без email и учетной записи Microsoft будет знаком пользователям, которые работали с предыдущими системами Windows и Windows Server и требует знание работы с Управлением компьютера.
Откройте меню «Пуск» и начните вводить в поиске «Управление компьютером». Откройте найденный результат.
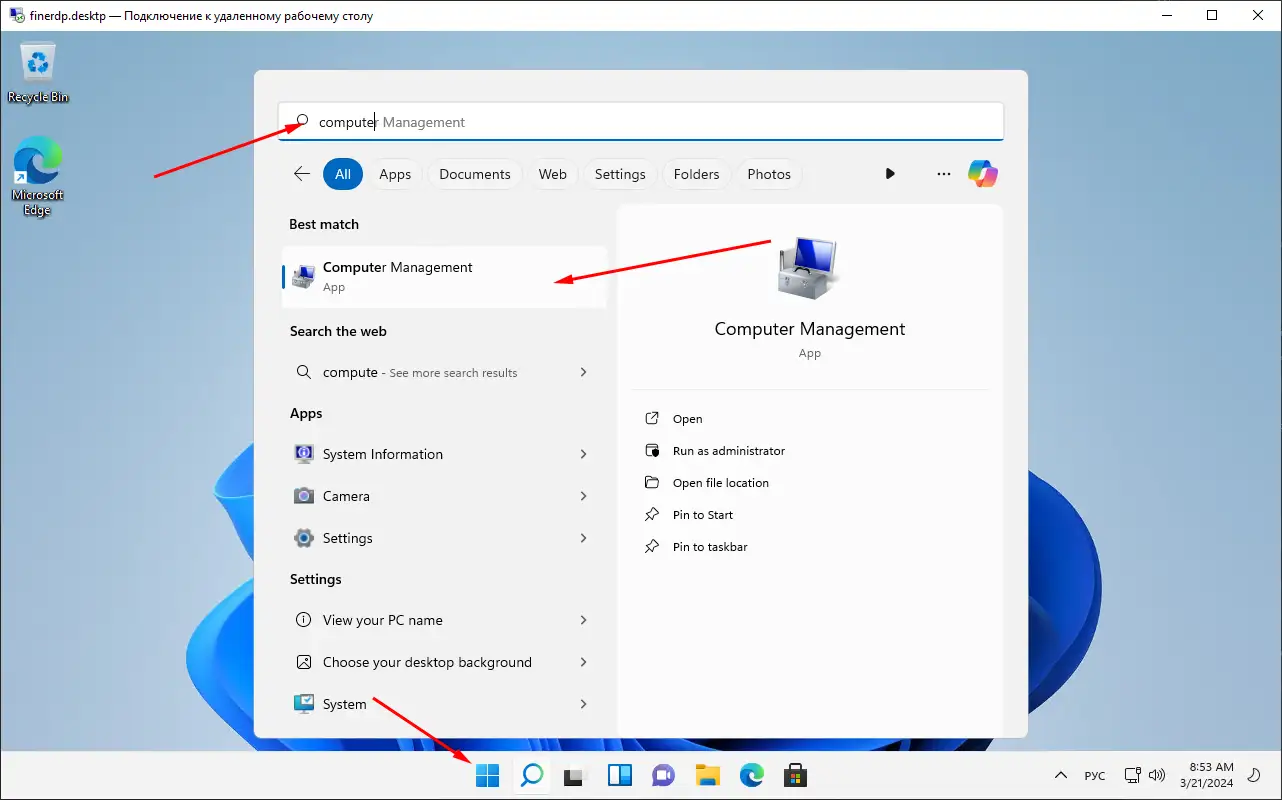
В левой части древа каталогов, перейдите в раздел «Служебные программы – Локальные пользователи и группы – Пользователи». Нажмите правой кнопкой мыши по пустому месту в окне и выберите «Новый пользователь» в выпадающем меню.
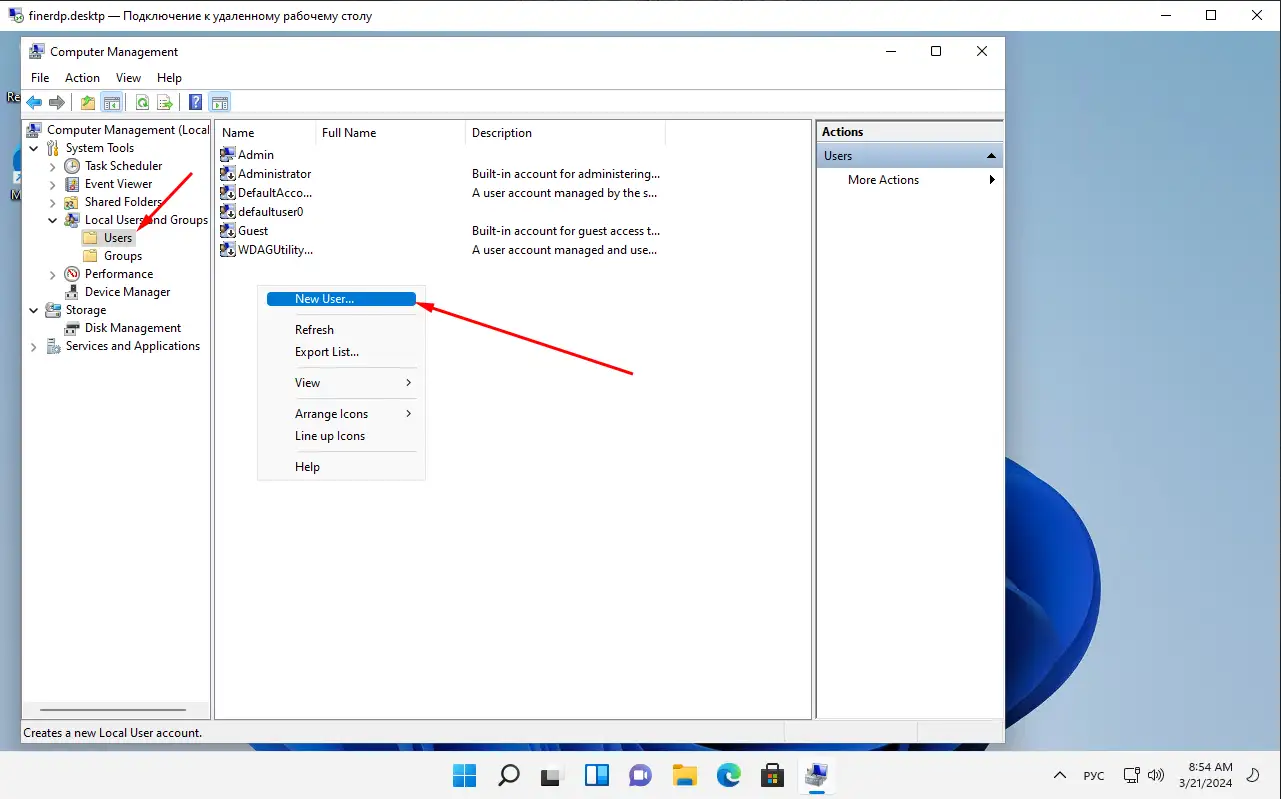
Заполните поля имени пользователя, пароль и подтверждения пользователя. Так же снимите галочку с требования изменения пароля и включите «Срок действия пароля не ограничен». Подтвердите создание пользователя.
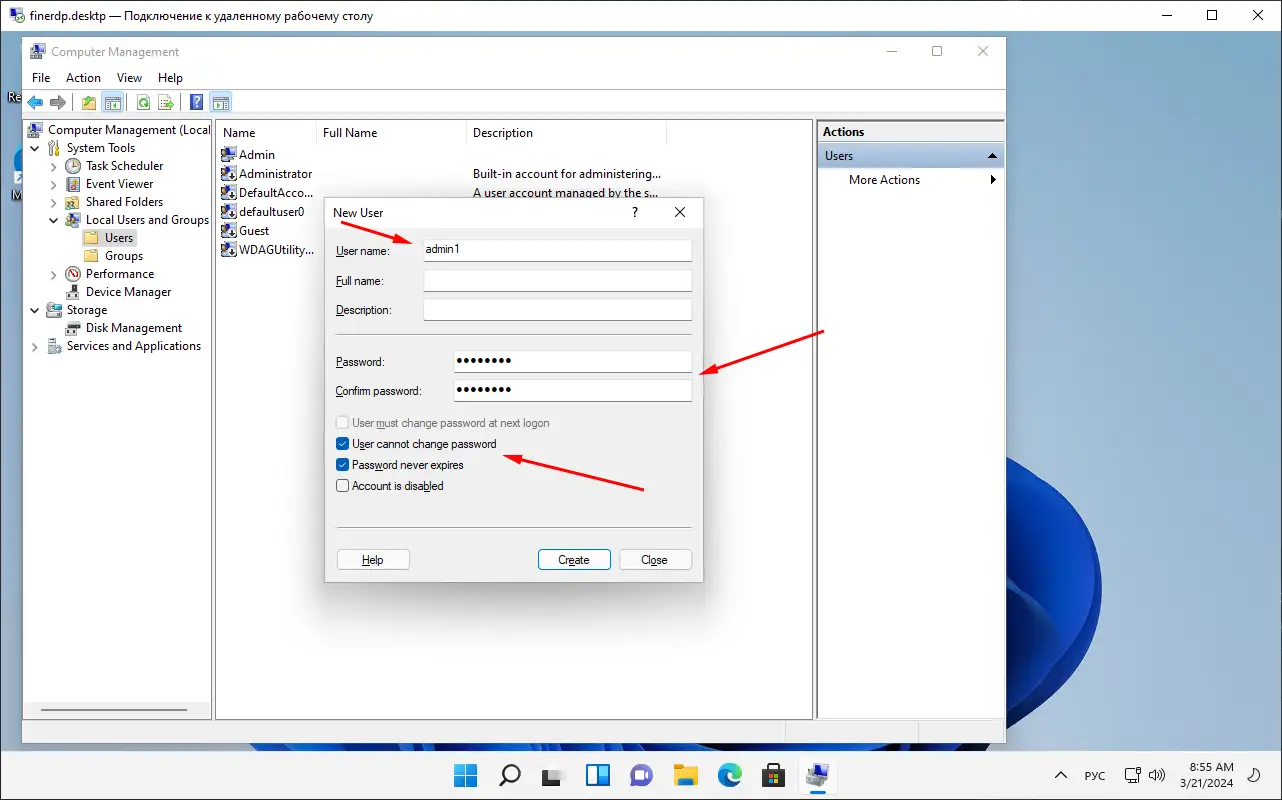
На этом этапе мы успешно создали пользователя без учетной записи Microsoft и email, но нам все ещё необходимо предоставить ему права администратора.
Нажмите правой кнопкой по нашему новому пользователю и выберите «Свойства».
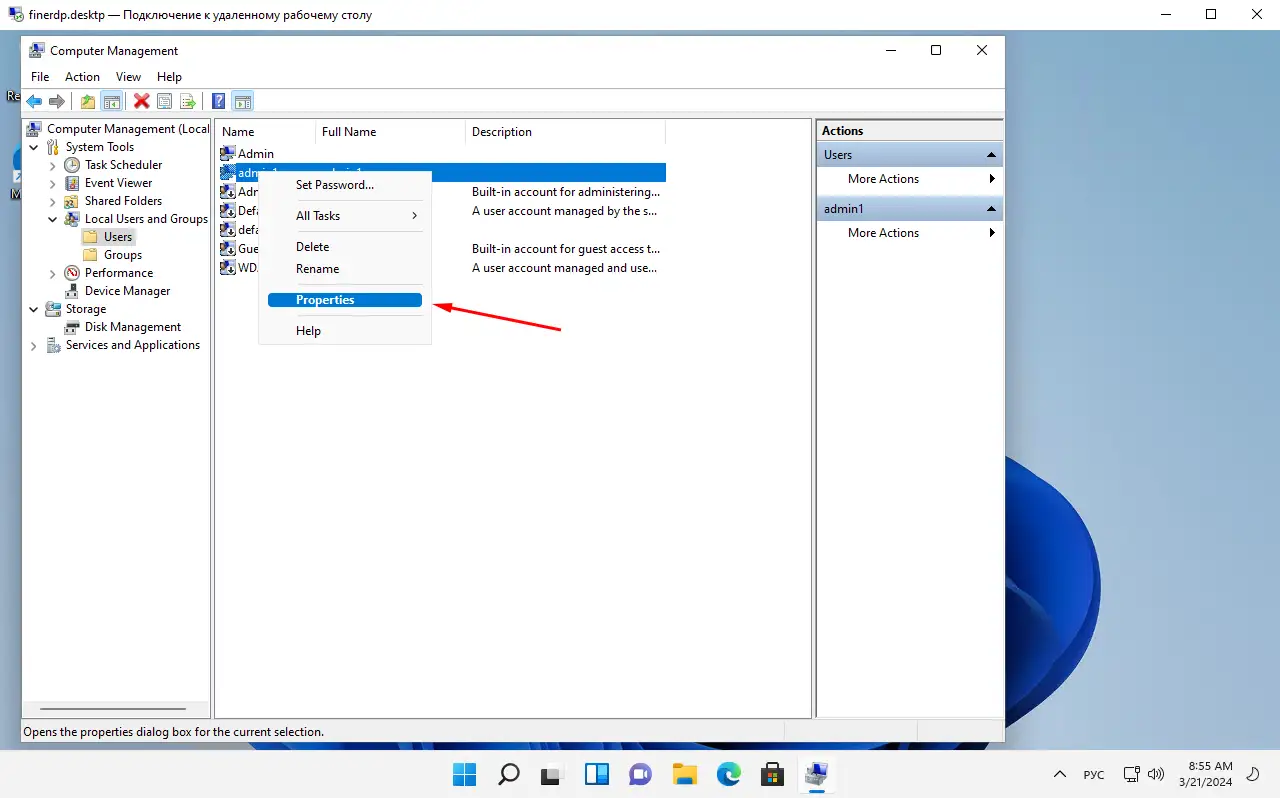
Перейдите в раздел «Группы» и нажмите на «Добавить».
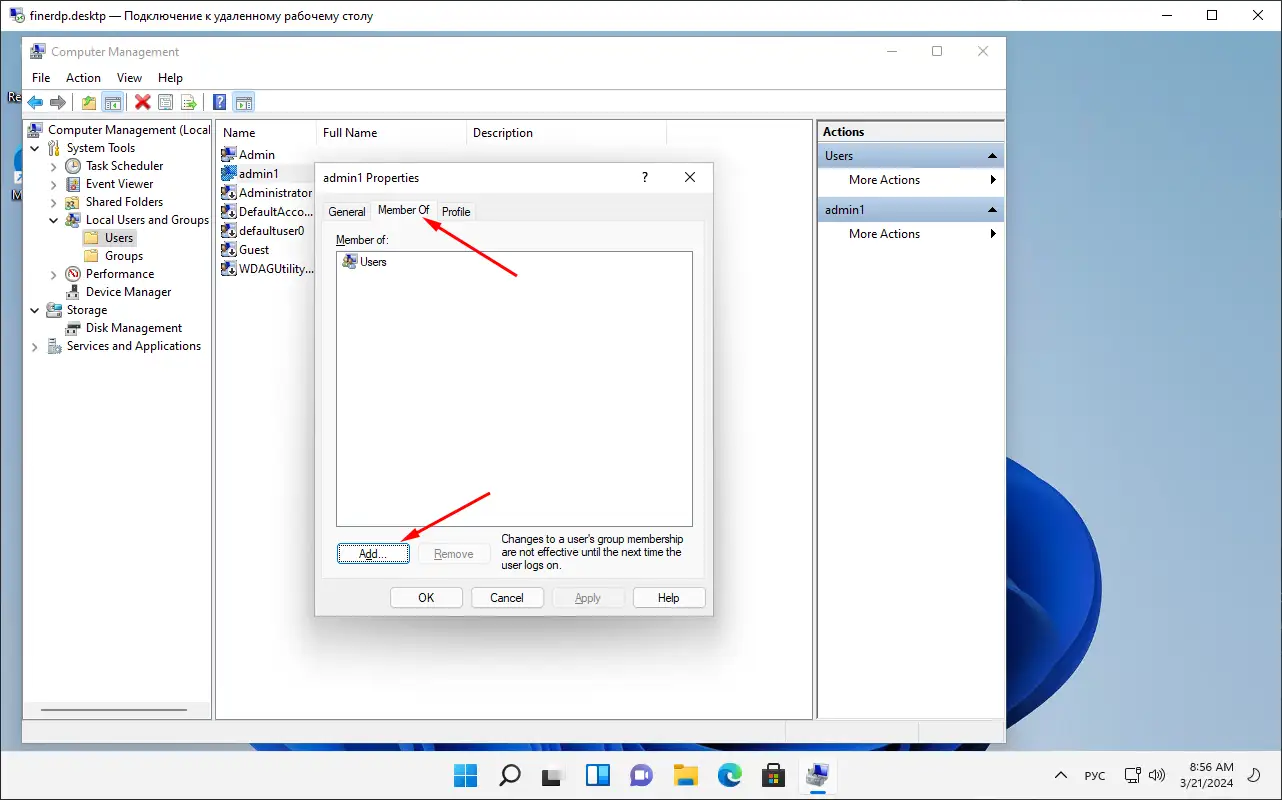
В нижнем окне введите имя группы администраторов. В нашем случае это – Administrators, после чего нажмите на проверку имени.
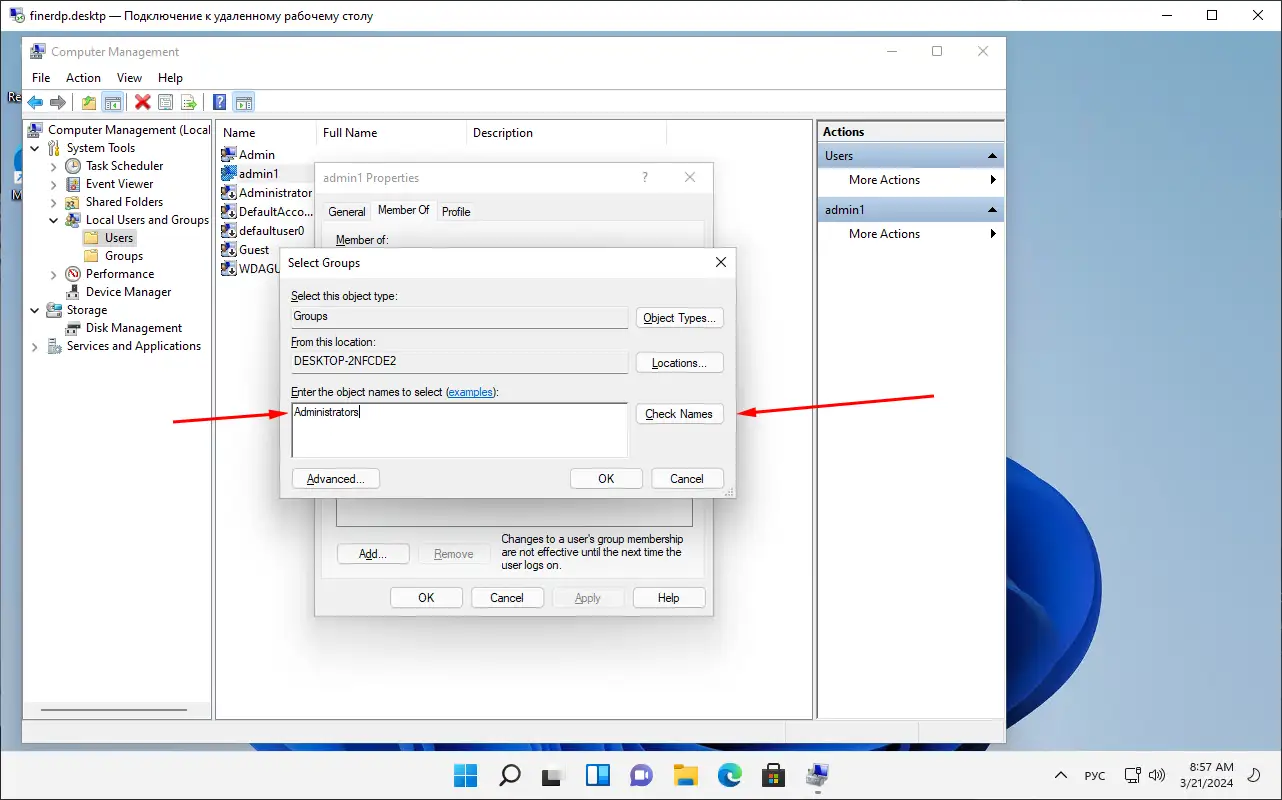
Если такая группа существует, строка изменит свое название на строку вида «DESKTOP-2NFCDE2\Administrators» и теперь нужно только подтвердить добавление группы.
Теперь Вы знаете как можно добавить нового пользователя в Windows 11 разными способами без учетной записи и email, которые навязываются системой. В целом, добавление нового локального пользователя в Windows 11 обеспечивает гибкость, безопасность и возможности настройки в соответствии с потребностями и предпочтениями отдельных пользователей.
В свою очередь мы хотим напомнить Вам, что мы предоставляем удаленный рабочий стол на Windows 11 и предоставляем своим клиентам полный доступ к управлению своим сервисом! Спешите заказать свой удаленный рабочий стол и наслаждаться продуктивной работой вместе с нами!




