Как изменить пароль в Windows 11
Изменение пароля пользователя в системе Windows 11 является важным инструментом в плане безопасности компьютера и личных данных. Использование уникального и сложного пароля помогает предотвратить несанкционированный доступ к вашему компьютеру и вашим данным. Если у вас есть несколько пользователей на компьютере, изменение паролей обеспечивает изоляцию данных и предотвращает случайные или намеренные утечки данных. Когда ваш компьютер подключен к сети, изменение пароля пользователя помогает защитить сеть от вторжений и несанкционированных подключений. Многие организации и предприятия имеют политики безопасности, требующие периодического изменения паролей для предотвращения утечек данных и обеспечения безопасности системы. Изменение паролей пользователей позволяет соблюдать эти политики. Изменение пароля может помочь предотвратить установку вредоносного программного обеспечения, так как многие виды вредоносного ПО пытаются использовать слабые пароли для вторжения в систему.
В данной статье мы хотим рассмотреть более детально вопрос о том, как изменить пароль в Windows 11 системе разными способами.
Первым способом вы хотим показать самый привычный нам процесс изменения пароля Windows 11, который знают пользователи системы Windows.
Откройте меню "Пуск" и нажмите на кнопку "Настройки".
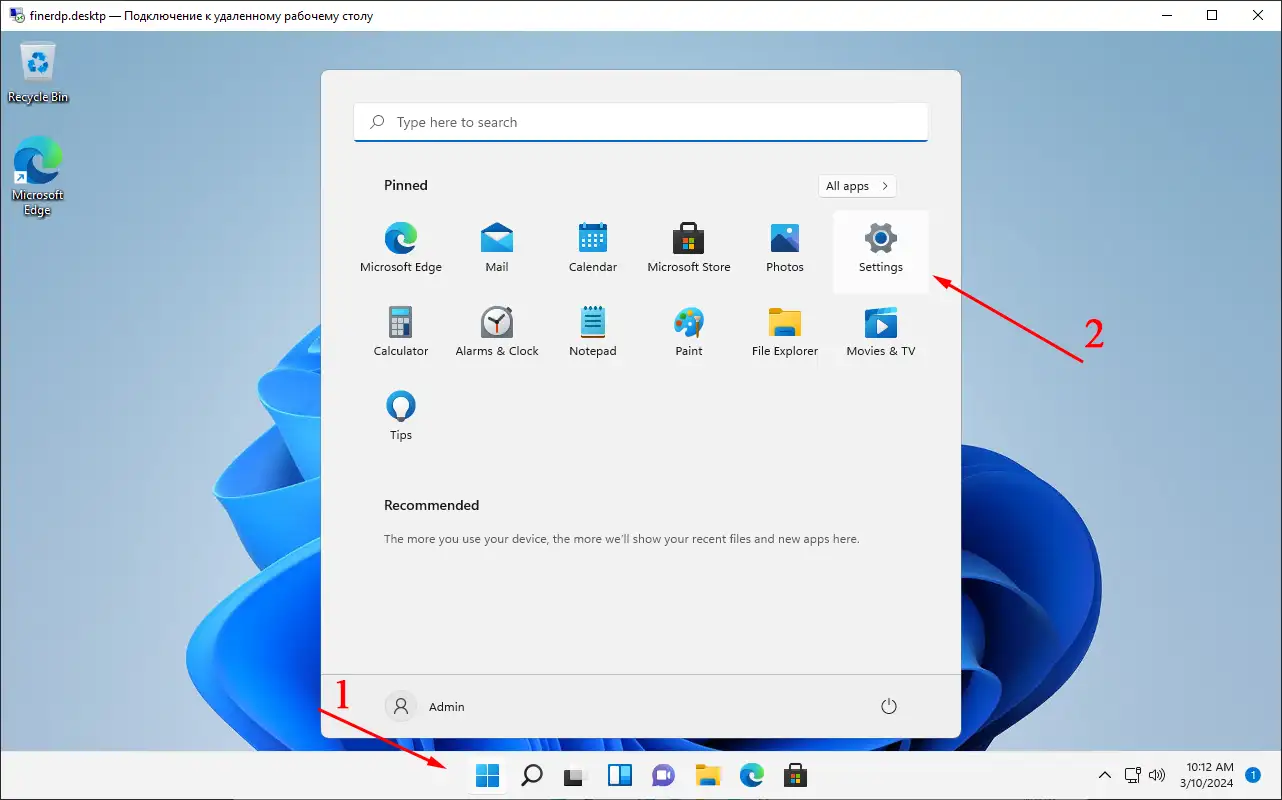
Перейдите в раздел управления пользователями и нажмите на управление безопасностью.
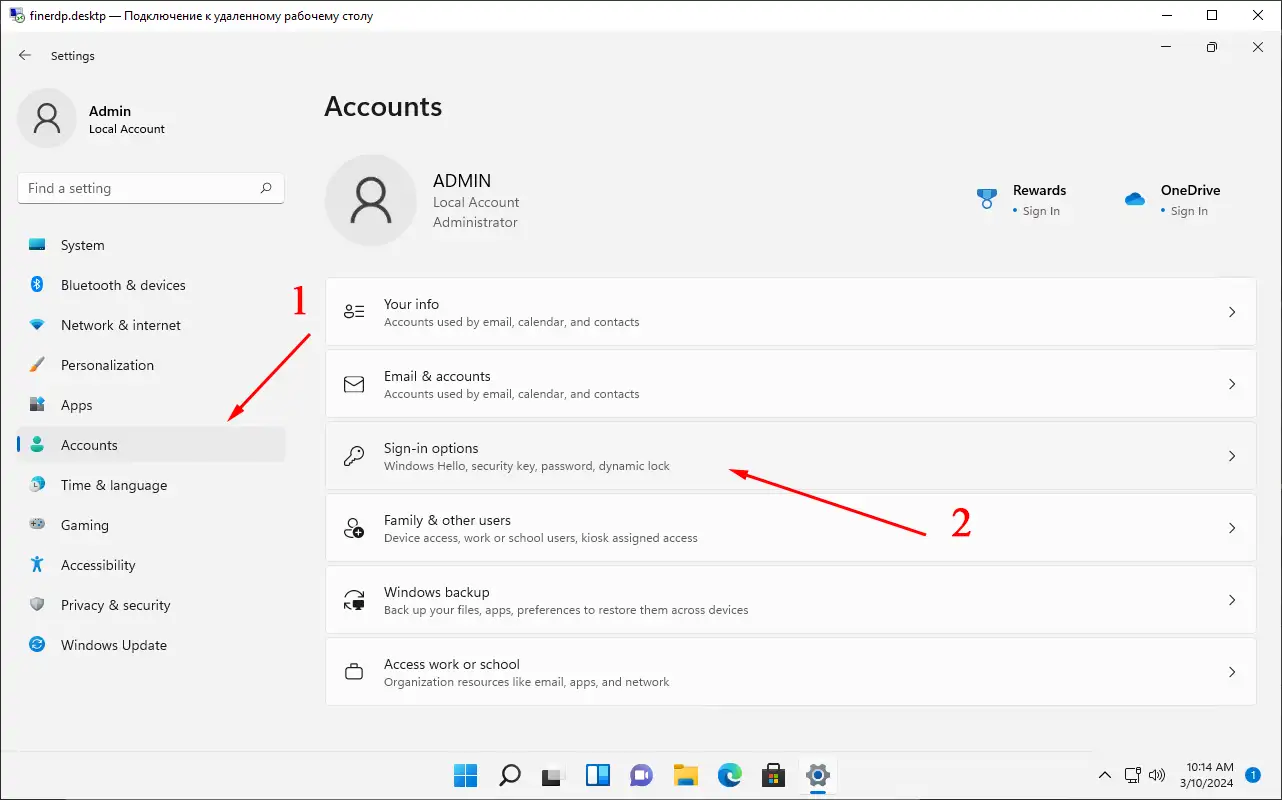
Нажмите на управление паролем и затем на кнопку изменения пароля.
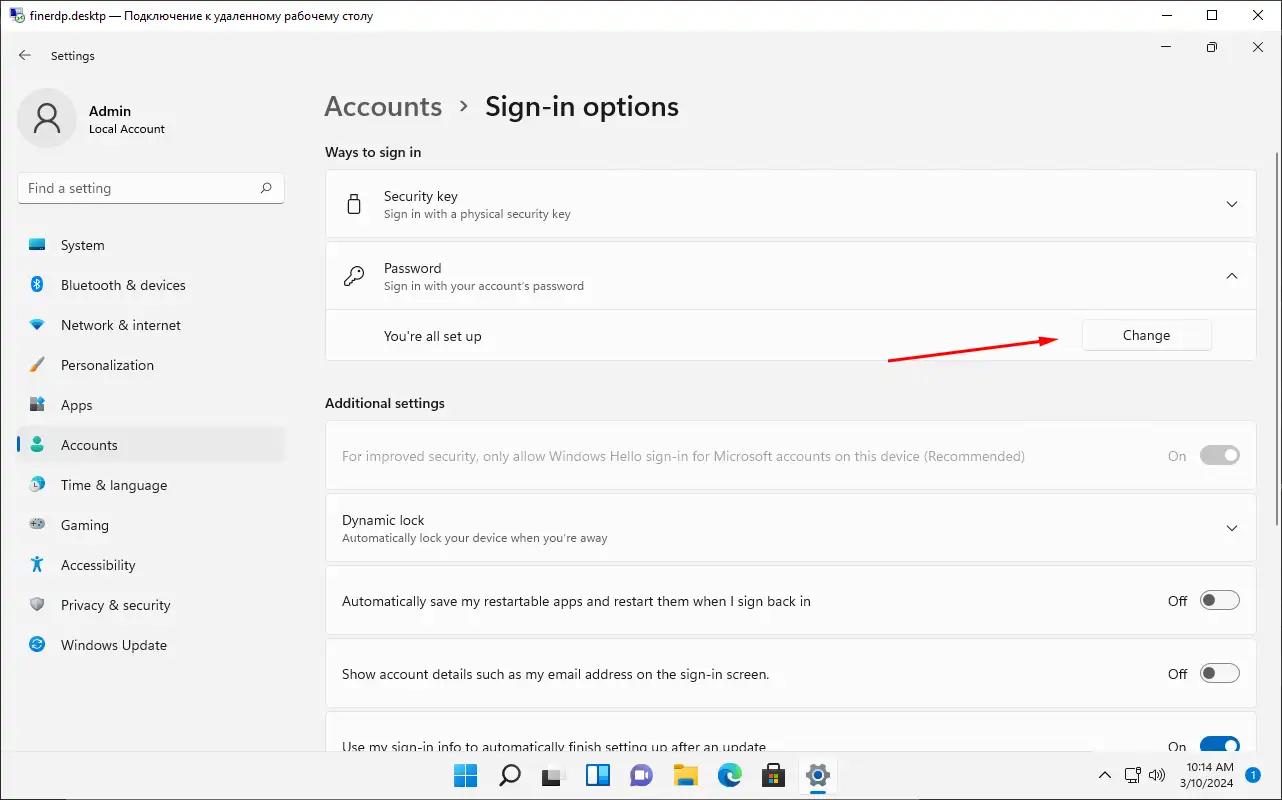
Укажите старый пароль и нажмите далее.
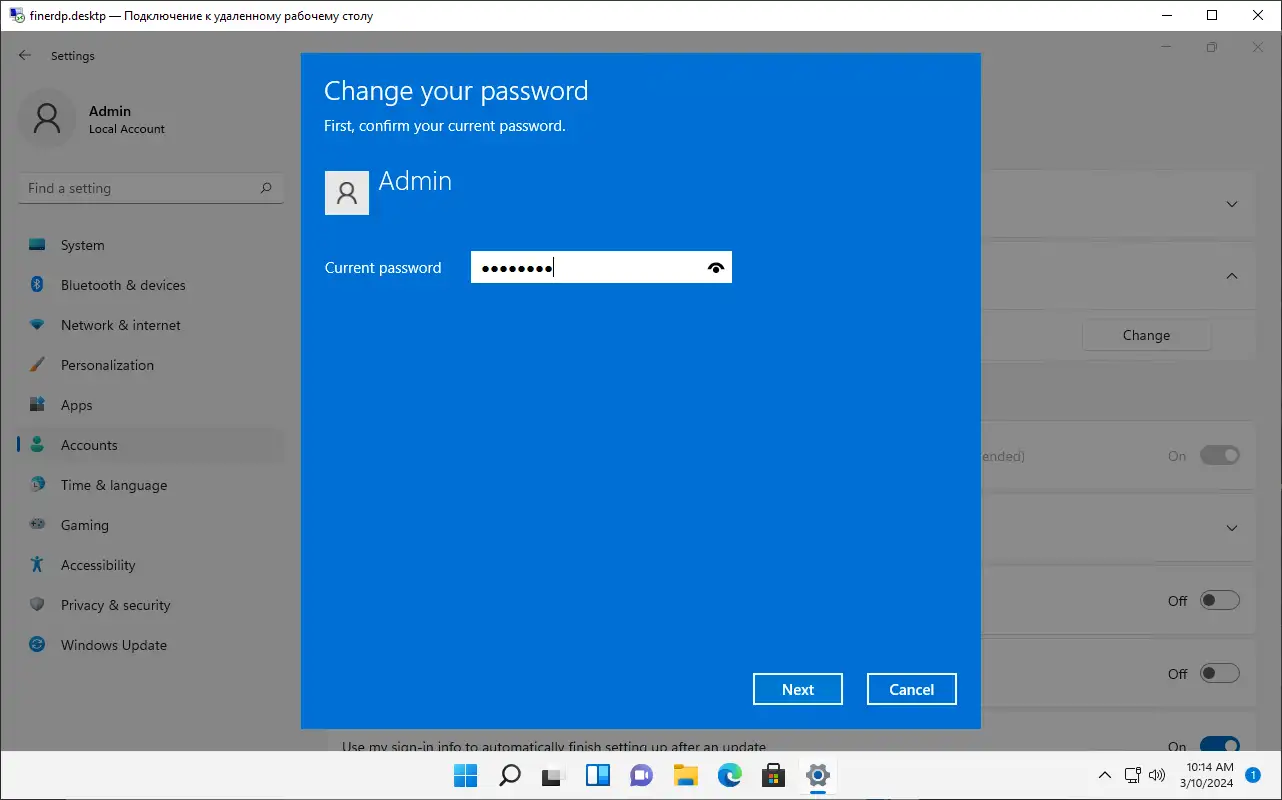
Введите новый пароль, его подтверждение и подсказку на тот случай, если вы забудете пароль. Нажмите далее.
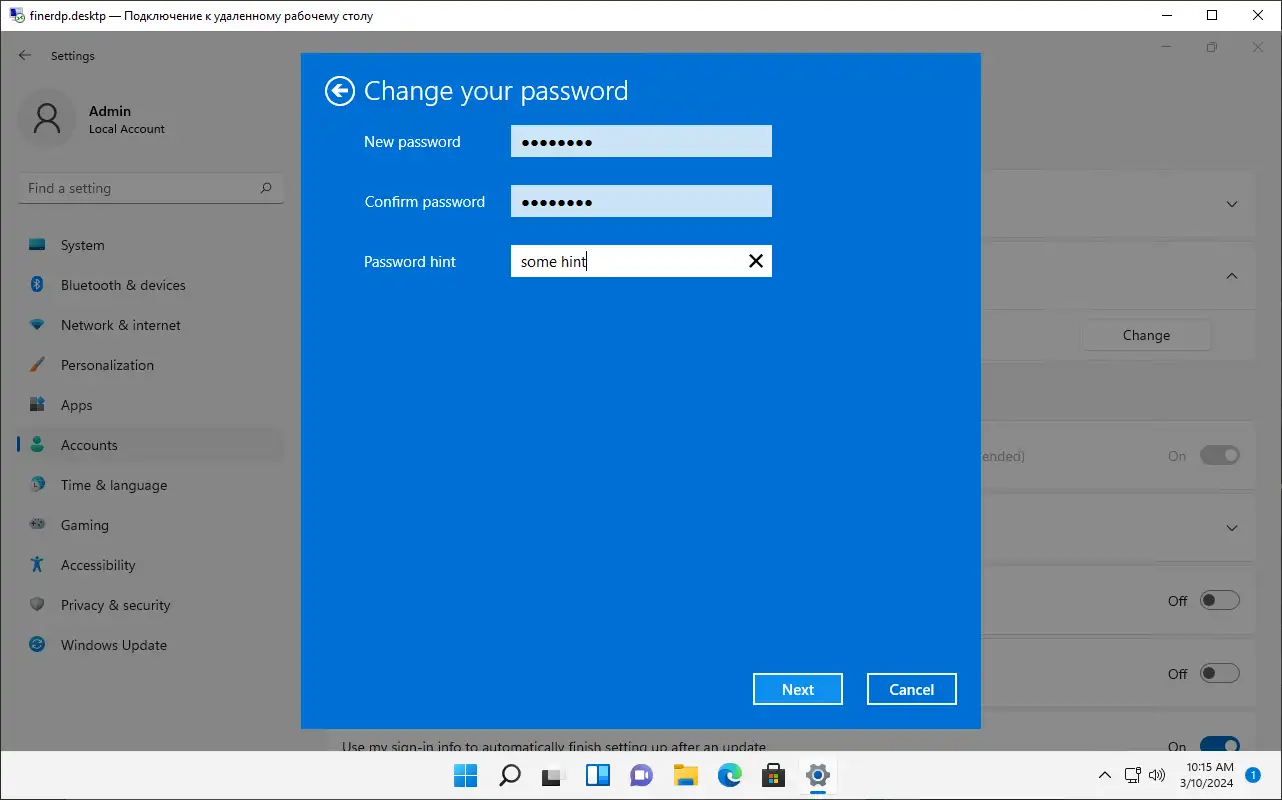
Готово!
Мы успешно изменили пароль к нашему пользователю!
Вторым вариантом хотели бы показать, как можно изменить пароль пользователя Windows 11 через Управление компьютером.
Откройте меню "Пуск" и начните вводить текст "Управление компьютером" в графе поиска. Нажмите на найденный результат.
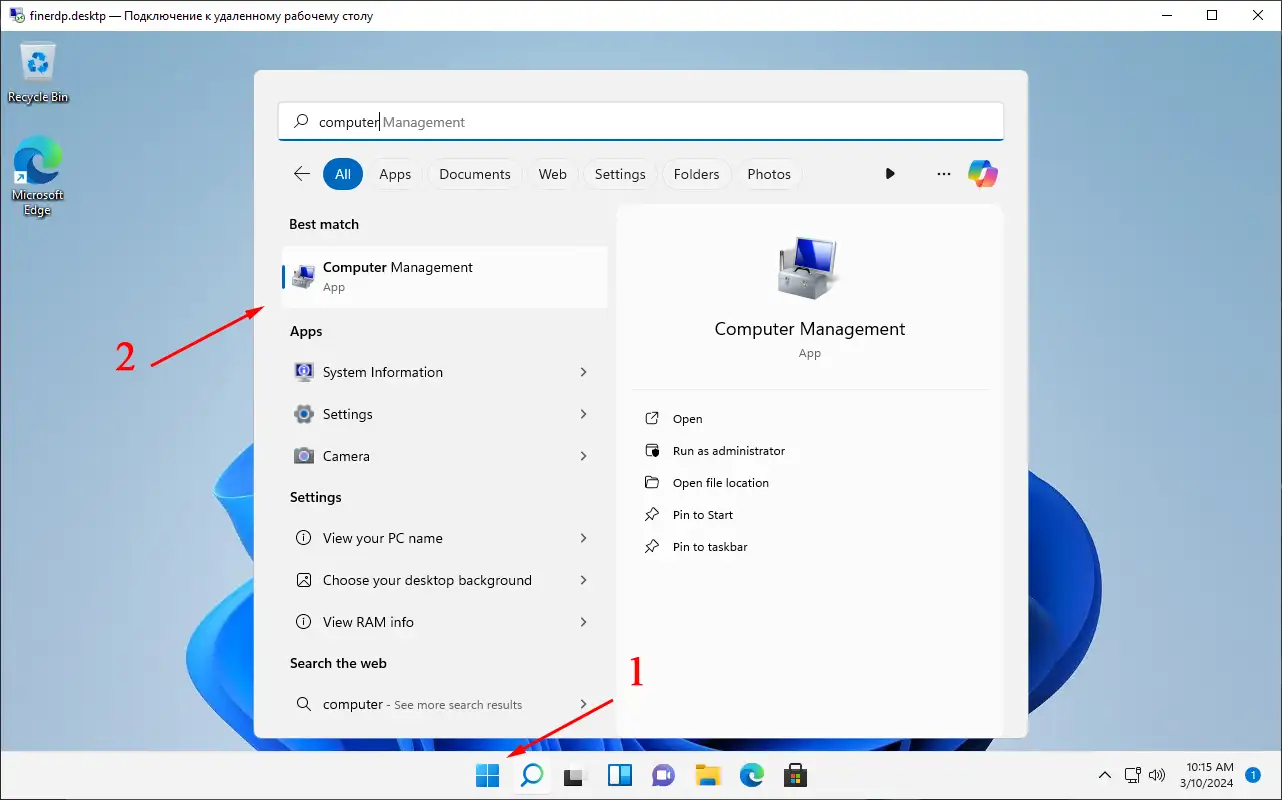
В новом окне перейдите в раздел "Служебные программы – Локальные пользователи и группы – Пользователи". Выберите пользователя, которому вы хотите изменить пароль и нажмите правой кнопкой мыши по нему. Затем нажмите на «Задать пароль».
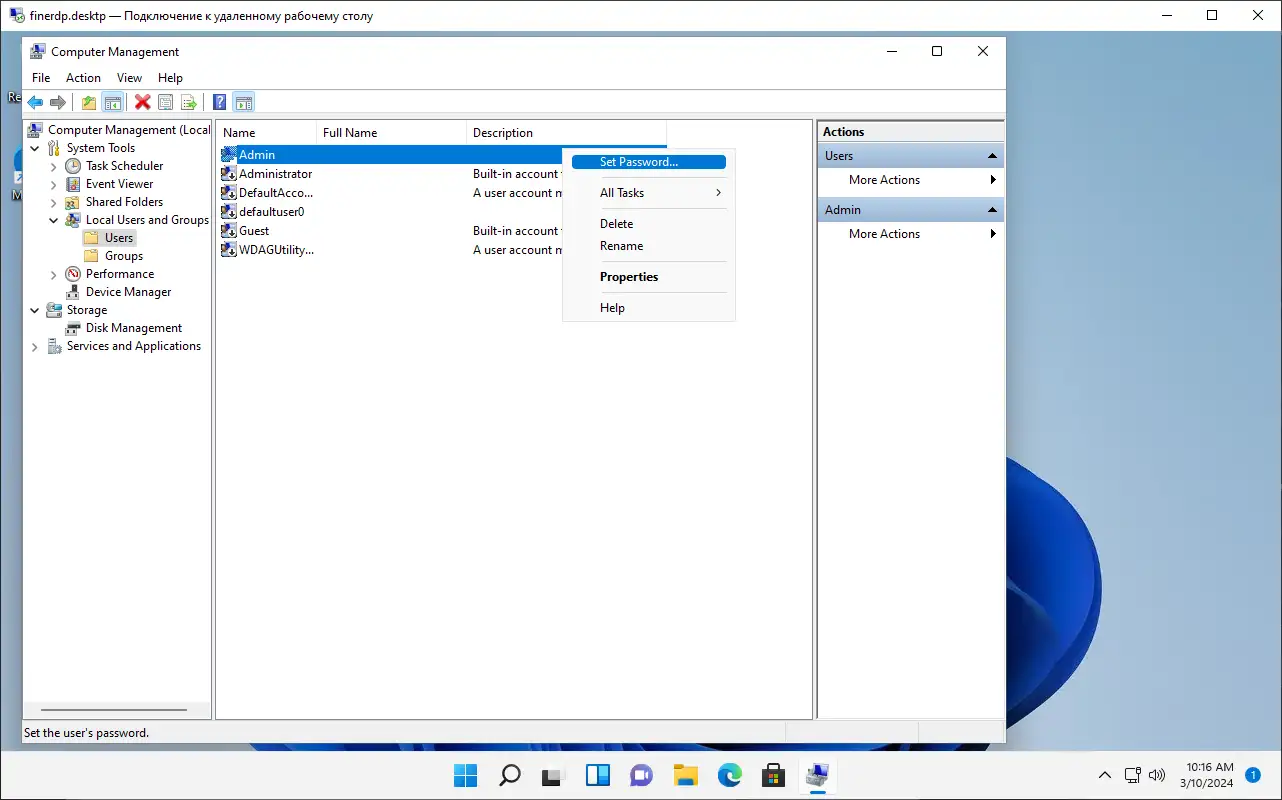
Нажмите на «Продолжить»
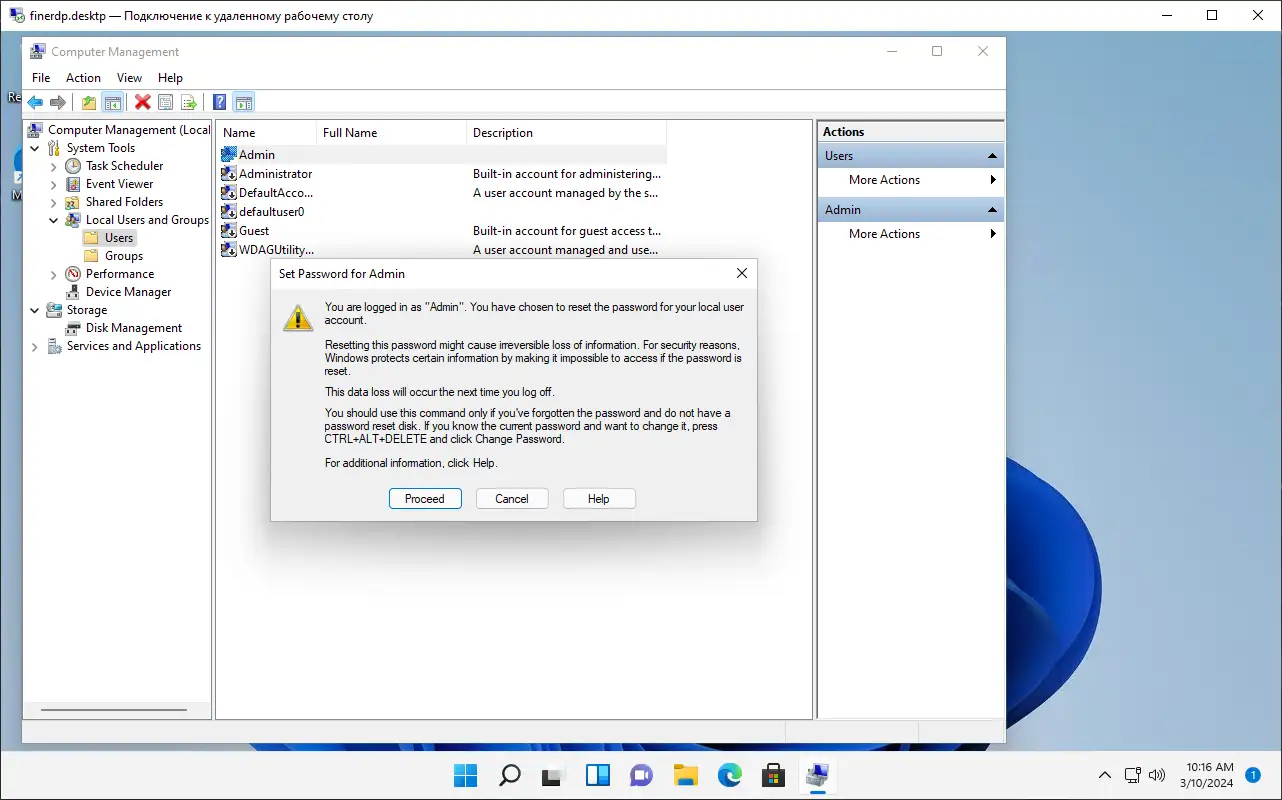
Укажите новый пароль и подтвердите его.
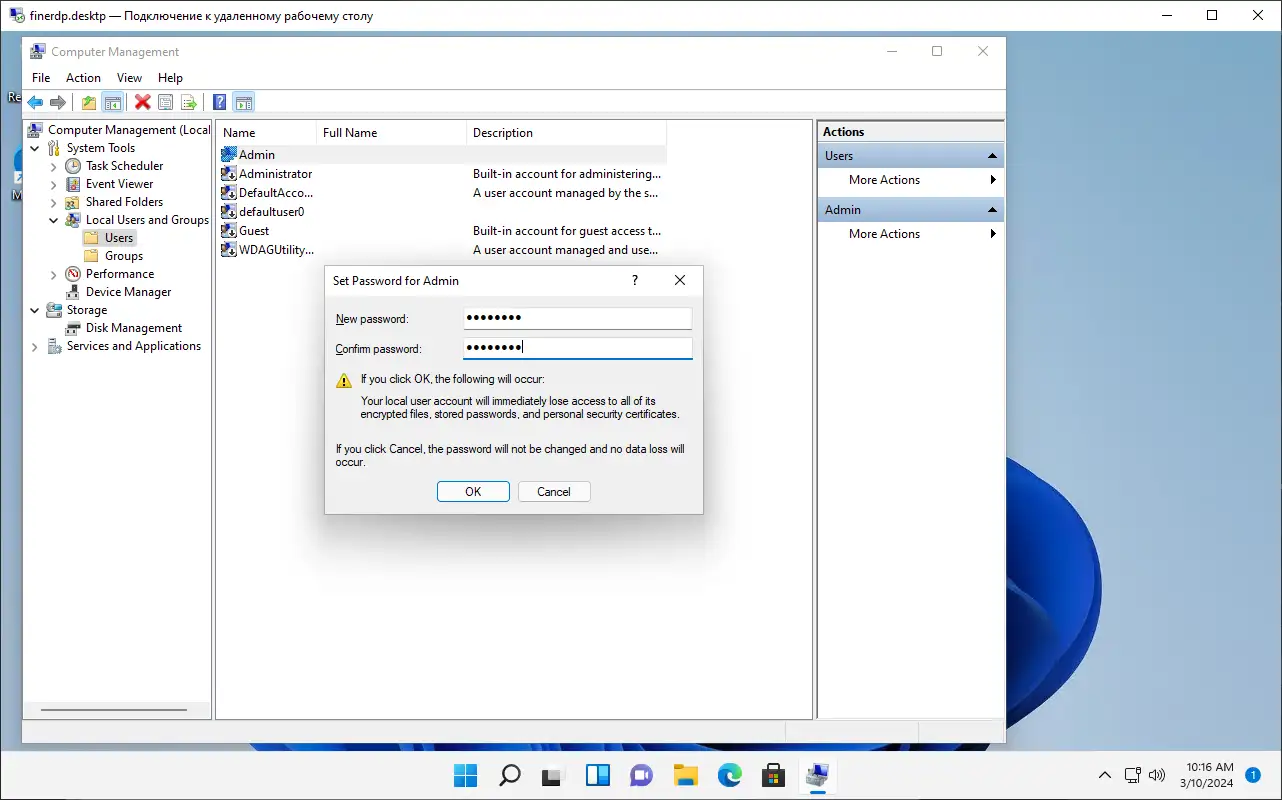
Готово. Пароль изменен!
Третьим способом мы покажем вам более продвинутый и простой вариант изменения пароля юзера Windows 11.
Откройте меню "Пуск" и введите "cmd" в графу поиска. Затем нажмите на "Запуск от имени администратора".
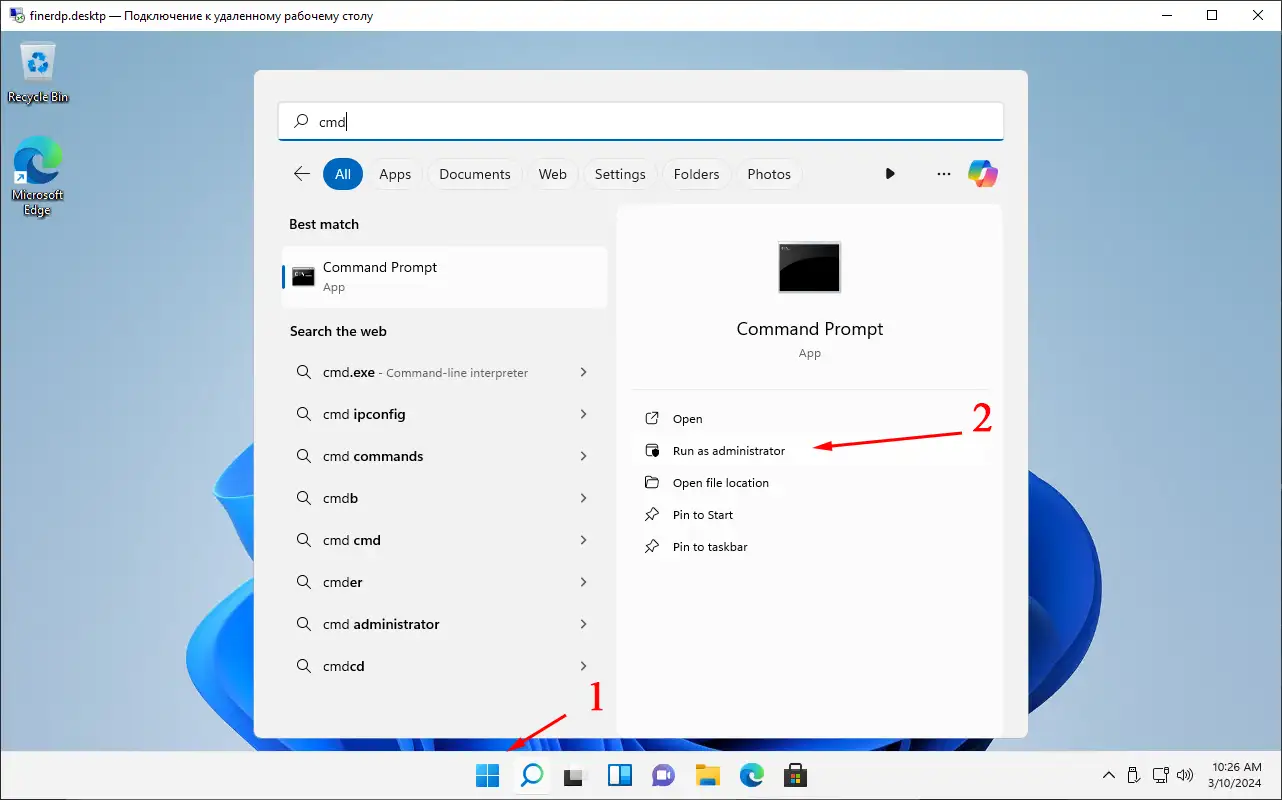
В окне командной строки CMD впишите следующий текст: net user username newpass
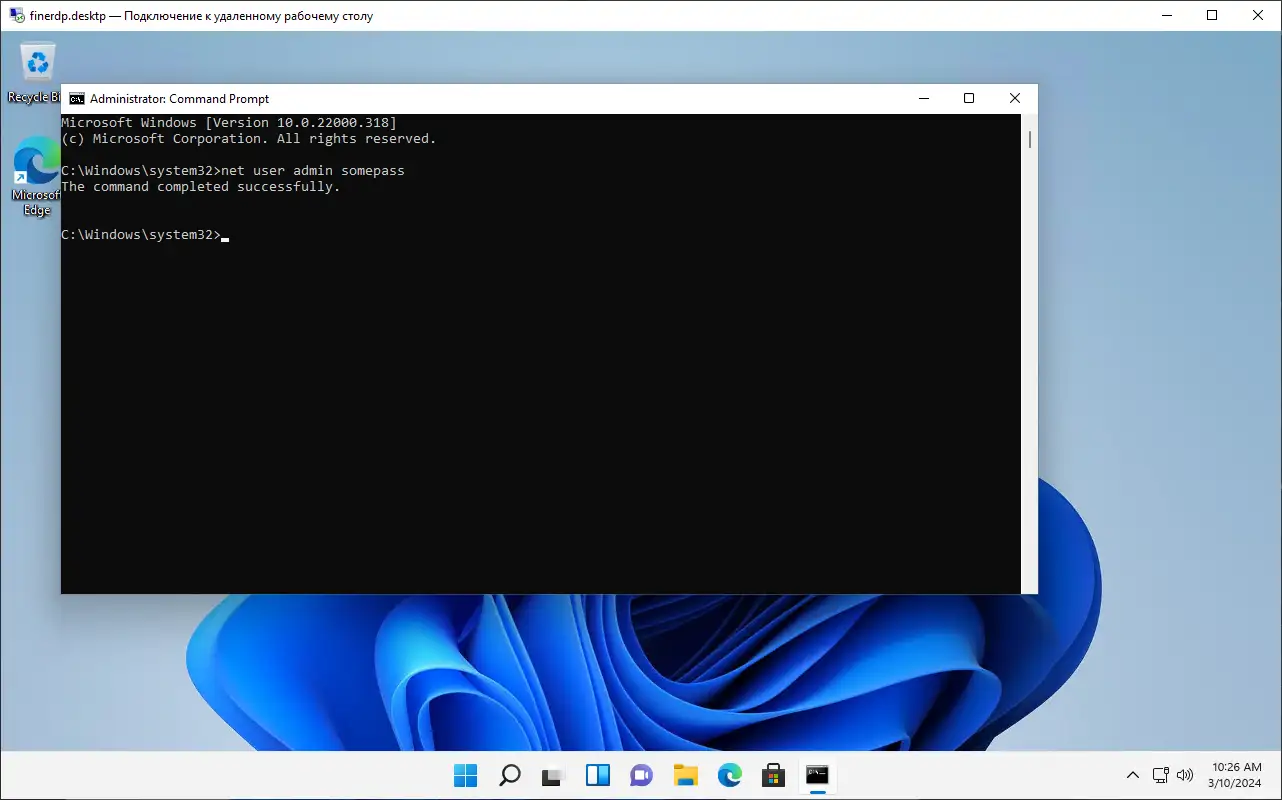
Где:
net user – команда управления пользователями
username – имя пользователя, которому мы будем менять пароль
newpass – новый пароль
После этого нажмите «Enter» и вам напишет об успешном изменении пароля.
В целом, изменение пароля пользователя в системе Windows 11 — это один из основных шагов по обеспечению безопасности вашей системы и данных.
Используйте только проверенные продукты, которые предоставляют вам полный доступ к управлению системой Windows. Одним из таковых, является наш сервис аренды удаленного рабочего стола. Все наши услуги предоставляются только с полным доступом к управлению системой, что гарантирует безопасность Ваших данных!
https://finerdp.com/ru/rdp-server




