Как изменить порт RDP в Windows
В последнее время довольно много пользователей систем Windows и Windows Server, которые подключены к сети Интернет и выходят в сеть через статический (белый) IP-адрес сталкиваются с тем, что их компьютер, сервер и удаленный рабочий стол начинает работать некорректно. Это ярко выражено в частых ошибках при подключении к серверу, замедленной работы системы и запущенных программ на компьютере. Если же это касается удаленного рабочего стола, то возможны частые выбивания сессии подключения и последующей ошибки о том, что удаленный компьютер недоступен или просто отдается ошибка общего плана при подключении. Все это связанно с тем, что к сервису удаленного рабочего стола (Remote Desktop Service) производится большое количество попыток подключения. Зачастую около десятка за одну секунду. Злоумышленники пытаются подобрать пароль и получить доступ к учетной записи сервер. Это вызывает переполнение сессий доступных подключений к сервису и тем самым выводя его из работы. Отдельным побочным эффектом в этой ситуации является и повышенная нагрузка при обработке данных подключений самим сервером или компьютером, на который производят атаку, от сюда и замедленная работа программ, и нестабильная работа самого компьютера.
Как же можно восстановить работу компьютера и обезопасить себя от атак на свой компьютер?
Если вы уже столкнулись с тем, что ваш удаленный компьютер или сервер стал недоступен при подключении через удаленный рабочий стол, то для начала вам нужно просто его перезагрузить. Это позволит получить доступ к системе для последующий операций и настроек.
В первую очередь, нужно проверить журнал работы Event Viewer на наличие информации в нем о попытках взлома сервера. Во вкладке Windows Logs – Security. В случае активной атаки на ваше устройство, вы увидите довольно большое количество неудавшихся попыток подключения к системе (Audit Failure). В детальной информации события можно посмотреть имя пользователя (Account Name), к которому пытались подключиться и IP-адрес (Source Network Address), с которого была попытка подключения.

Теперь мы точно уверены в том, что кто-то пытается подобрать пароль к нашему устройству.
Для того, чтобы обезопасить работу своего сервиса, нам необходимо поменять порт подключения к службе удаленного рабочего стола. Давайте же посмотрим, как это делается на примере Windows Server 2022.
1. Откройте редактор рееста через стандартное окно быстрого поиска Windows
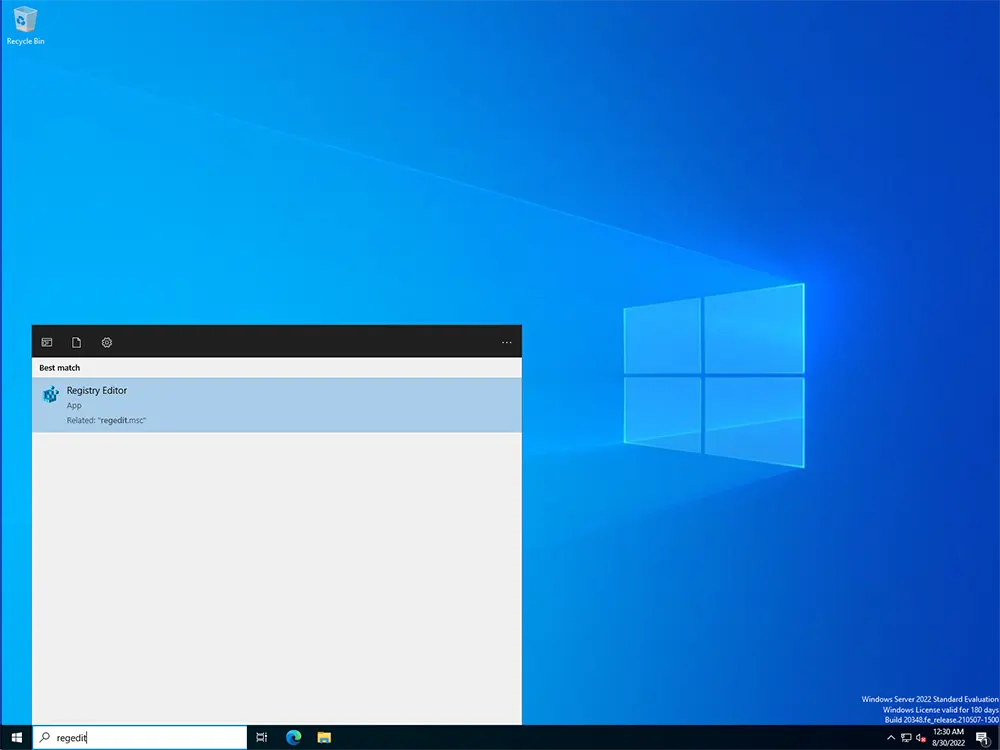
либо через окно Выполнить (комбинация клавиш Win+R)
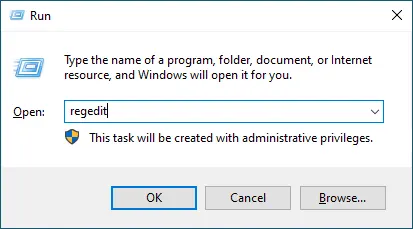
2. Перейдите в ветку
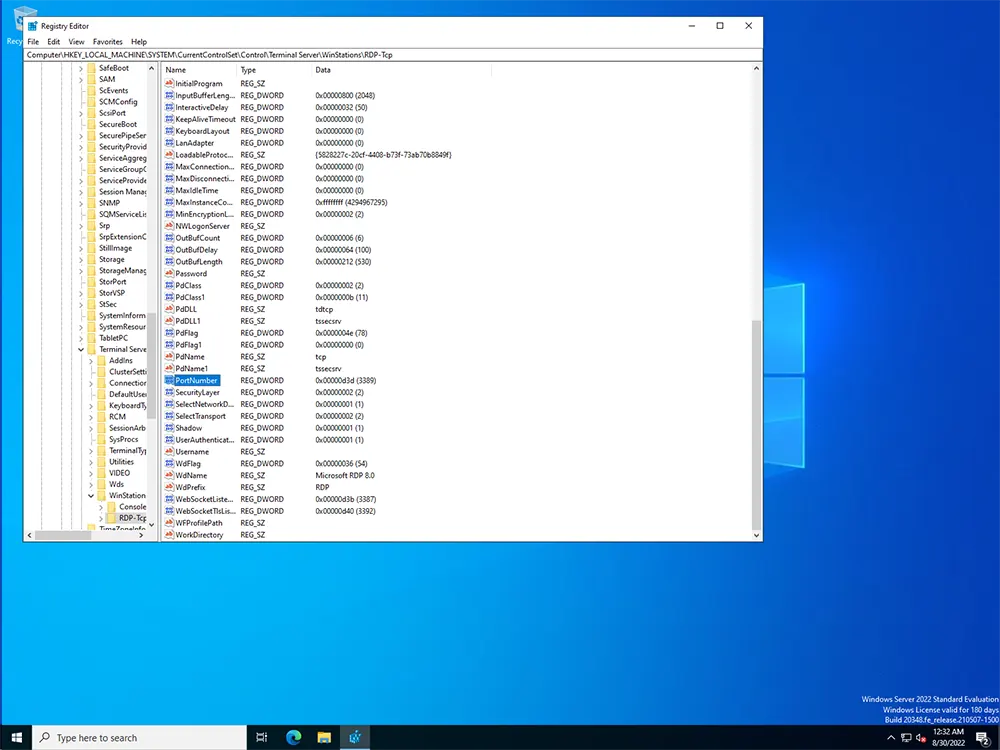
3. Нажмите два раза на параметр PortNumber. В новом окне выберите десятичную систему счисления и впишите новый порт подключения, который будет использоваться.
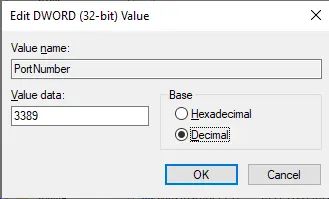
Готово. Мы поменяли порт подключения к сервису удаленного рабочего стола.
Но это ещё не всё. Стандартно в системе Windows включена служба защиты системы Firewall, которая имеет набор правил подключения к нашему устройству. Штатно она настроена на доступ к порту 3389, который является стандартным портом для службы удаленного рабочего стола, но сейчас мы изменили этот порт и нам необходимо добавить новое правило в наш фаервол.
4. Для этого откройте Windows Defender Firewall.
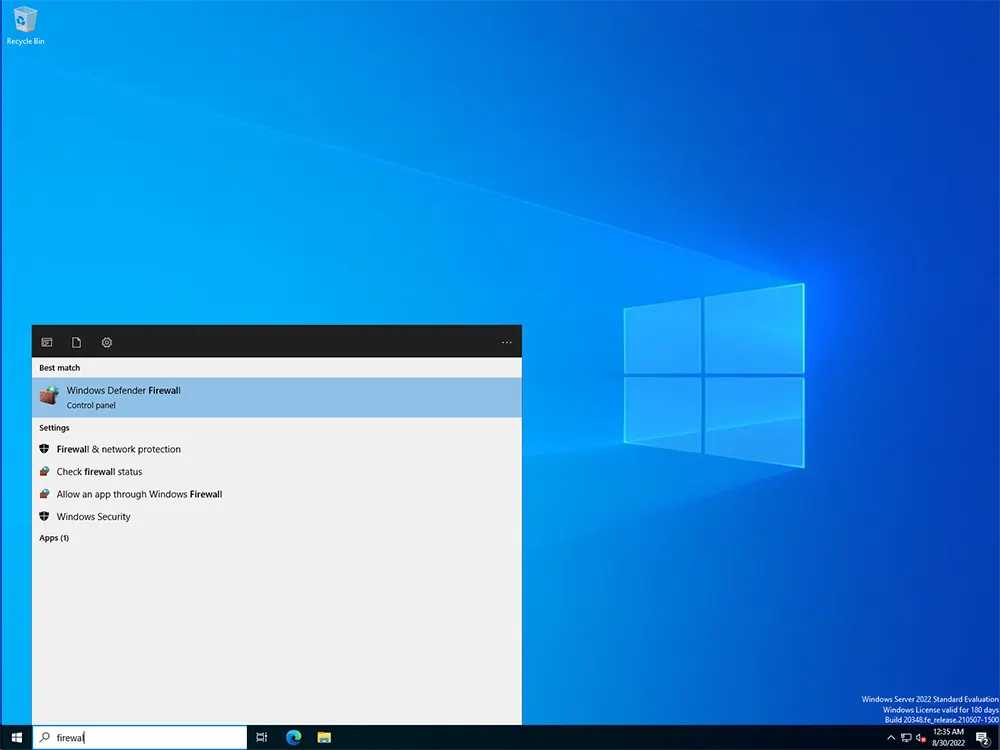
5. Нажмите на ссылку Advanced Settings
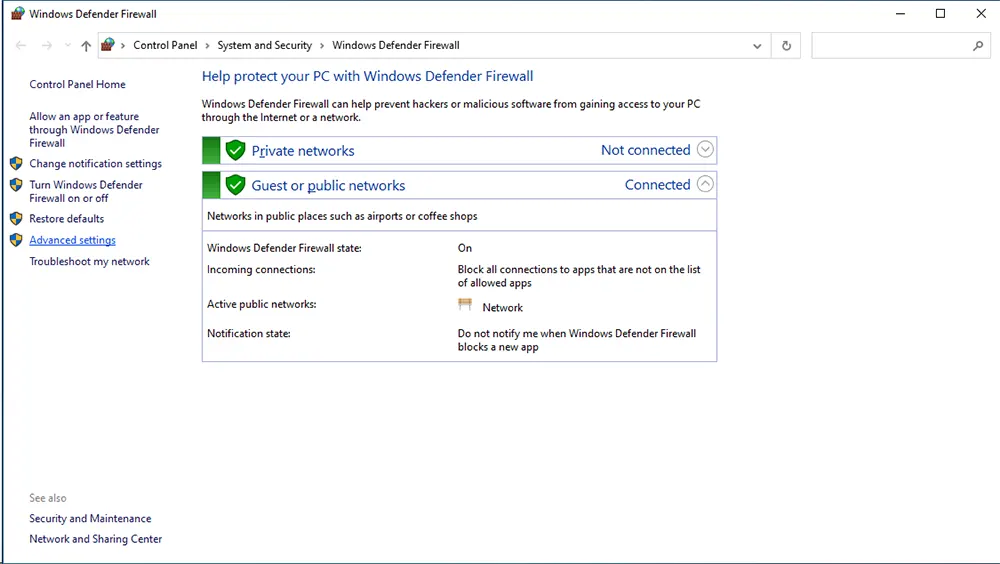
6. В новом окне выберите категорию правил входящих подключений Inbound Rules, нажмите левой кнопкой по ней и выберите New Rule.
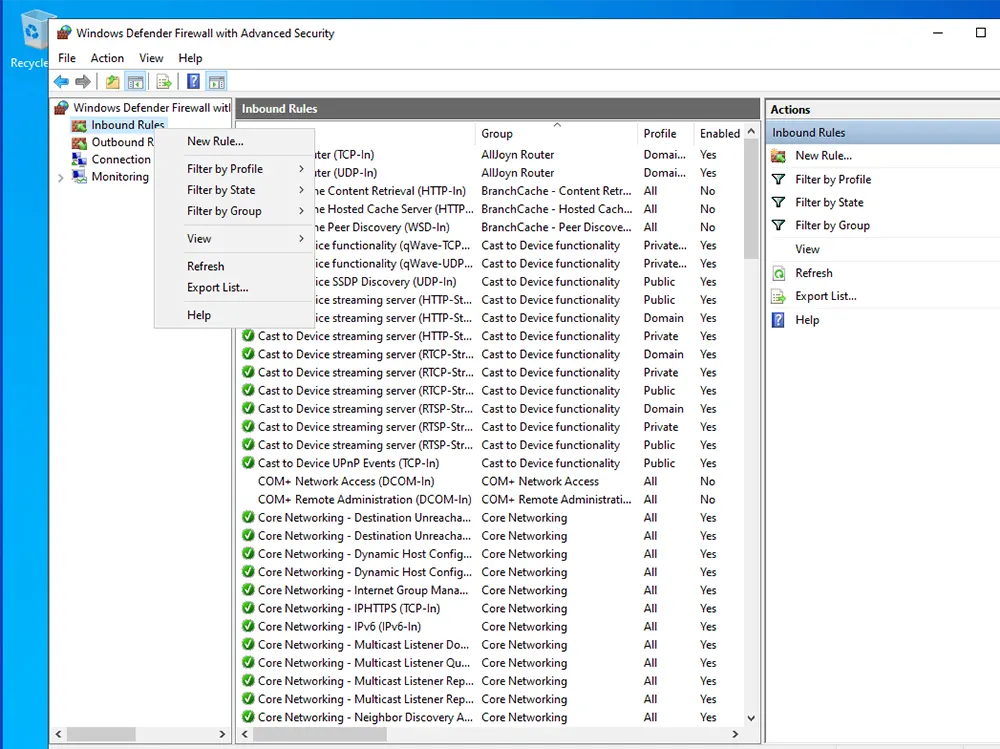
7. Выберите тип правила, а именно, что мы будет разрешать.
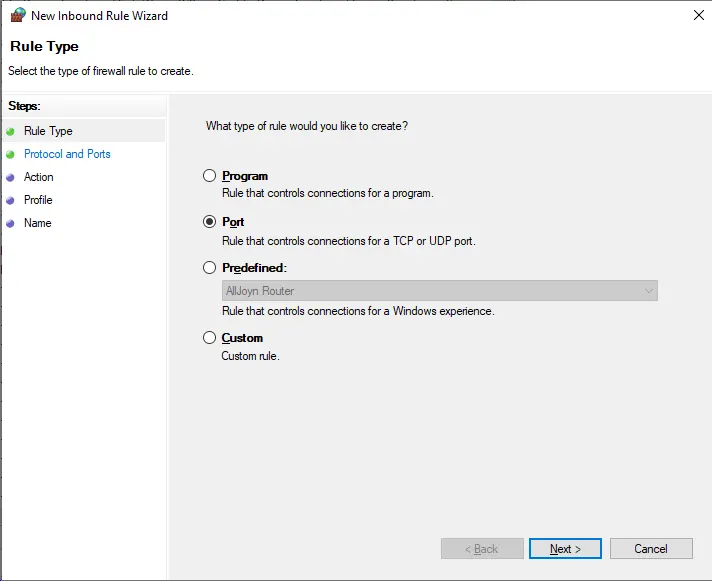
8. Укажите номер порта, который вы указали ранее в редакторе реестра, в параметре PortNumber.
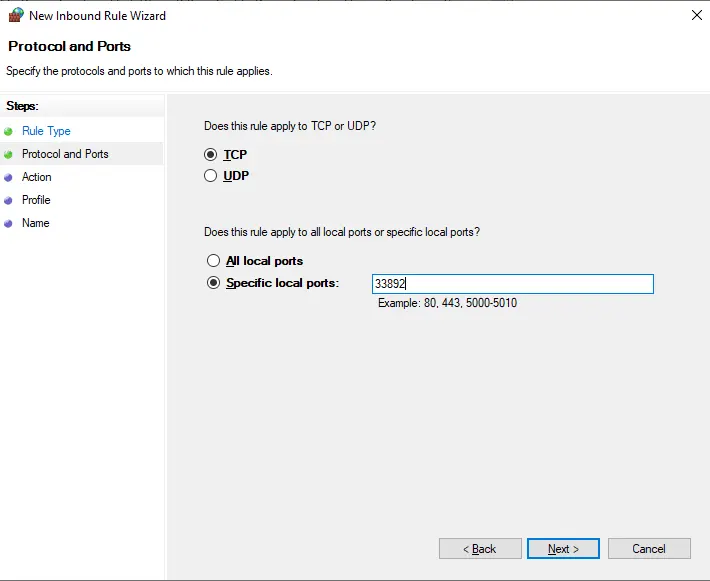
9. Далее разрешите работу правила для указанных зон.
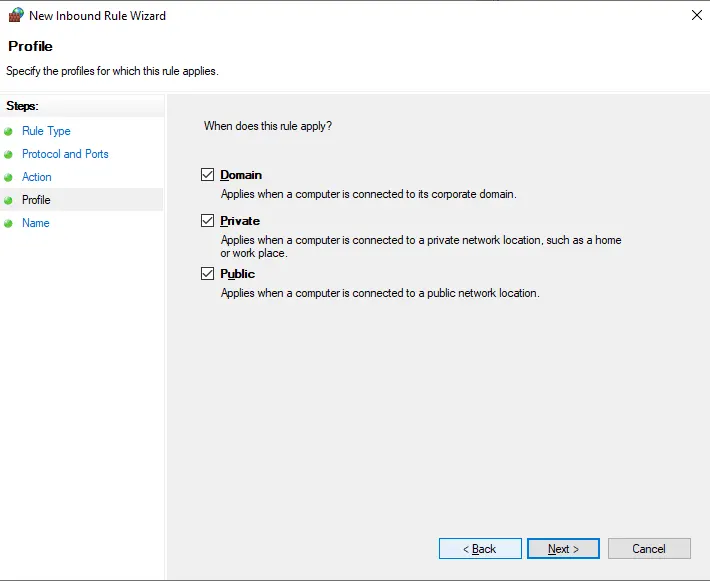
10. Разрешите подключения к новому правилу.
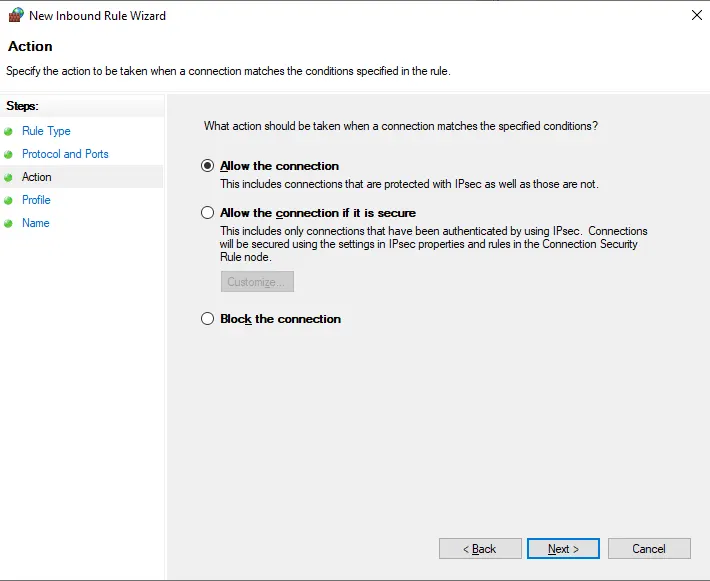
11. Укажите имя правила, под которым оно будет отображаться в списке всех правил.
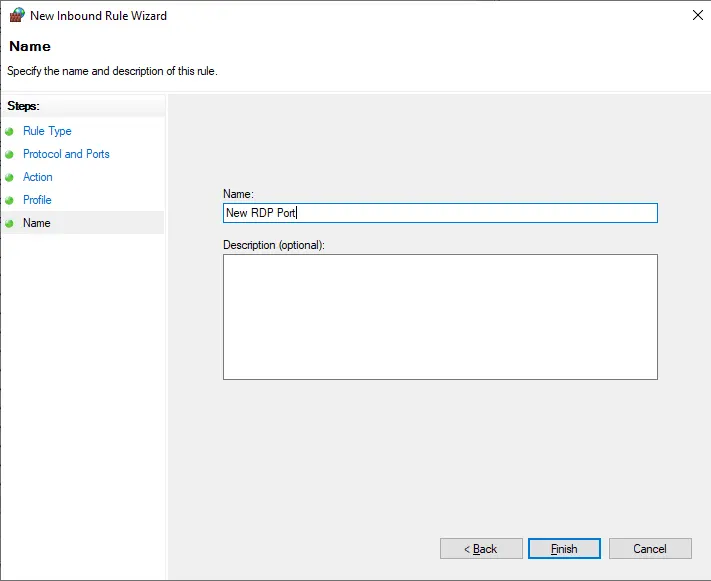
Готово!
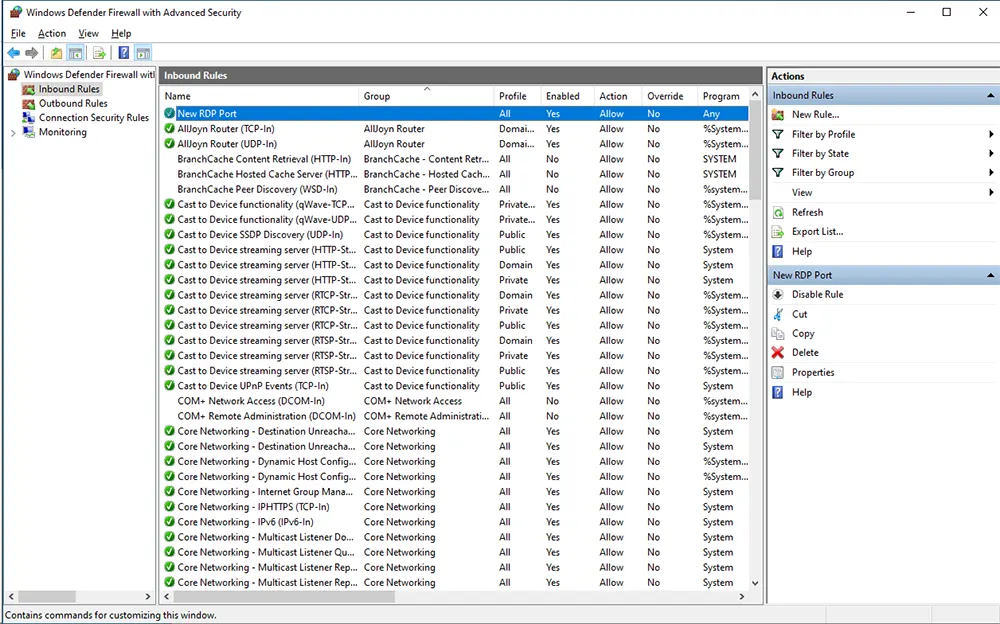
Теперь вам осталось только перезагрузить компьютер и изменения вступят в силу.
Как подключиться к сервису с новым портом?
Для подключения к компьютеру с измененным портом необходимо указывать новый порт в конце адреса сервера через двоеточие.
Пример: 192.168.0.2:33899
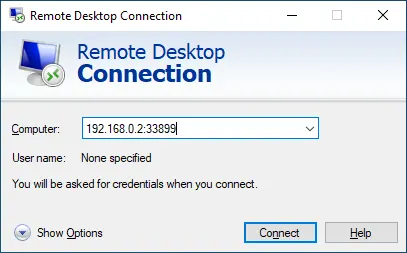
А мы напоминаем, что вы можете заказать удаленный рабочий стол в нашей компании и в случае возникновения каких-либо проблем данного характера – мы будем рады помочь вам в быстром решении и предоставлении качественного сервиса.
Выбрать локацию и заказать удаленный рабочий стол можно по ссылке
https://finerdp.com/ru/rdp-server




