Как включить удаленный рабочий стол в Windows 11
Использование Windows 11 в качестве решения для удаленного рабочего стола обеспечивает непревзойденное удобство и повышение производительности для пользователей в различных рабочих сценариях. Используя встроенную функцию удаленного рабочего стола, пользователи могут получить доступ к своей основной рабочей станции или серверу из любого места, где есть подключение к Интернету.
Одним из ключевых преимуществ является бесшовная интеграция с привычным интерфейсом Windows. Пользователи могут легко ориентироваться в среде удаленного рабочего стола, избавляясь от необходимости адаптироваться к незнакомым операционным системам или программным интерфейсам. Такая привычность позволяет экономить время и повышать эффективность работы, поскольку пользователи могут сосредоточиться на своих задачах без перерыва.
Кроме того, надежные средства безопасности Windows 11 обеспечивают защиту конфиденциальных данных во время удаленных сеансов. Передовые протоколы шифрования и механизмы аутентификации защищают информацию от несанкционированного доступа, обеспечивая спокойствие как пользователей, так и организаций.
В данной статье мы хотим показать Вам, как включить удаленный рабочий стол Windows 11.
1. Откройте настройки удаленного рабочего стола. Это можно сделать двумя способами.
1.1.1 Нажмите на «Пуск», а потом выберите в списке «Параметры».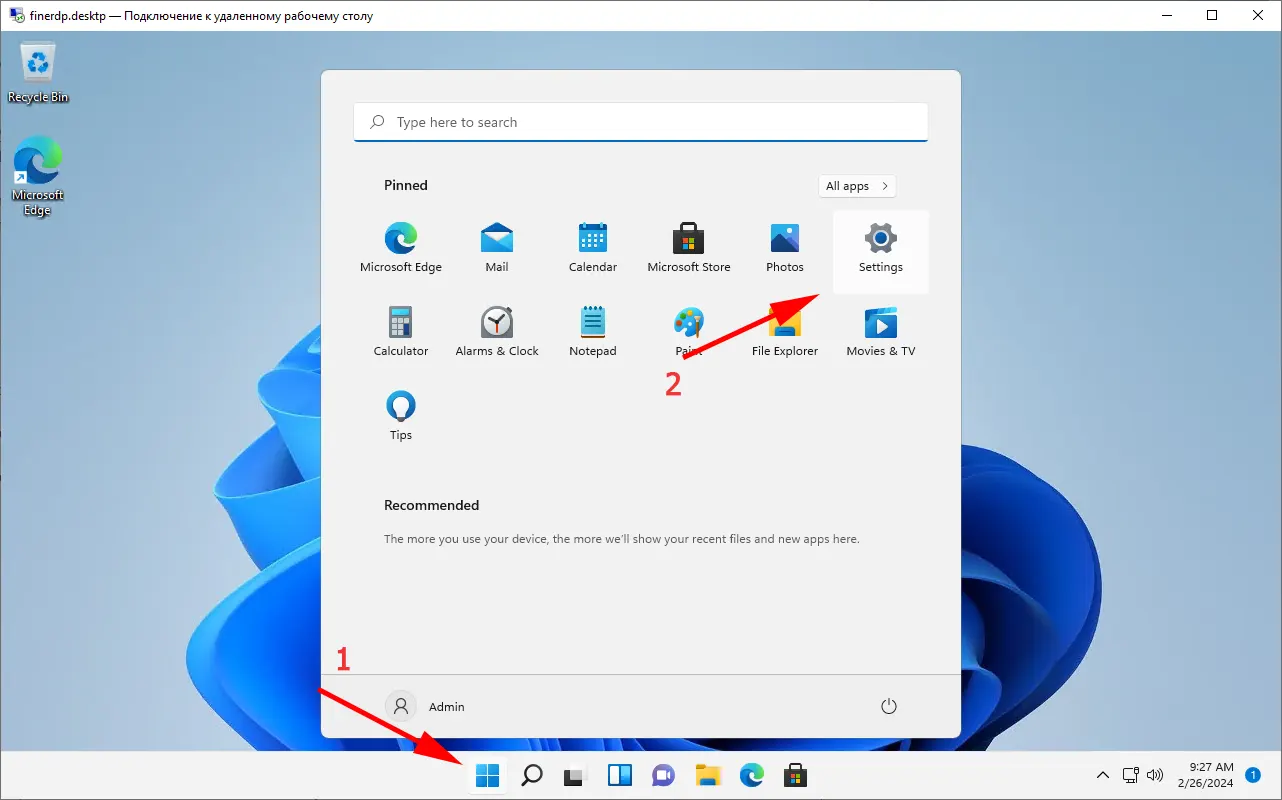
1.1.2 Прокрутите список в разделе «Система» в самый низ и выберите пункт «Удаленный рабочий стол».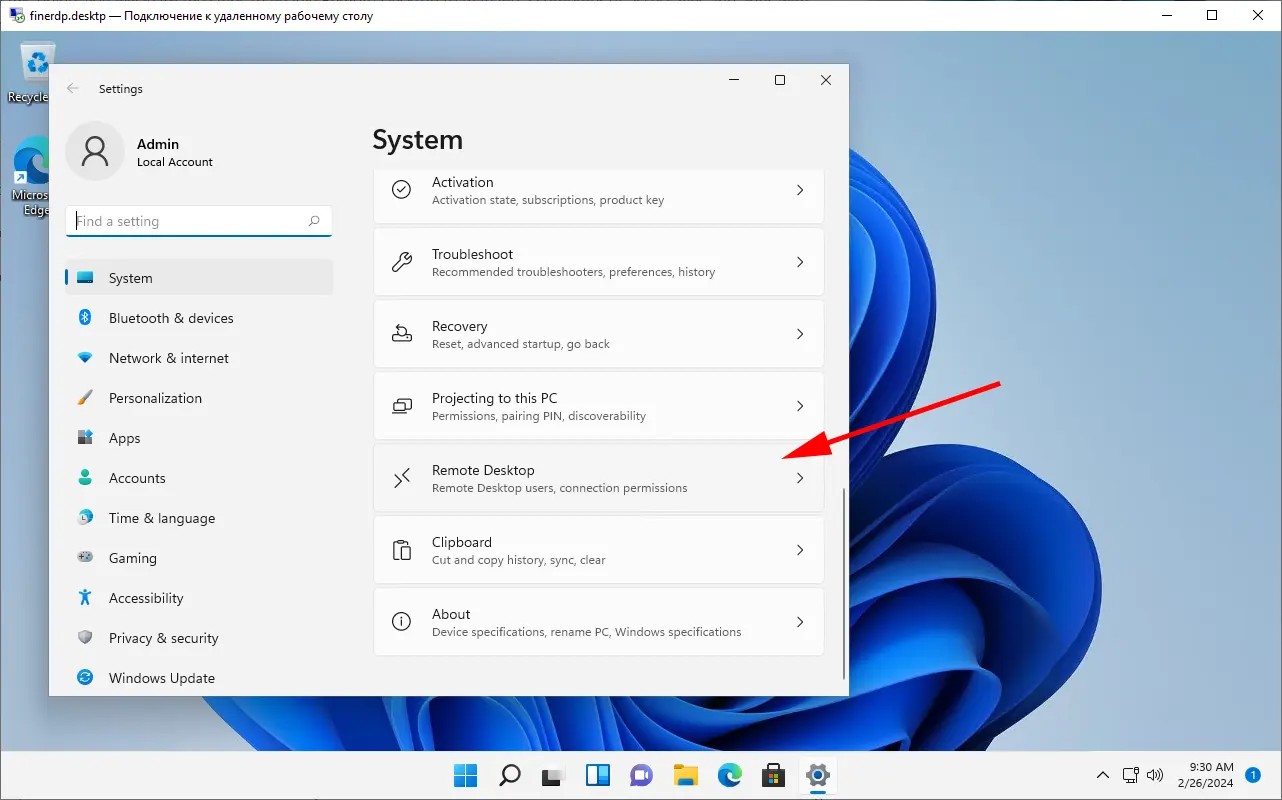
1.2.1 Нажмите на «Пуск», а потом начните вводить «Параметры удаленного рабочего стола».
1.2.2 Нажмите на «Параметры удаленного рабочего стола».
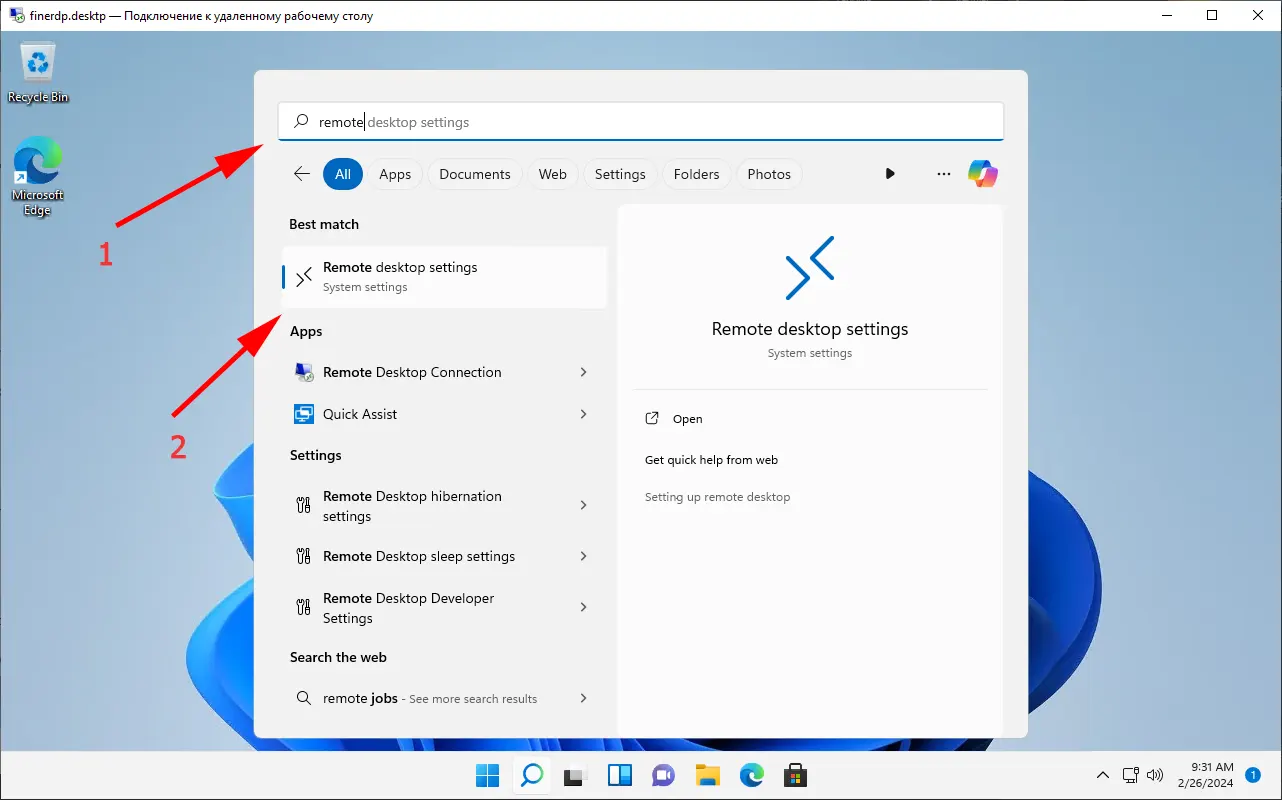
2. В окне настроек удаленного рабочего стола, активируйте ползунок в положение «On».
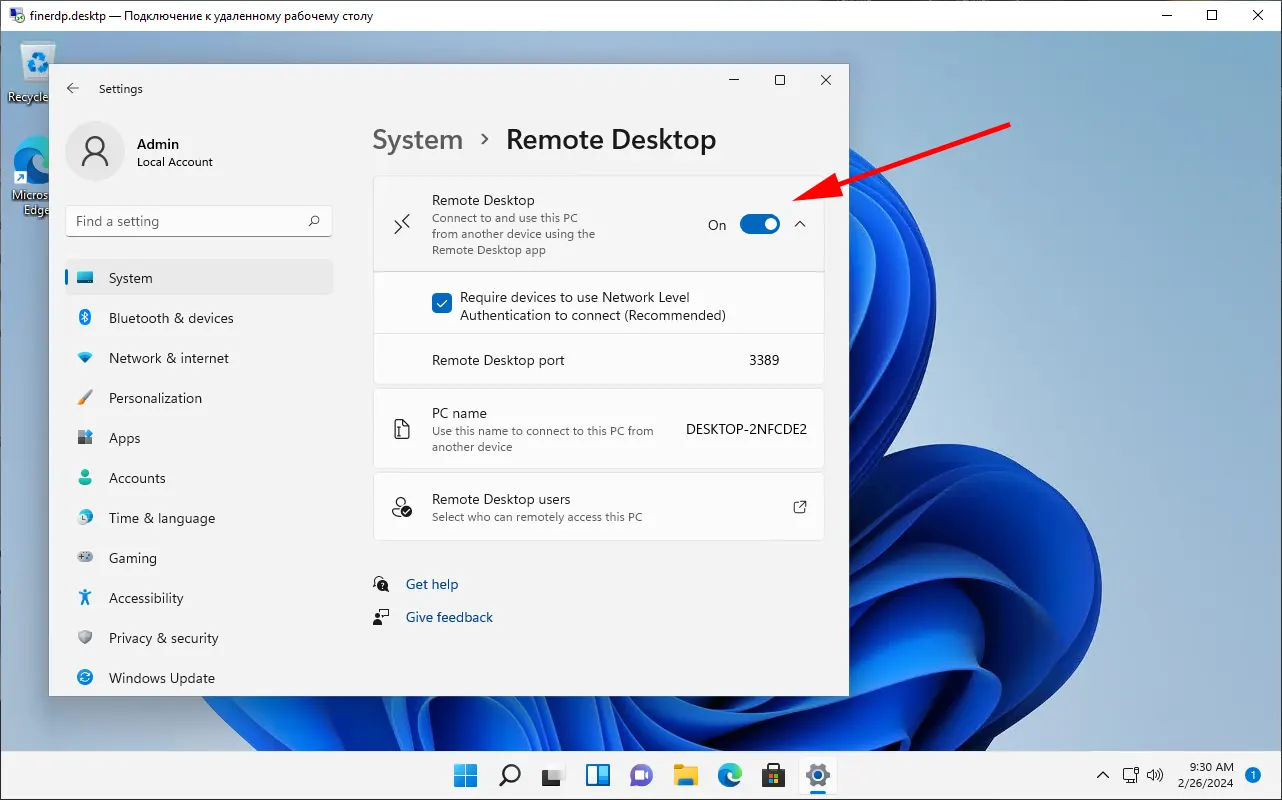
3. Далее нам необходимо разрешить входящие подключения в системе используя стандартный фаервол Windows.
Откройте «Пуск» и начните вводить «Брандмауэр Защитника Windows». Нажмите на полученный результат.
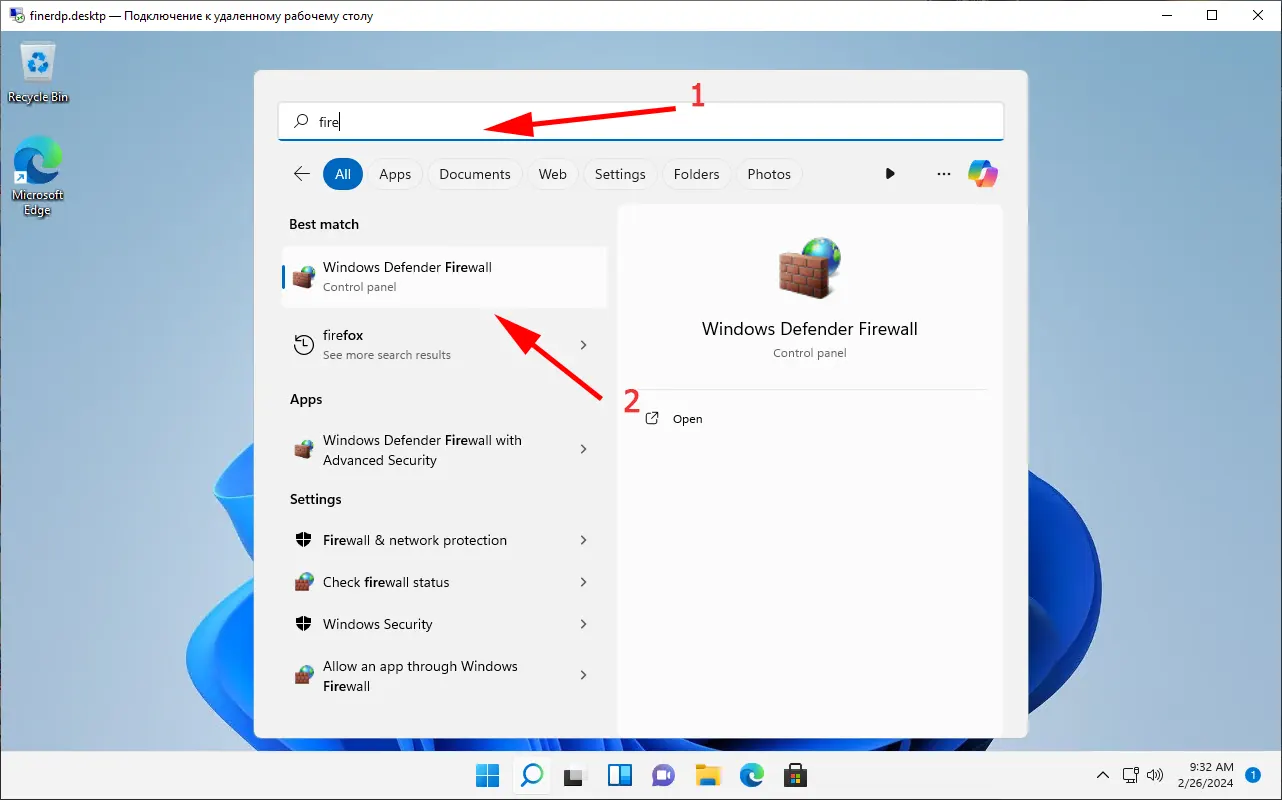
4. Нажмите на первый пункт в боковом меню для настройки доступа приложений.
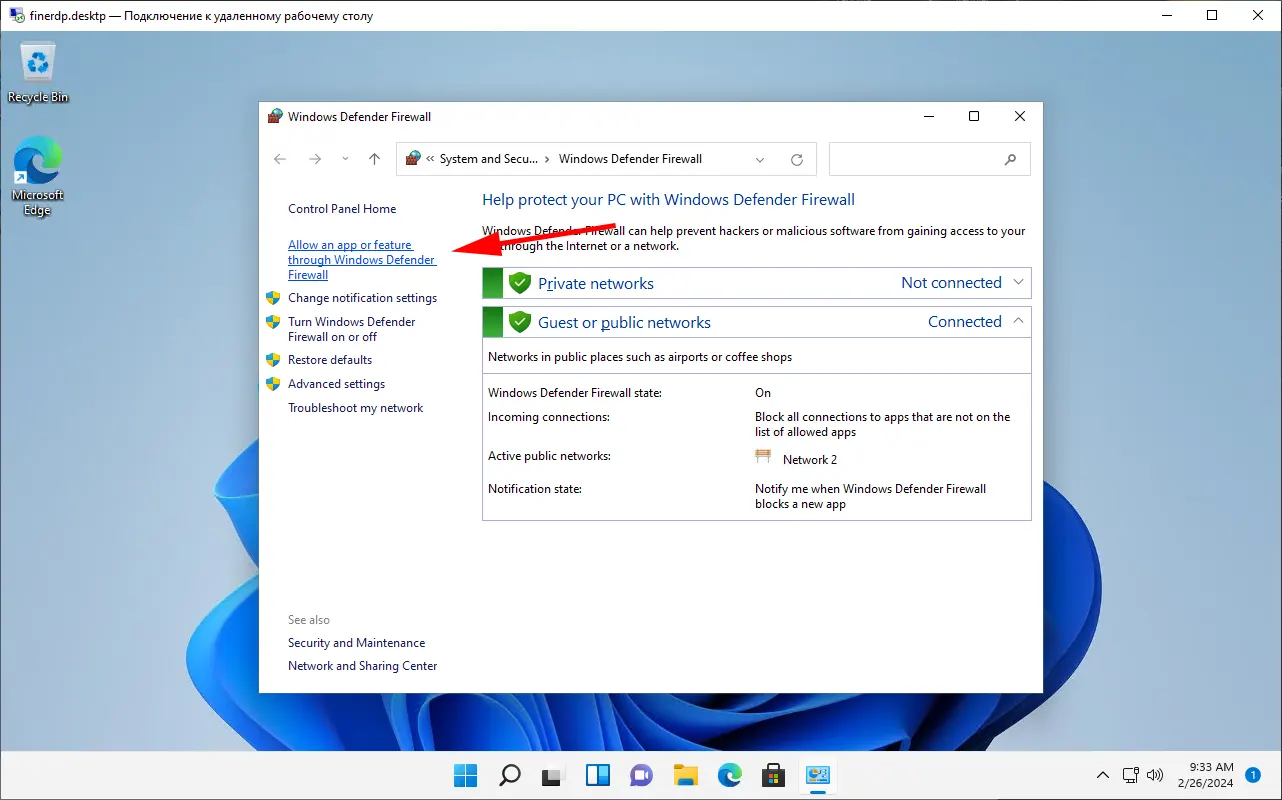
5. Пролистайте в самый низ и найдите «Дистанционное управление рабочим столом» и включите обе сети.
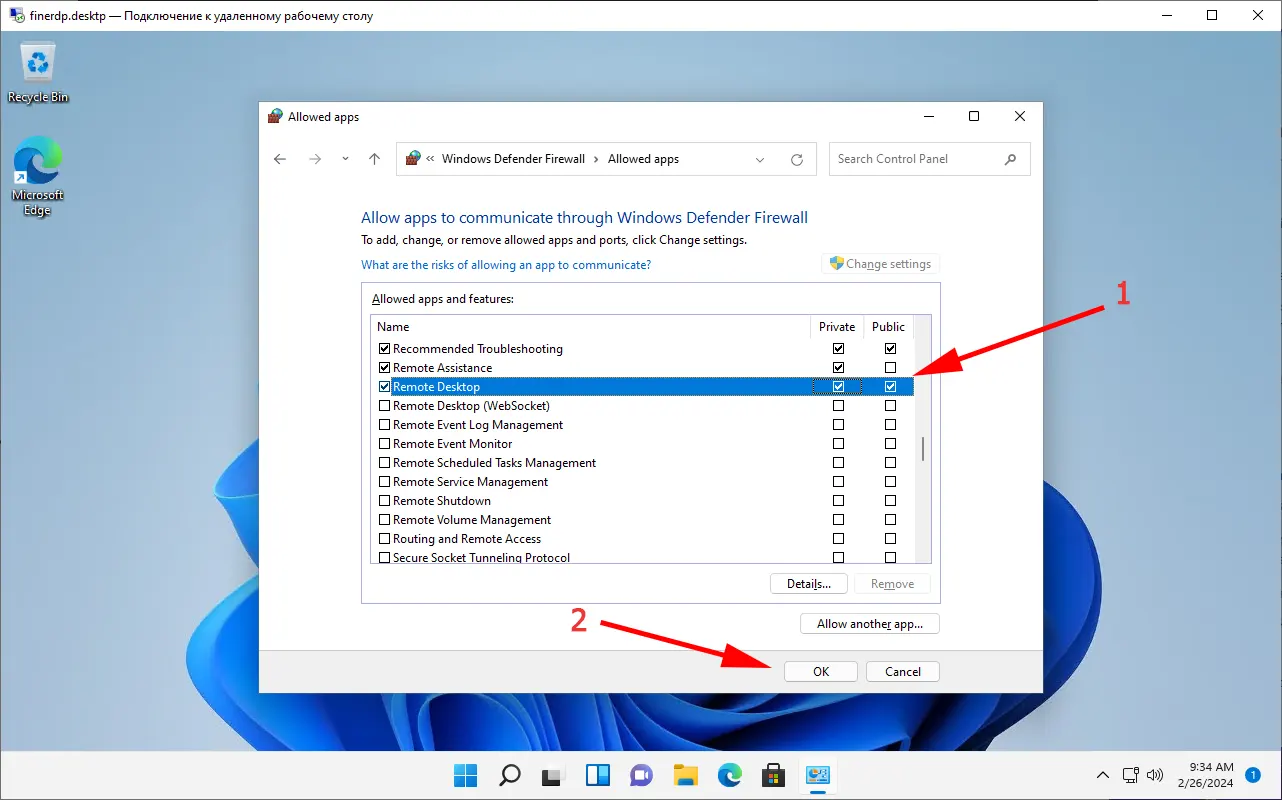
Выполнив все пункты в нашей инструкции согласно указанного порядка, Вы сможете включить удаленный рабочий стол в Windows 11 и свободно работать с Вашим удаленным компьютером с любой точки мира!
Еще одно заметное преимущество - гибкость в плане совместимости с устройствами. Независимо от того, используется ли настольный компьютер, ноутбук или мобильное устройство, пользователи могут легко подключаться к удаленному рабочему столу, обеспечивая продуктивность в пути.
В целом использование Windows 11 в качестве решения для удаленного рабочего стола повышает удобство и производительность благодаря знакомому интерфейсу, надежным мерам безопасности и бесшовной совместимости устройств. Работая дома, в командировке или сотрудничая с удаленными командами, пользователи могут положиться на Windows 11, чтобы упростить рабочий процесс и повысить эффективность.
Арендовать удаленный рабочий стол на Windows 11 всегда можно в нашей компании!




