Как изменить пароль в Windows Server 2022
Смена пароля в Windows Server – как это можно сделать быстро и удобно.
Заказывая услугу удаленного рабочего стола, пользователь часто сталкивается с тем, что хочет дополнительно обезопасить себя от разного вида взломов серверов и компьютеров. Потому смена стандартного пароля, который был выдан вам от вашего провайдера, у которого вы заказали услугу – один из обязательных шагов при пользовании сервиса удаленного рабочего стола или выделенного сервера, на котором будет размещаться корпоративная и важная информация.
Система Windows предоставляет довольно много вариантов, используя которые можно изменить пароль к пользователю Windows Server. Некоторые из них могут быть знакомы вам по работе с предыдущими версиями системы, так как базовые процедуры остаются все теми же, начиная ещё с Windows Server 2003, меняются только способы их вызова и управления в новых системах Windows Server 2012/2016/2019/2022. Давайте же рассмотрим какими способами можно изменить пароль администратора Windows Server 2022 или любой другой учетной записи.
Изменение пароля пользователя через Computer Management
Данный метод будет хорошо знаком администраторам, которые уже ранее работали с системой Windows Server и производили детальную настройку сервера через стандартные инструменты windows системы Administrative tools.
Для начала вам необходимо открыть Computer Management. Вы можете сделать это несколькими вариантами:
- Через раздел Пуск
Нажмите на Пуск и перейдите в раздел Windows Administrative Tools, где вы сможете найти программу Computer Management.
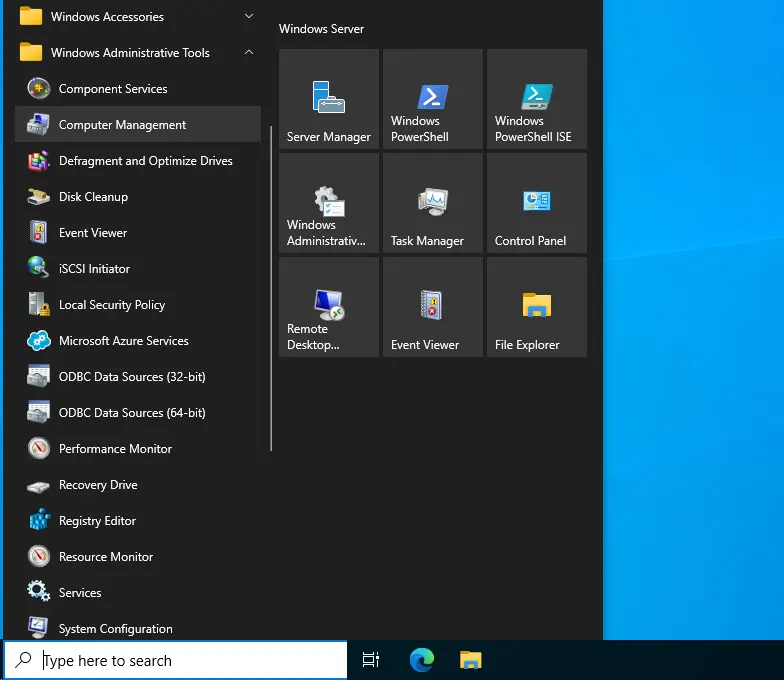
Либо найдите Windows Administrative Tools на странице быстрого доступа
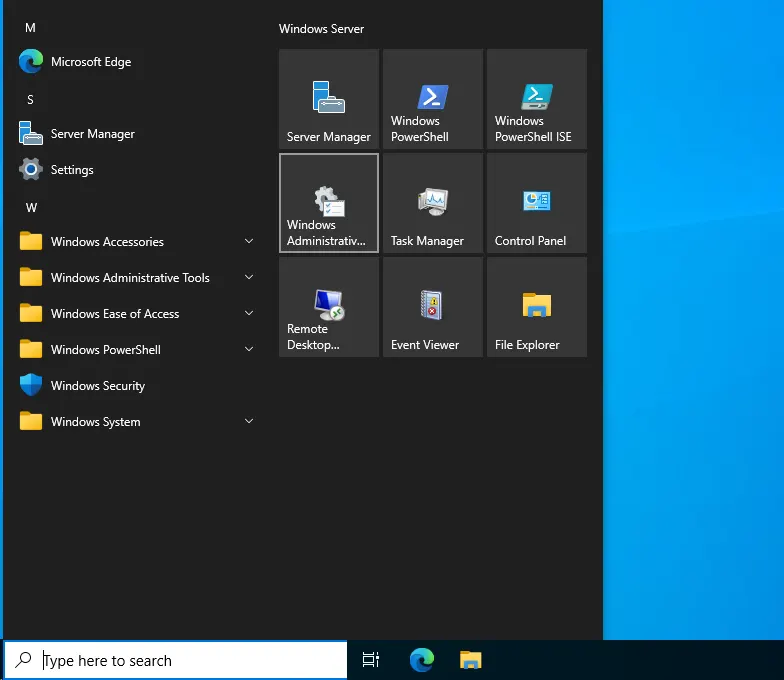
В новом окне запустите Computer Management нажав два раза по нему.
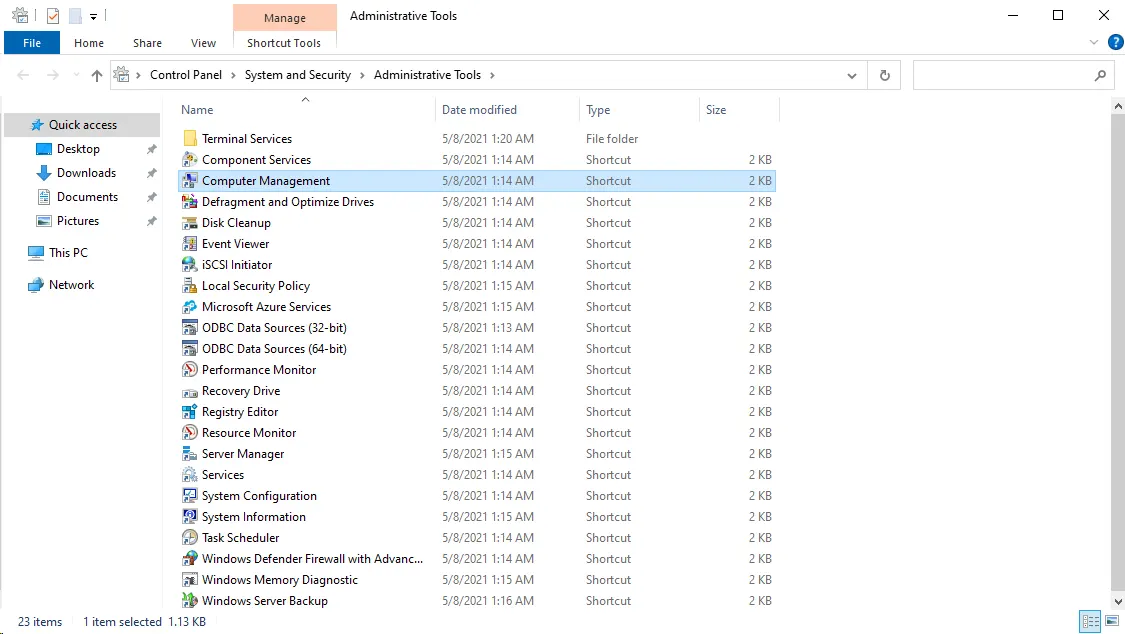
- Используя компонент «Выполнить» через комбинацию клавиш Win+R
В открывшемся окне впишите compmgmt.msc. Это позволит запустить программу напрямую обратившись к самой программе минуя все меню.
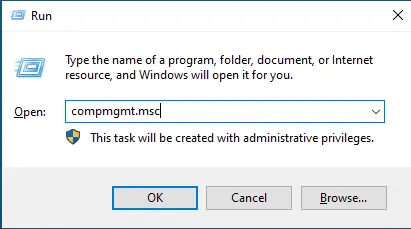
- Нажав ПКМ на Пуск или зажав комбинацию клавиш Win+X
Нажав правой кнопкой мыши по значку Пуск либо нажав последовательную комбинацию клавиш Win+X, вы можете открыть меню быстрого доступа к системным компонентам Windows, где однии из представлено Computer Management.
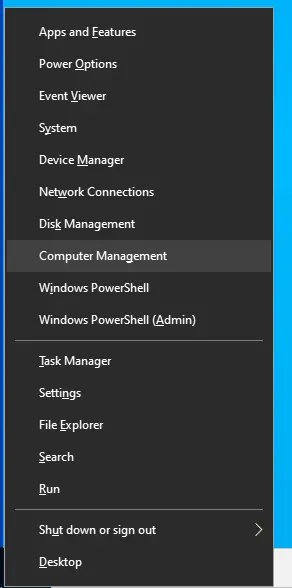
Вот мы и добрались до нужного нам сервиса. В правой части навигации нового открывшегося окна, прейдите в раздел
Нажмите правой кнопкой мыши по тому пользователю, которому хотите изменить пароль и нажмите на Set Password.
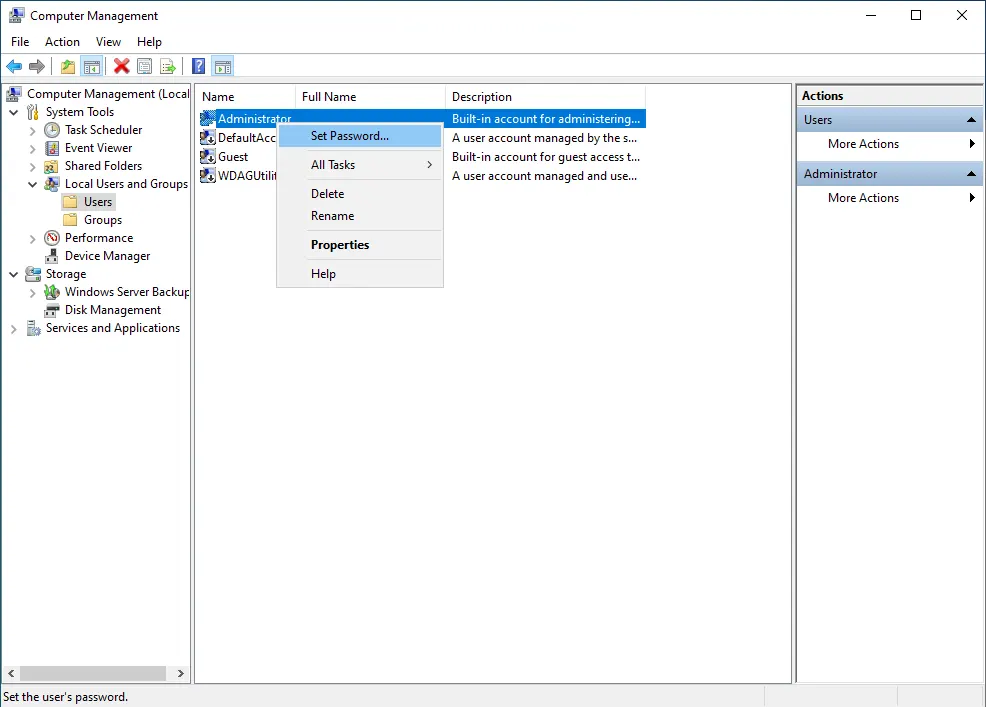
Подтвердите смену пароля нажав на Proceed.
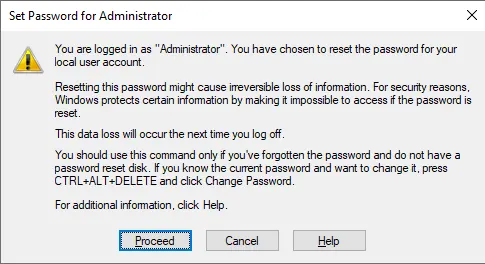
Введите новый пароль для пользователя Windows и подтвердите изменение.
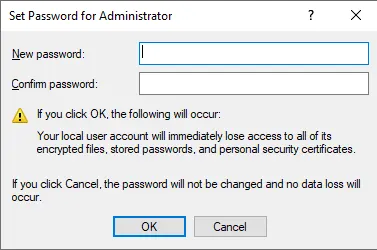
Изменение пароля через Панель управления
Данный способ является одним самых знакомым для пользователей, которые работали с системной Windows XP. Для изменения пароля к учетной записи через панель управления, Вам необходимо открыть саму Панель управления.
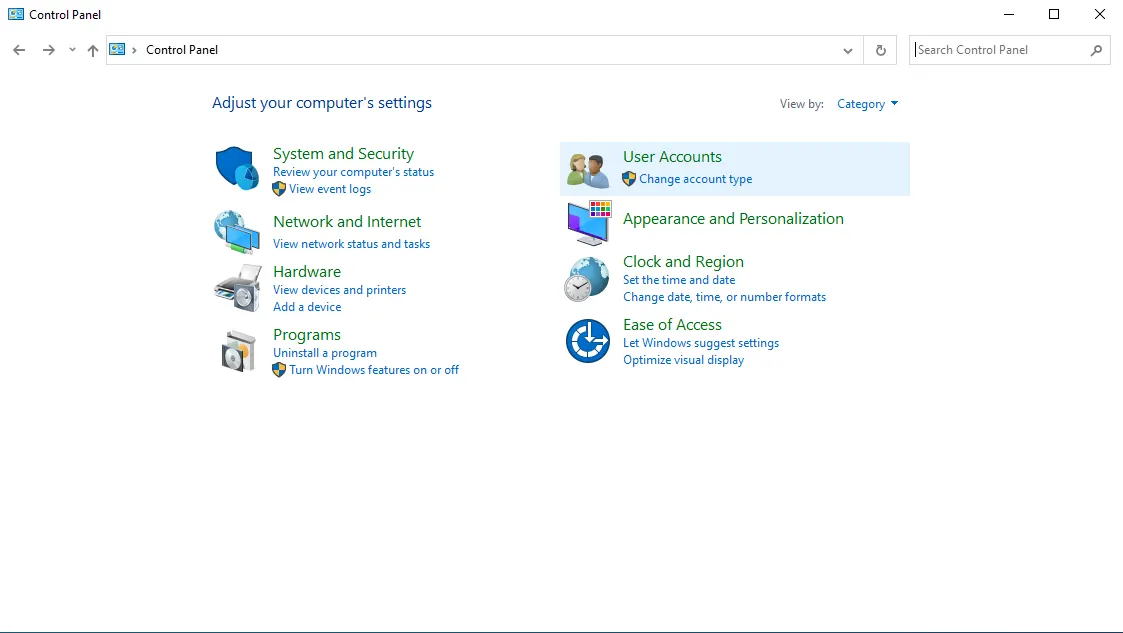
Далее выберите User Accounts и после перейдите ещё раз по такой же ссылке.
Нажмите на Manage another account
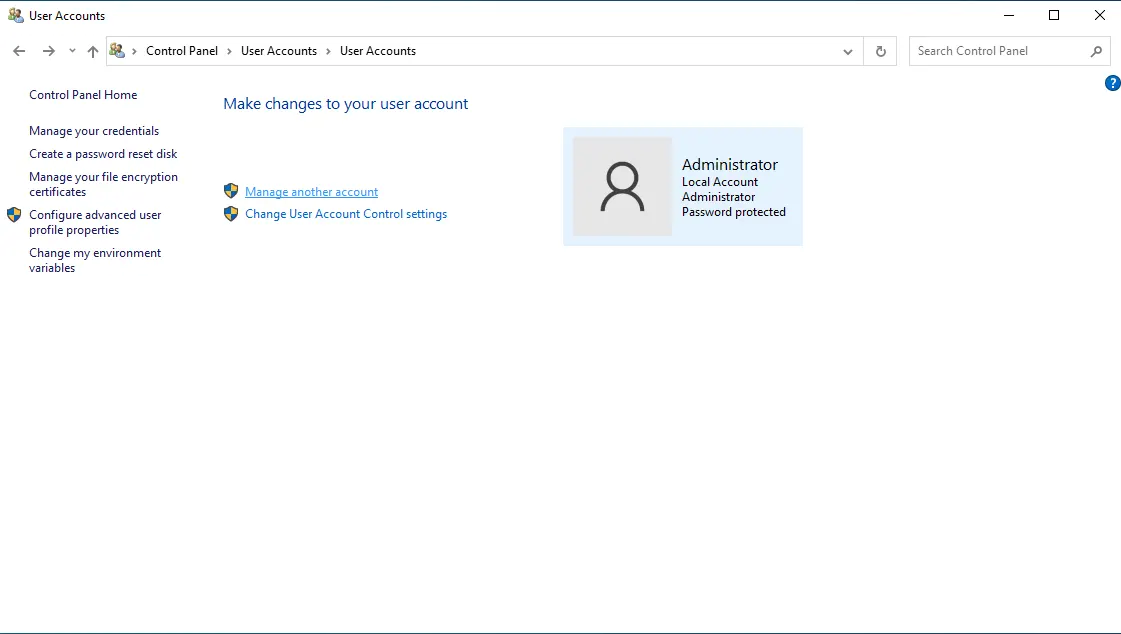
Выберите учетную запись, для которой хотите изменить пароль пользователя Windows
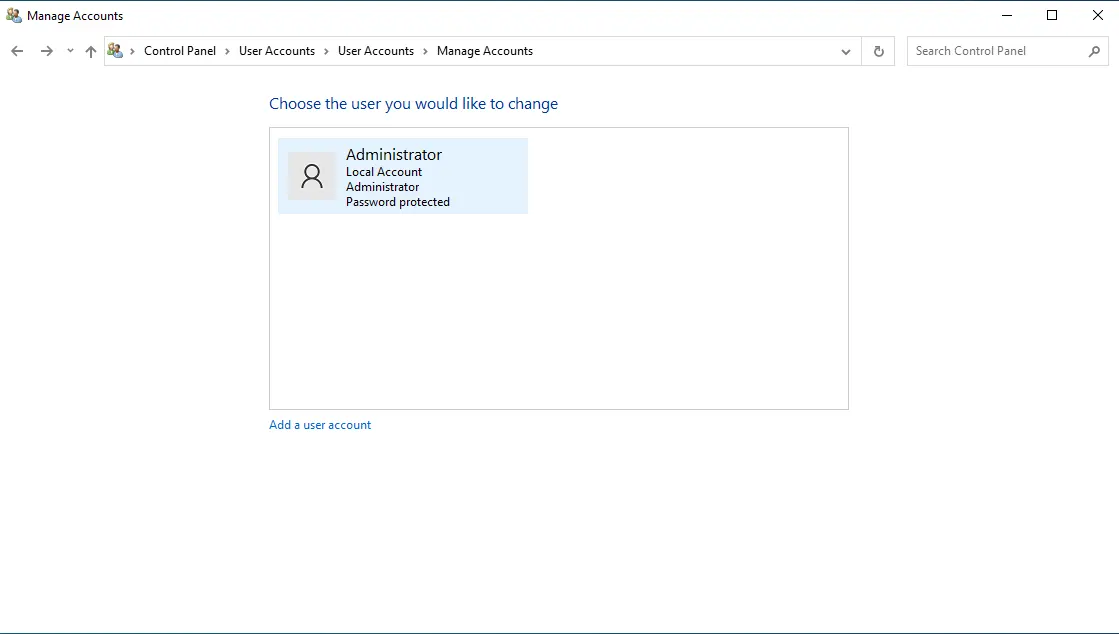
Далее в меню управления пользователем нажмите на Change the password.
В открывшемся окне заполните старый и новый пароли к учетной записи пользователя и подтвердите изменения.
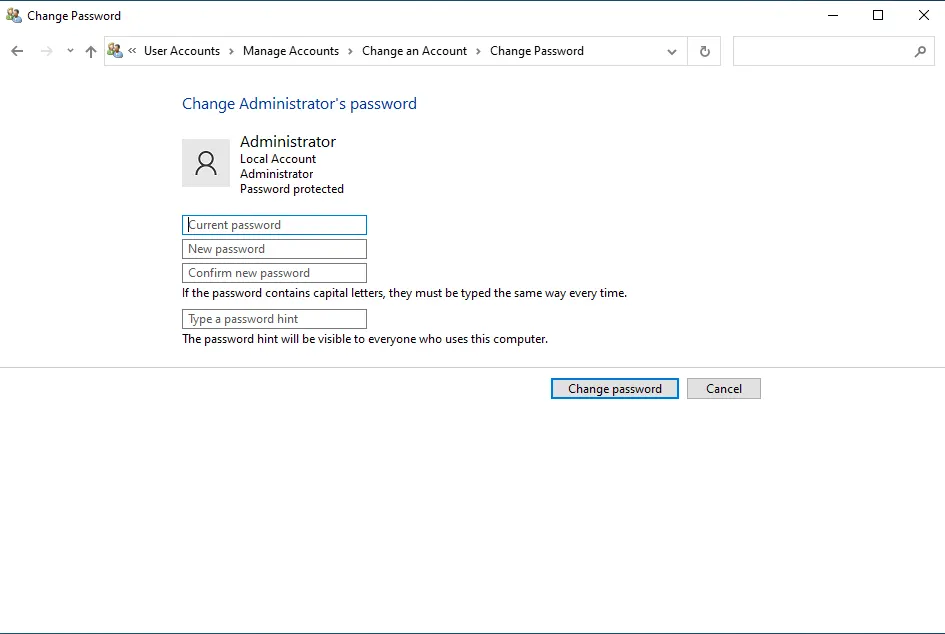
Изменение пароля через cmd или PowerShell
Самым простым и более эффективным методом как можно изменить пароль к учетной записи Windows можно назвать метод через командную строку CMD либо PowerShell. Эти системные компоненты позволяют изменить пароль введя всего одну строку! Одной из особенностей и важным моментом данного метода является обязательное знание имени пользователя. Старый пароль же в данном случае нам не требуется.
Запустите командную строку cmd или PowerShell с правами администратора. Для этого есть два способа:
1. Используя комбинацию клавиш Win+R, откройте компонент «Выполнить» и введите в поле “cmd” или “powershell”. Это запустит командную строку в режиме администратора со всеми привилегиями суперпользователя.
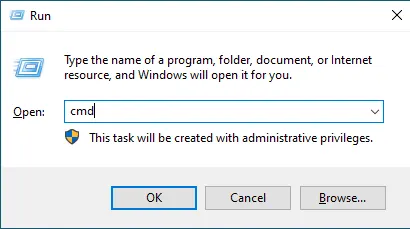
2. Откройте меню Пуск и в стандартном поиске найдите компонент, просто набрав с клавиатуры cmd или powershell.
Нажмите правой кнопкой мыши по найденному компоненту и запустите его с правами администратора.
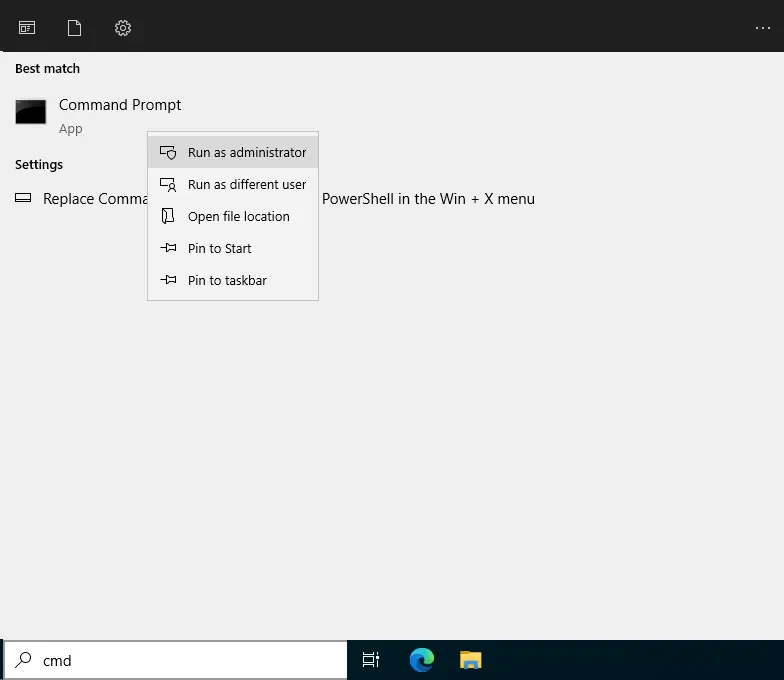
В новом открывшемся окне введите
Информация о параметрах
UserName – имя вашего пользователя, которому вы хотите изменить пароль
NewPass11 – новый пароль для пользователя Windows
Если Вы не знаете точное написание имени пользователя, то можете посмотреть это командой
Вам будет выведено список всех пользователей в системе Windows
Пример как изменить пароль в Windows Server 2022 через cmd для пользователя Administrator
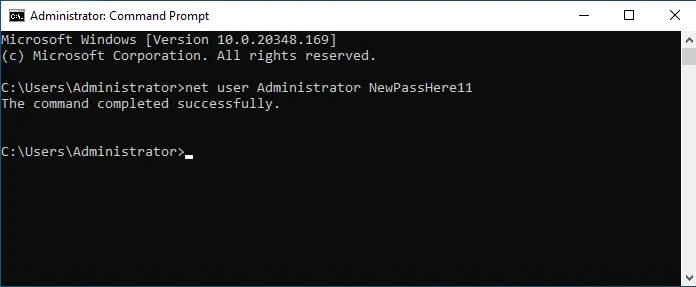
Изменение пароля через Ctrl+Alt+Del (Ctrl+Alt+End)
Так же одним из простых вариантов можно назвать изменение пароль через Windows Security вызвав его комбинацией клавиш Ctrl+Alt+Del. В том случае, если вы работе с удаленным рабочим столом, то при попытке вызова через стандартную комбинацию Ctrl+Alt+Del - будет открываться компонент защиты именно вашего локального компьютера, с которого вы производите подключение. Для случаев работы через удаленный рабочий стол RDP было сделано дополнительную комбинацию Ctrl+Alt+End. Её функционал идентичен предыдущей, но открывает сервис безопасности уже непосредственно на удаленном компьютере.
1. Нажмите одну из комбинаций клавиш согласно вашему подключению Ctrl+Alt+Del (Ctrl+Alt+End).
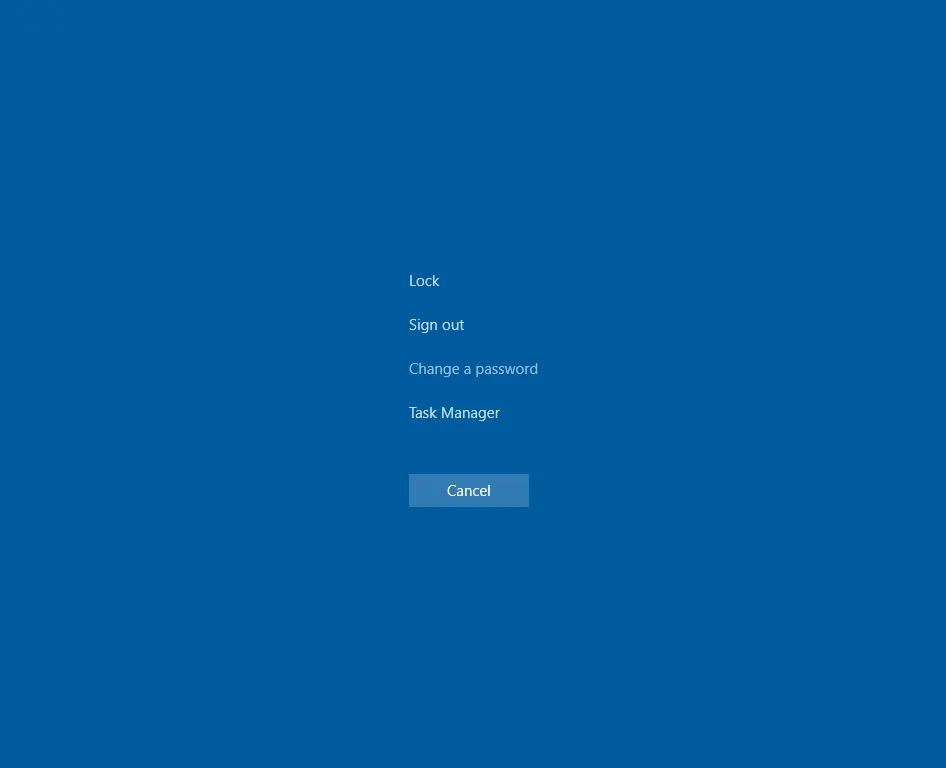
2. Выберите пункт Change a password.
3. Заполните поля старого и нового пароля.
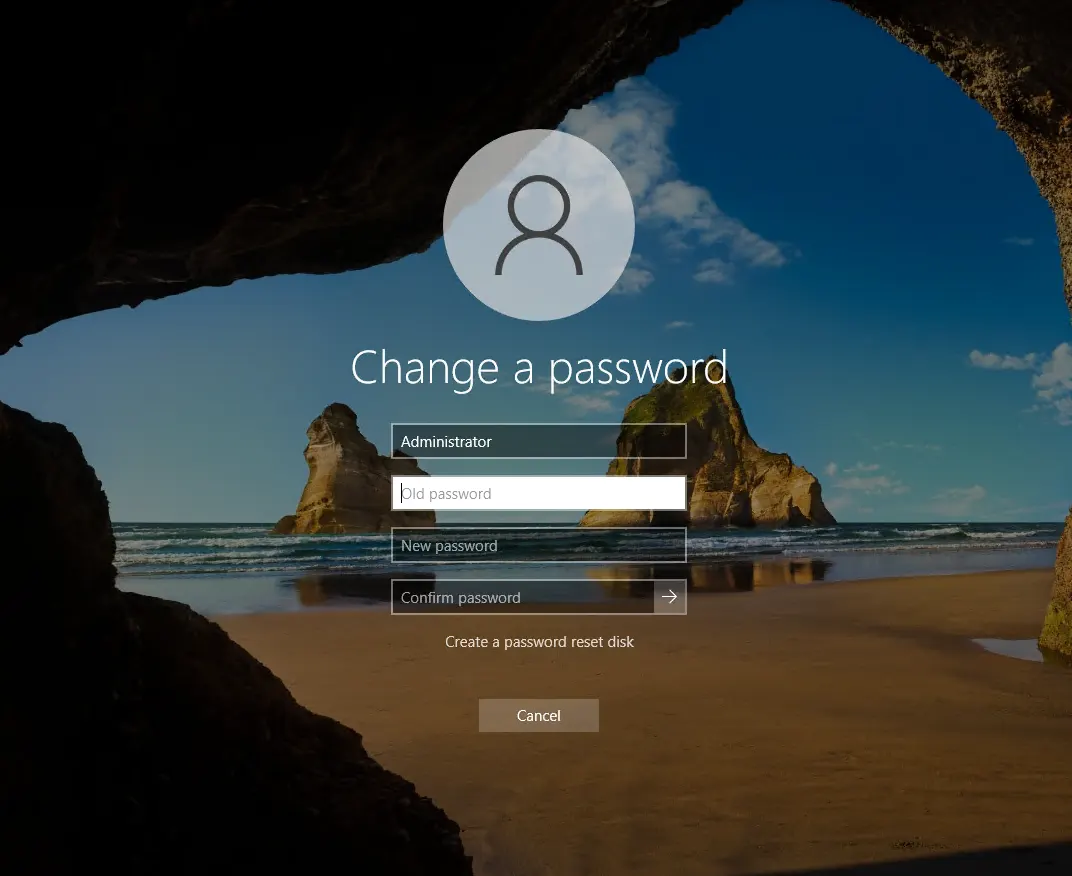
4. Подтвердите изменения нажав на стрелку у подтверждения пароля.
На данных примерах мы рассмотрели с вами основные методы изменения пароля к учетным записям в системах Windows. Данные способы успешно подходят для различных систем начиная как домашние редакции Windows, так и серверные выпуски Windows Server разных выпусков и редакций.
Отдельно хотим напомнить о том, что мы предоставляем услуги удаленного рабочего стола. Спешите заказать удаленный рабочий стол и работать с любой точки мира без каких-либо проблем! Наши специалисты помогут вам в любых вопросах.




