Как изменить язык системы в Windows Server 2022
Заказывая услугу удаленного рабочего стола, пользователи часто сталкиваются с тем, что установленная версия системы Windows Server использует отличимый язык от того, к которому мы уже привыкли в обыденном использовании наших устройств. Зачастую это происходит, когда мы заказываем удаленный рабочий стол у провайдеров других стран и, как пример, пользователь одной страны может иметь трудности в переводе Английского языка, который установлен в Windows Server как стандартный язык.
В данной статье мы хотим объяснить и показать вам пошагово на примерах, как можно добавить и установить язык в Windows Server 2022 и полноценно пользовать удаленный рабочий стол без языковых преград!
Для начала, вам необходимо открыть параметры языка в настройках системы. Это можно сделать двумя способами.
Используя компонент Settings в Windows Server.
1. Откройте меню Пуск и найдите в списке компонент настроек «Settings». Нажмите на него.
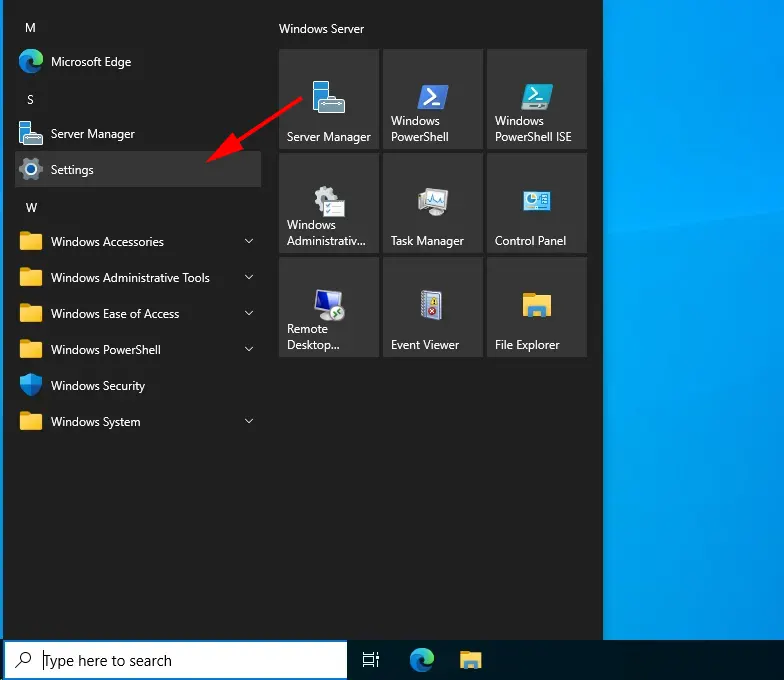
2. В открывшемся окне настроек системы Windows выберите пункт “Time & Language”.
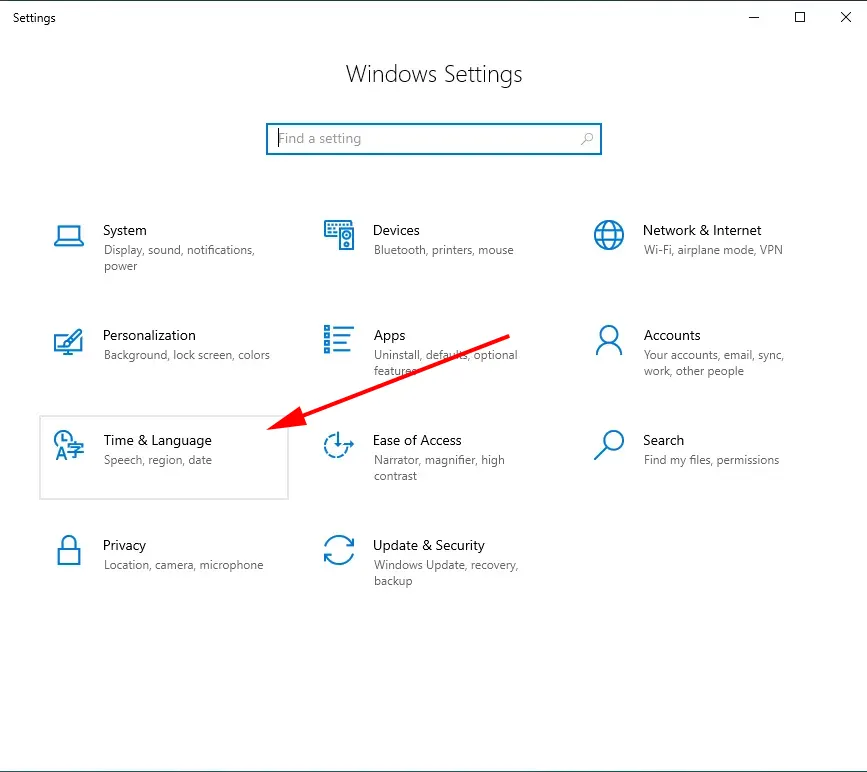
3. В новом окне настроек времени, языка и региона, нажмите на пункт «Language», который размещен в левой части окна параметров.
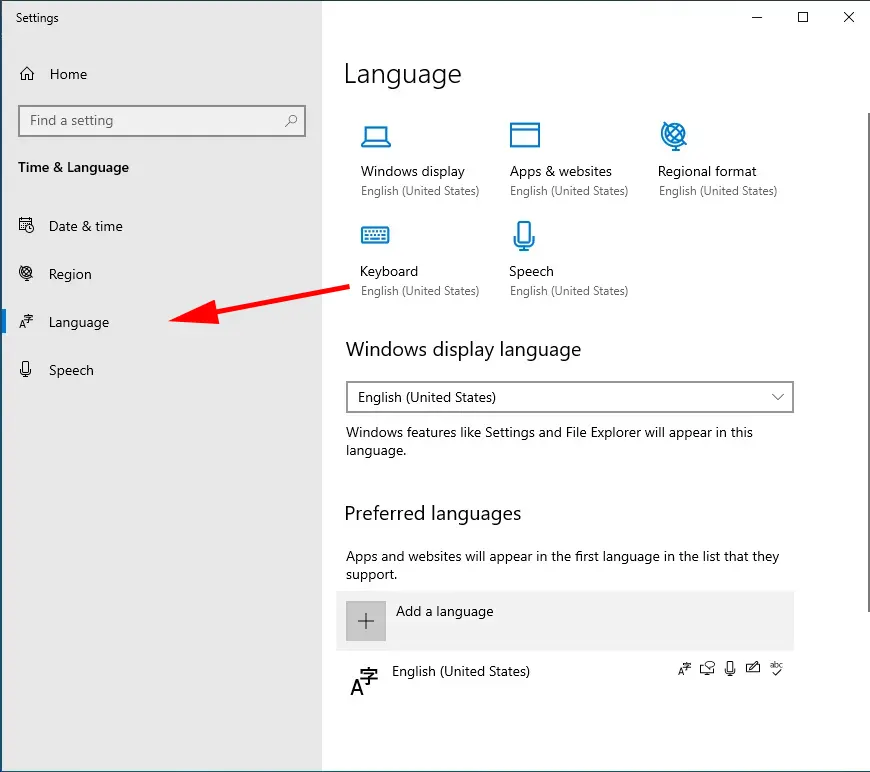
Используя быстрое меню доступа через поиск компонентов, который расположен в левой части панели инструментов Windows.
1. Начните вводить слово Language в строку поиска и вам покажет компонент “Language Settings”. Нажмите на найденный компонент.

Мы добрались до нужного нам меню! В открывшемся окне мы можем увидеть, что в системе предустановлено только один язык – English. Бывает такое, что некоторые сборки систем Windows могут вмещать уже предустановленные наборы языковых пакетов, которые позволяют менять язык системы и окружения без загрузки языковых пакетов с серверов Microsoft. В данном случае достаточно просто переключить язык отображения в графе “Window display language” на требуемый нам. В нашем же случае мы имеем чистую копию системы без языковых пакетов.
Для примера мы хотим показать, как установить русский язык в Windows Server 2022.
Нажмите на “Add language”.
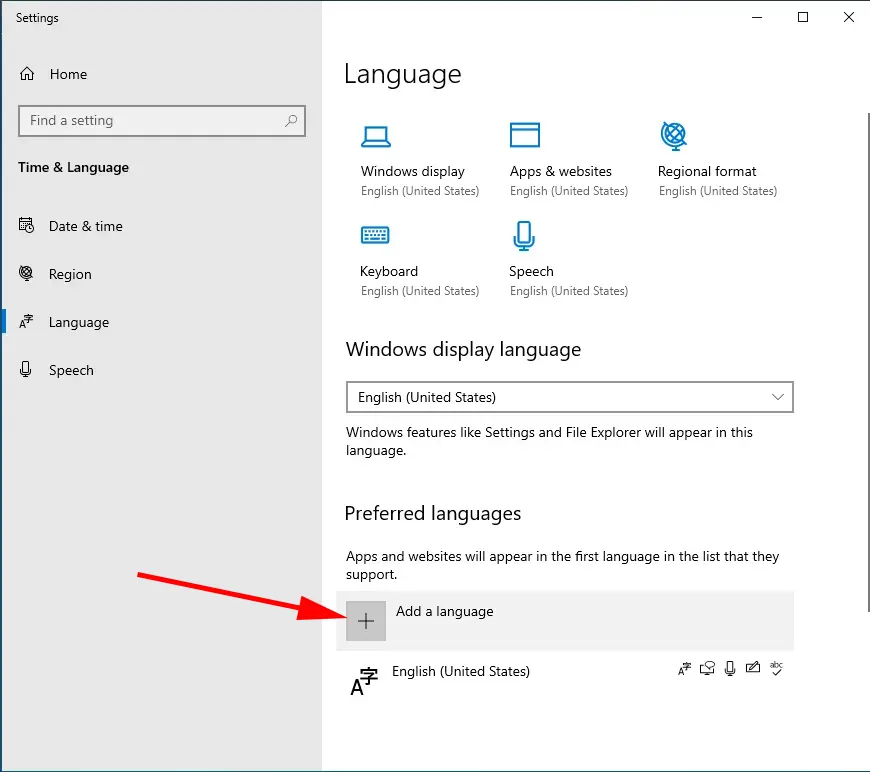
В графе быстрого поиска языка, начните вводить слово «русский». После того как вы нашли язык в списке, нажмите на него и перейдите к следующему шагу, нажав на кнопку “Next”.
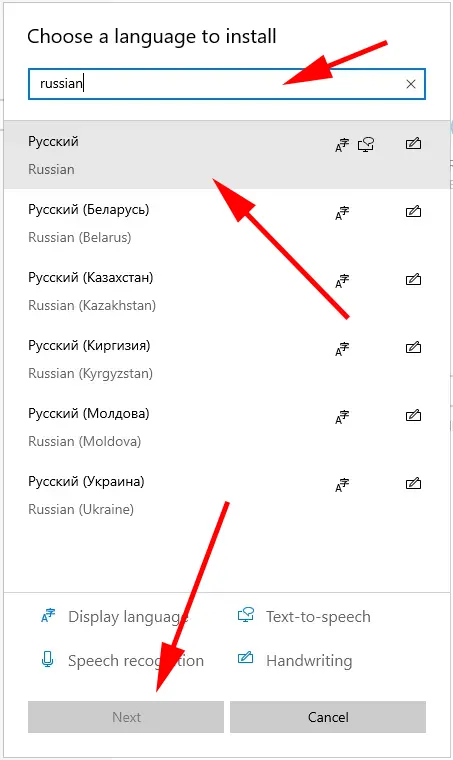
Для перевода текста системы на русский язык, вам достаточно отметить параметры “Install language pack” и “Set as my Windows display language”. Это указывает системе на то, что необходимо загрузить и установить русский язык и установить его как язык отображения Windows Server 2022. После этого нажмите на “Install”.
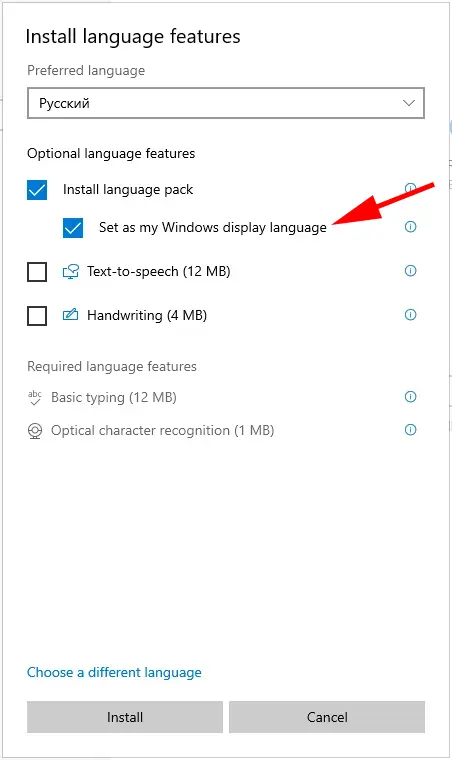
Процесс установки пошел. Теперь нам нужно подождать от 5 до 10 минут для того, чтоб наша система загрузила и установила языковой пакет. Скорость установки зависит от скорости вашего соединения интернета и производительности удаленного рабочего стола.
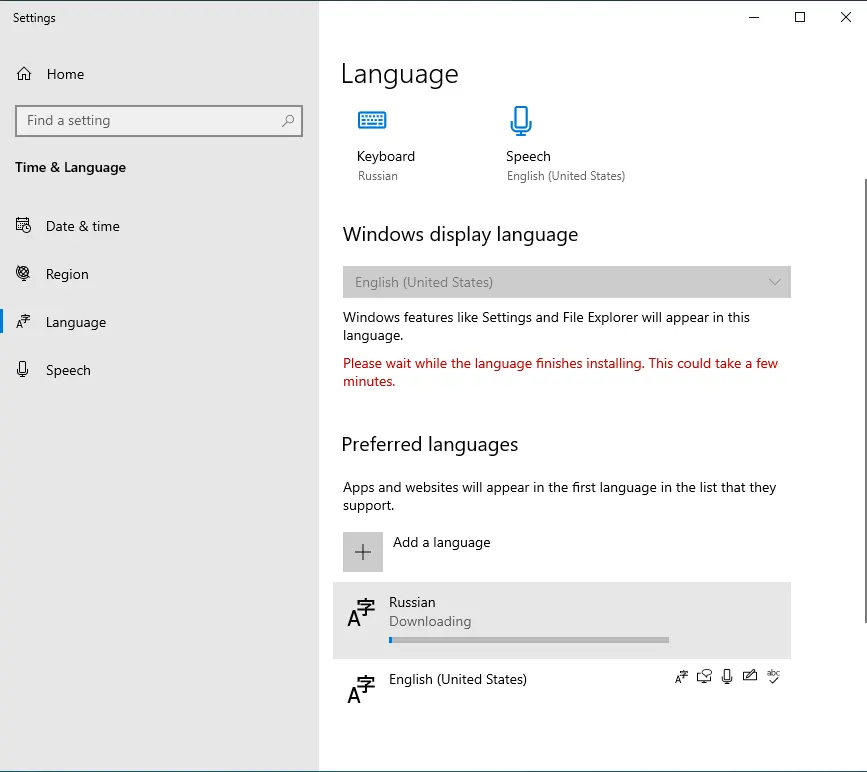
После установки нам предлагается выйти из системы для применения настроек и активации установленного языка. Так же, если у вас остались незаконченные дела на удаленном рабочем столе, работающие программы или открытые документы, данные которых не были сохранены, то вы можете отказаться от выхода из системы и произвести данную операцию после окончания работы со своими данными.
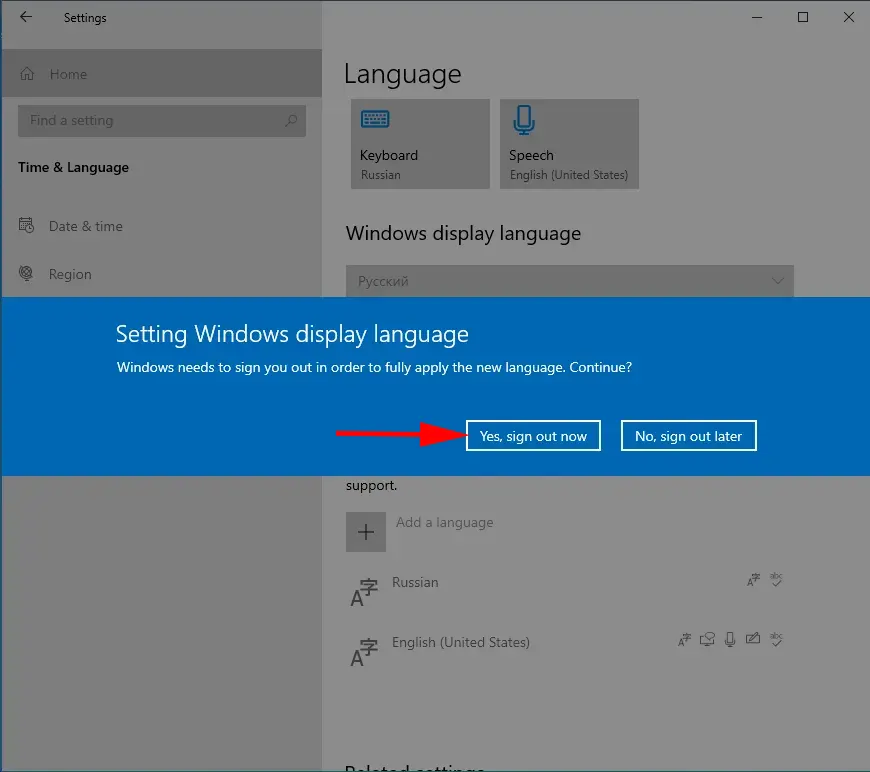
Готово! После перезахода в системы мы наблюдаем, что наш удаленный рабочий стол изменил язык на русский.
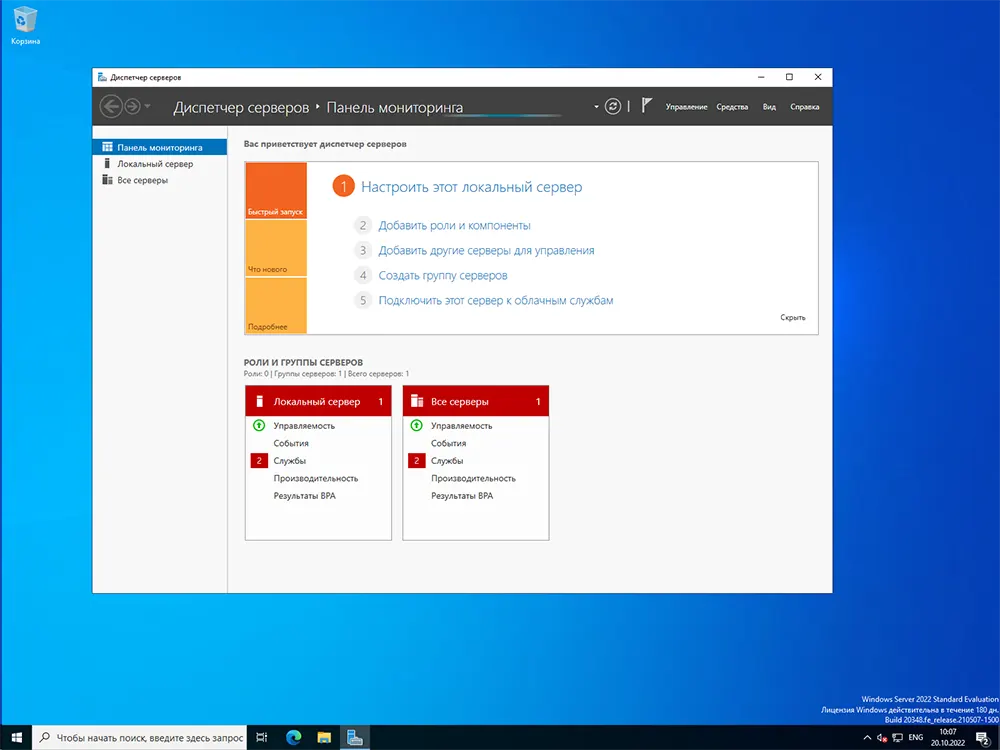
Но это ещё не все. На данный момент ещё не все программы поддерживают отображения Юникода в своих программах. Обычно это старые программы, выпущенные до 2019 года, которые не обновляются или не оптимизированные для Юникода.
Вы можете встретить данную проблему, когда пытаетесь сохранить текст на русском языке в программе, но при повторном открытии данной информации, у вас будут отображаться иероглифы. Но не спешите расстраиваться! Мы подскажем вам как решить данную проблему.
Перейдите в уже знакомое меню настроек языка в системе Windows и нажмите на “Административные языковые параметры”.
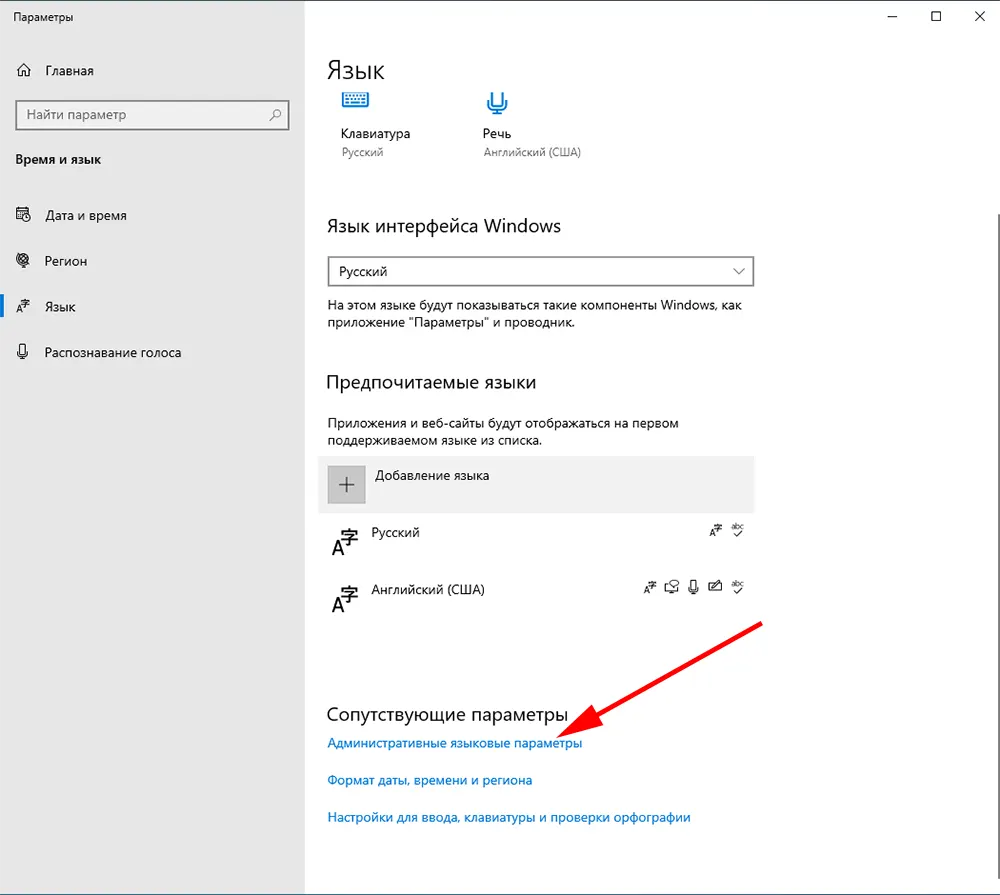
В новом окне нажмите на кнопку “Изменить язык системы”.
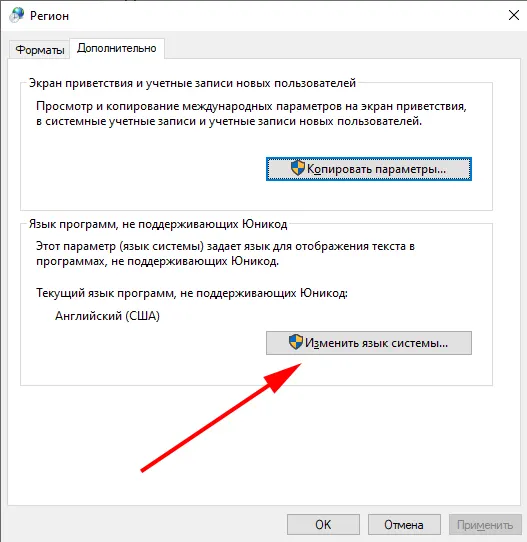
В выпадающем меню “Текущий язык системы” измените параметр на “Русский (Россия)”. После чего подтвердите изменение, нажав на “Ок”. После этого Вам будет предложено перезагрузить систему.
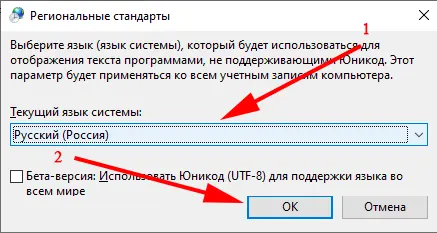
Надеемся, что данная статья была вам полезна и теперь вы знаете, как можно быстро изменить язык системы Windows Server 2022 на нужный вам и пользоваться удаленным рабочим столом без преград!




