Как подключиться к удаленному рабочему столу с Android
В наше время все больше людей работают удаленно, что делает доступ к рабочему компьютеру важным и удобным аспектом нашей повседневной и рабочей жизни . В этой статье мы рассмотрим, как подключиться к удаленному рабочему столу с помощью Android телефона и что для этого нам нужно. Это позволит вам быстро и безопасно работать с файлами и приложениями на вашем компьютере, даже находясь вдали от него.
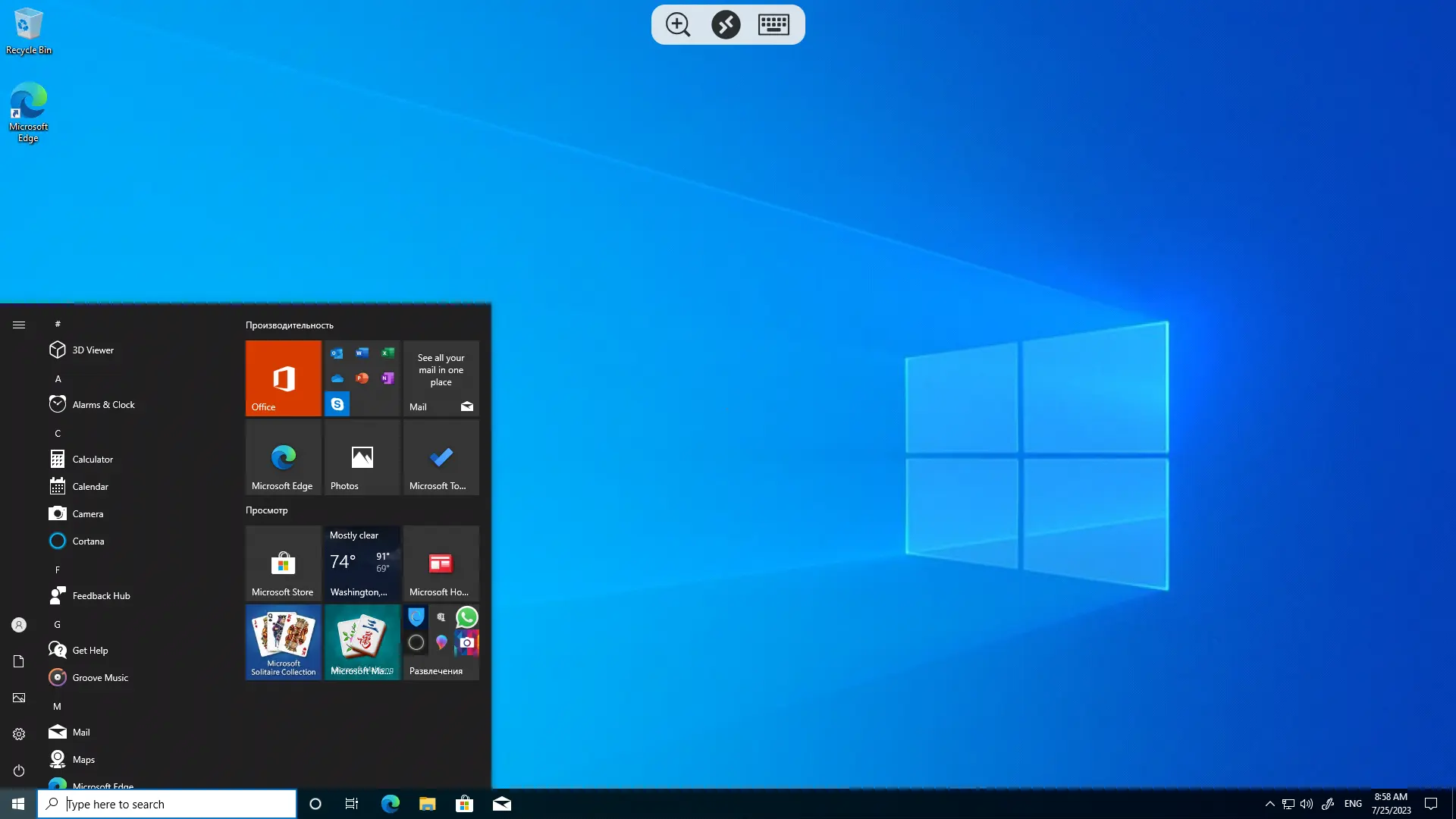
Перед тем, как подключаться к удаленному рабочему столу с Android телефона, убедитесь, что ваш удаленный рабочий компьютер включен и имеет доступ к интернету. Также убедитесь, что вы знаете его IP-адрес или его домен. Если у вас нет статического IP-адреса, рекомендуется настроить динамический DNS для упрощения подключения.
На Android устройствах есть несколько приложений, которые позволяют подключаться к удаленному рабочему столу. Одним из наиболее популярных и надежных в пользовании является приложение "Microsoft Remote Desktop". Вы можете скачать это приложение из Google Play Store бесплатно по следующей ссылке ниже.
https://play.google.com/store/apps/details?id=com.microsoft.rdc.androidx
Скачайте и установите приложение "Microsoft Remote Desktop" из Google Play Store на свой Android телефон.
После установки откройте приложение. Нажмите на кнопку "+" для создания нового соединения.
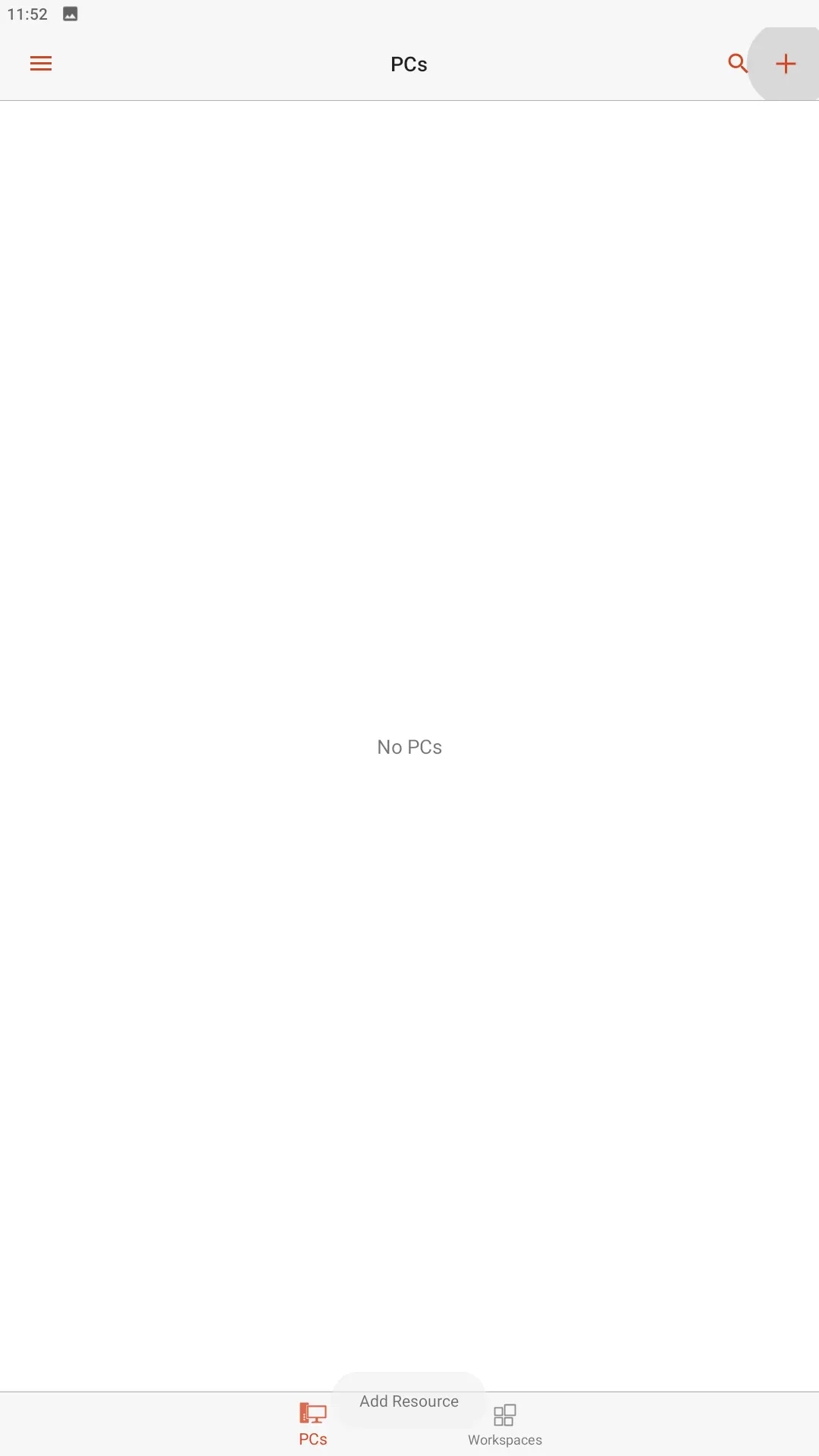
Выберите пункт "Add PC" для добавления устройства.
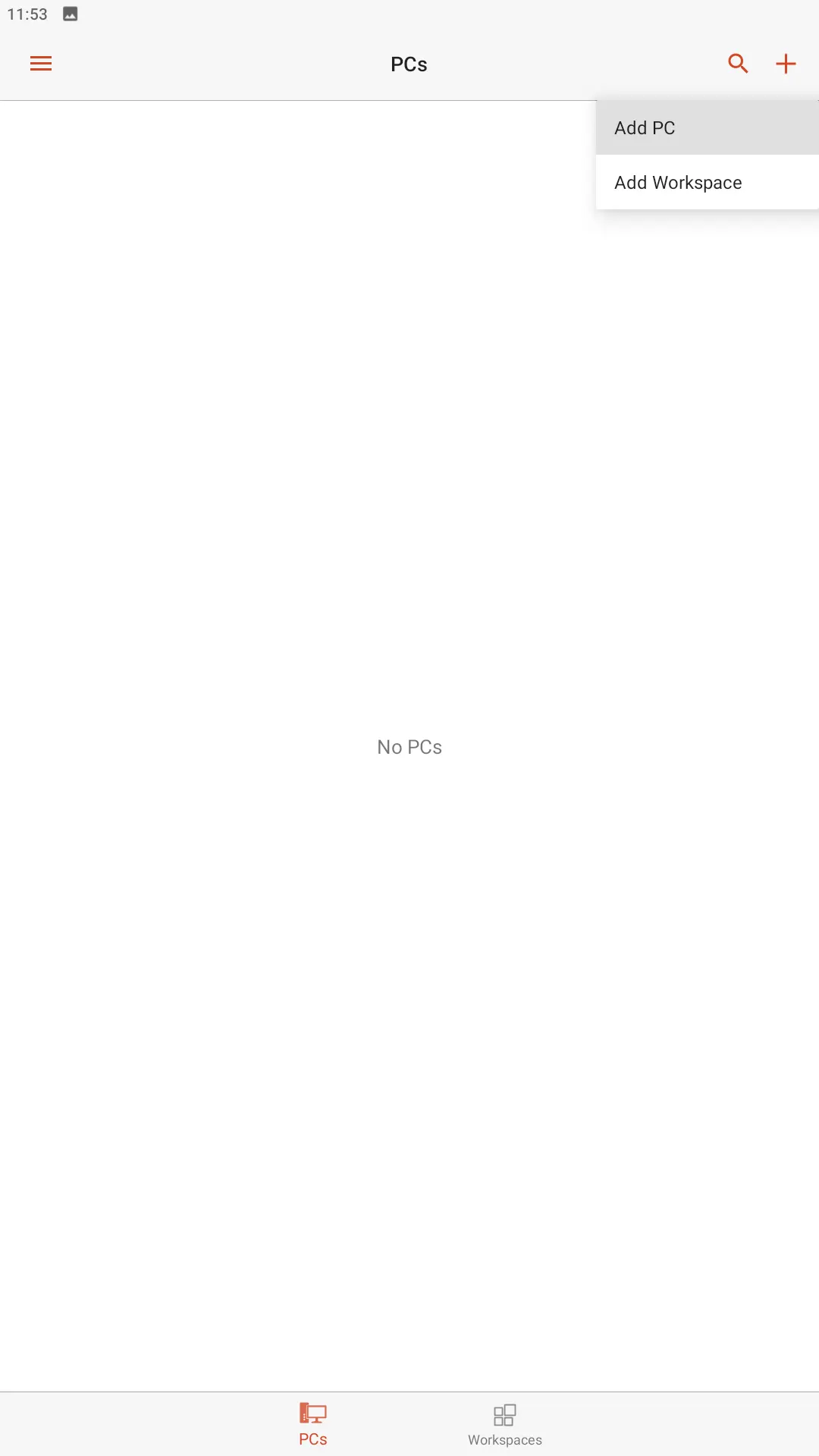
Если Ваш удаленный рабочий стол находится в одной локальной сети, то приложение автоматически просканирует сеть на наличие таковых и предложит Вам добавить найденное устройство. В нашем случае мы хотим добавить удаленный рабочий стол, который не находится в нашей сети. Нажимаем кнопку "Add Manually"
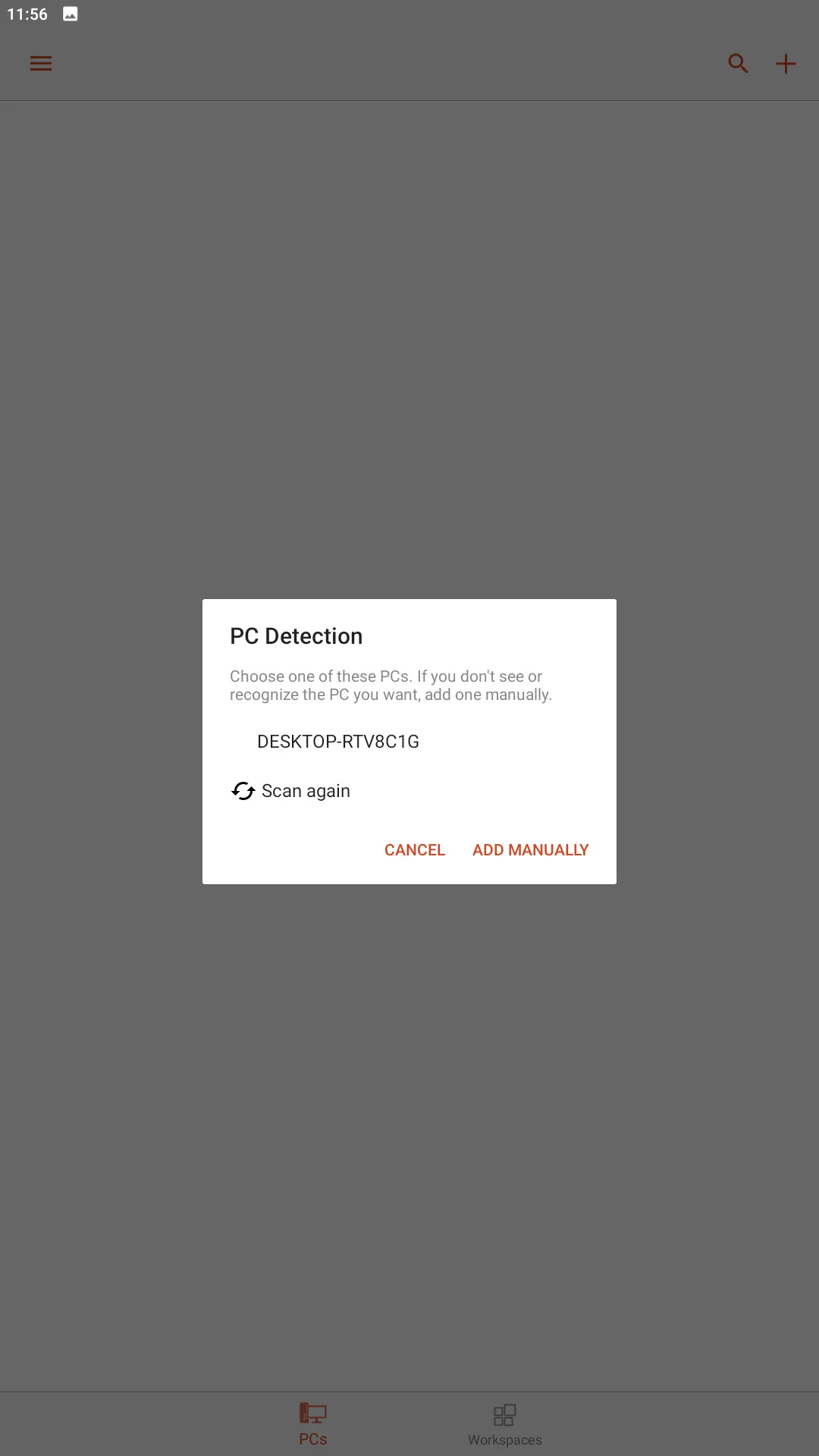
В следующем окне Вам нужно заполнить обязательное поля подключения "PC name", а именно: указать адрес сервиса (ip, ip:port, domain).
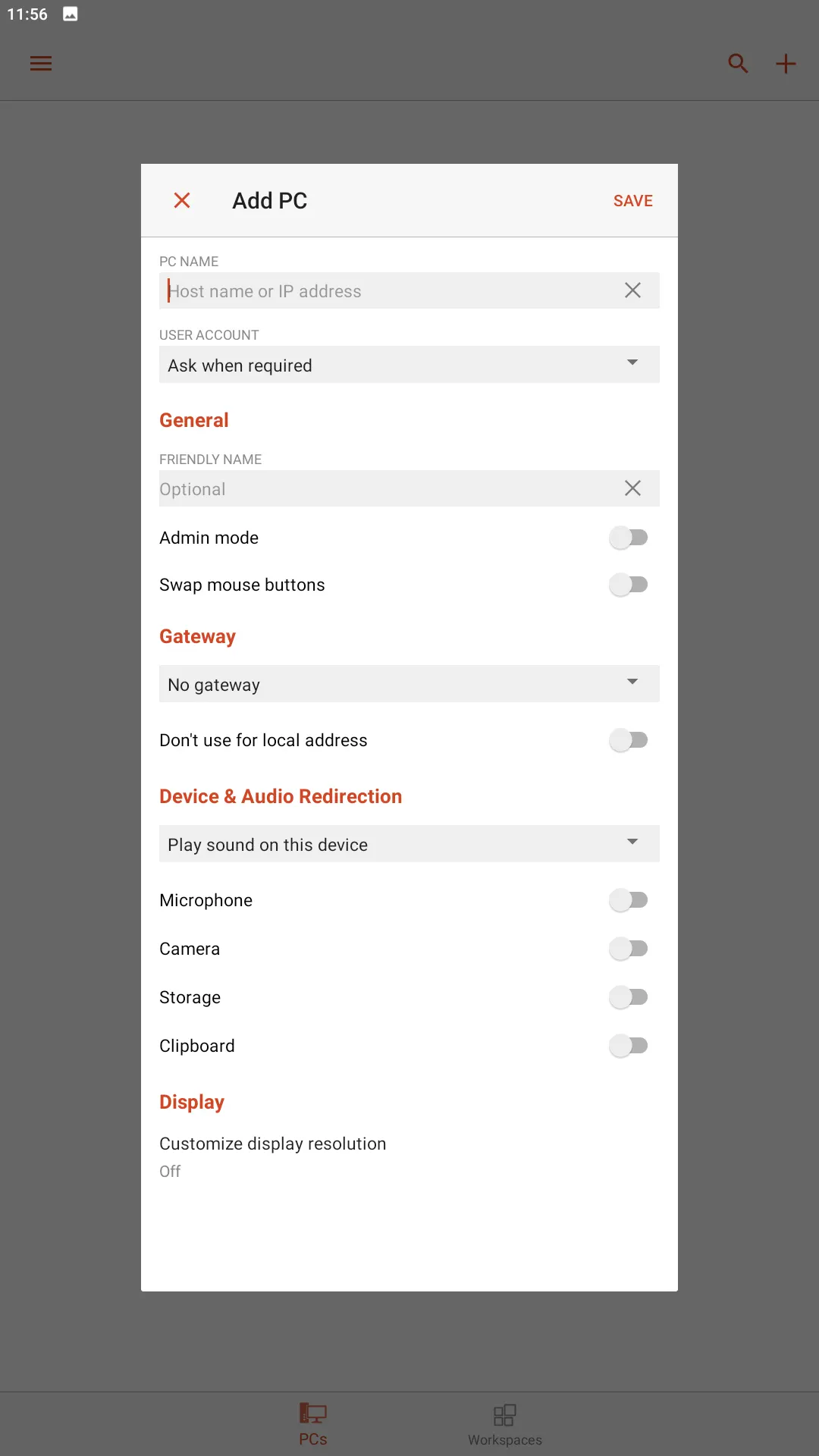
Оставьте "User Account" пустым, если вы используете учетную запись администратора на рабочем компьютере. Или же укажите имя пользователя и пароль для другой учетной записи, если необходимо. Для данного примера давайте заполним параметры пользователя.
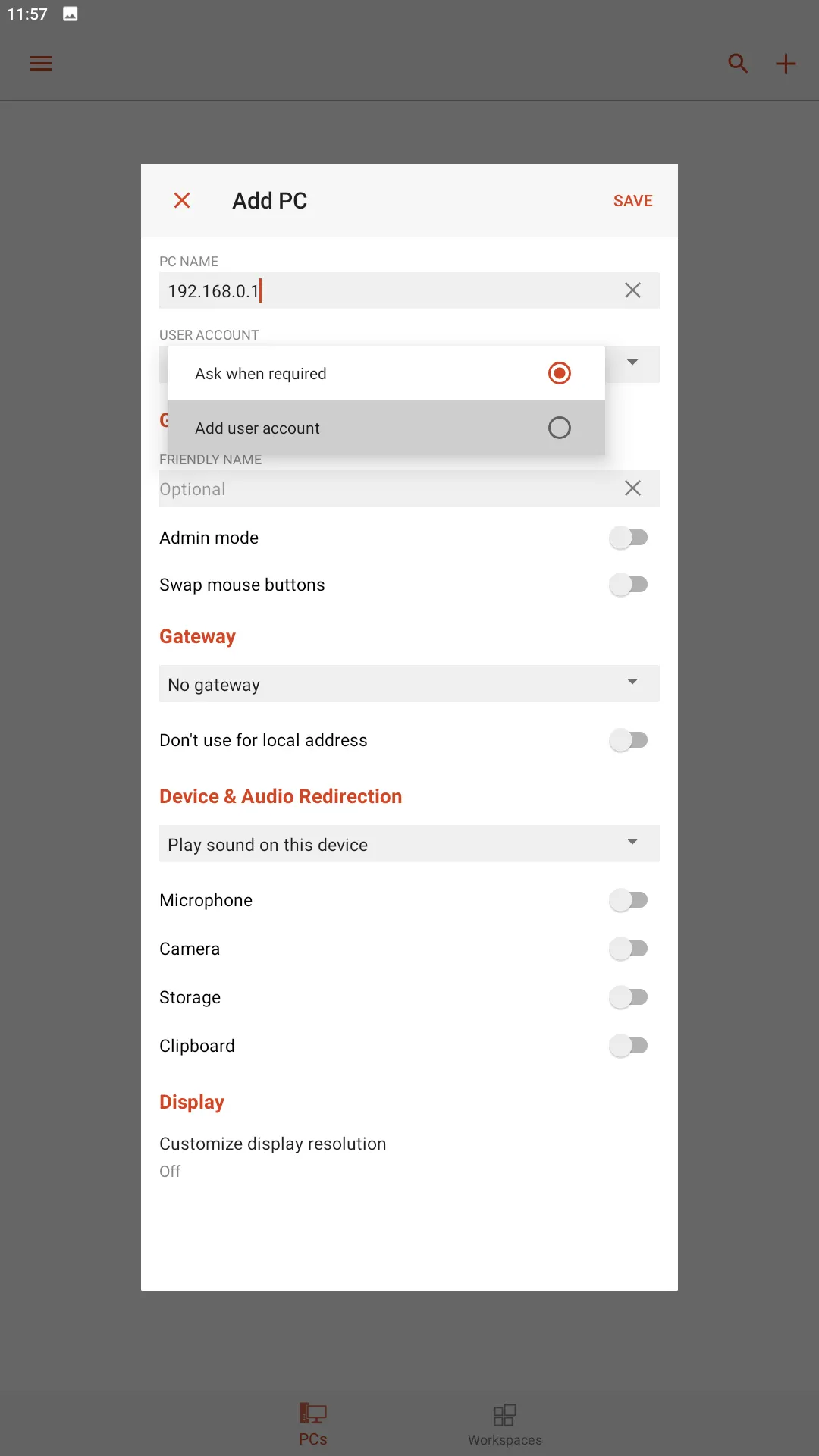
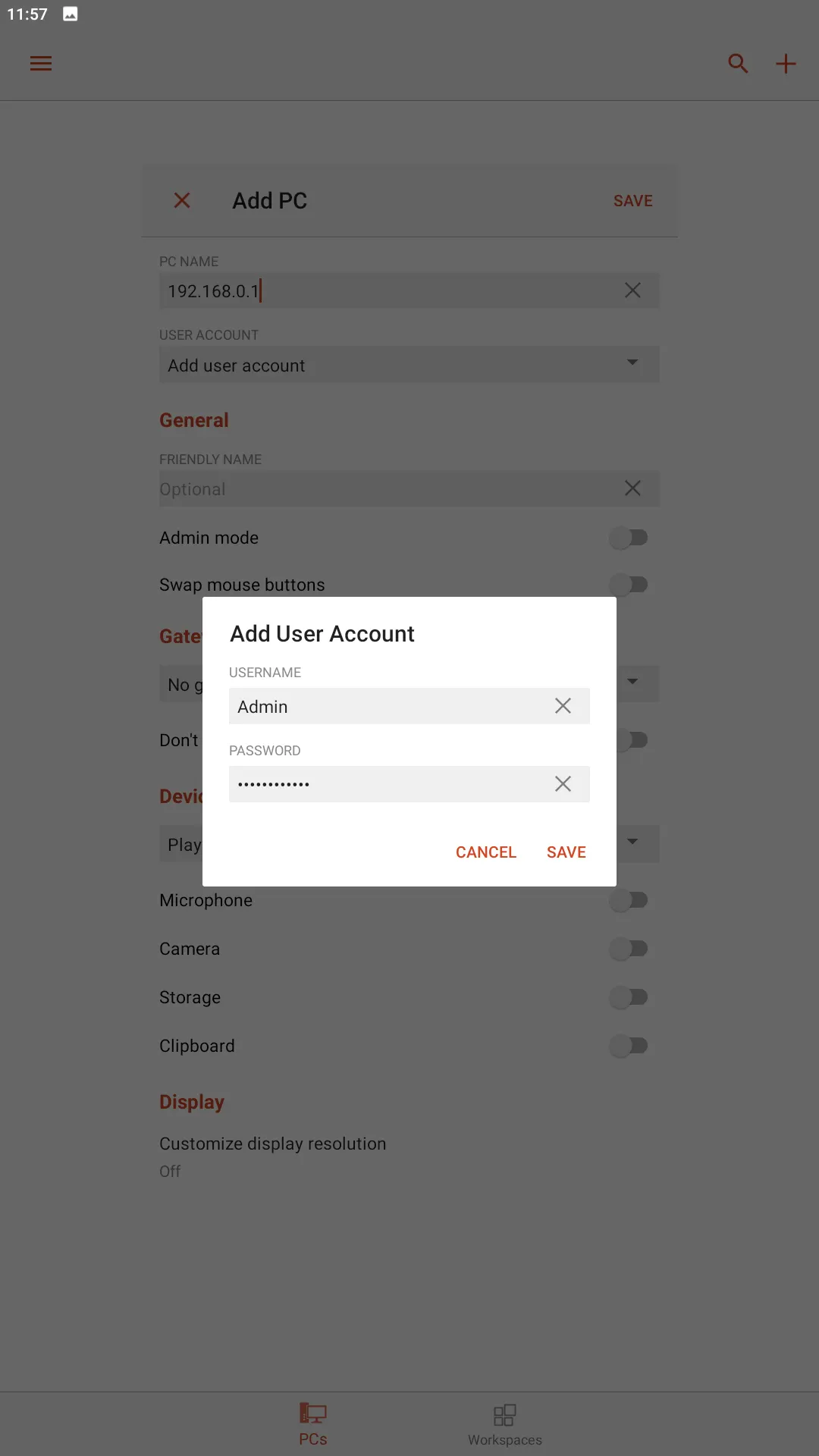
В графе "Friendly name" введите имя соединения (например, "YourRdpName") для удобства идентификации.
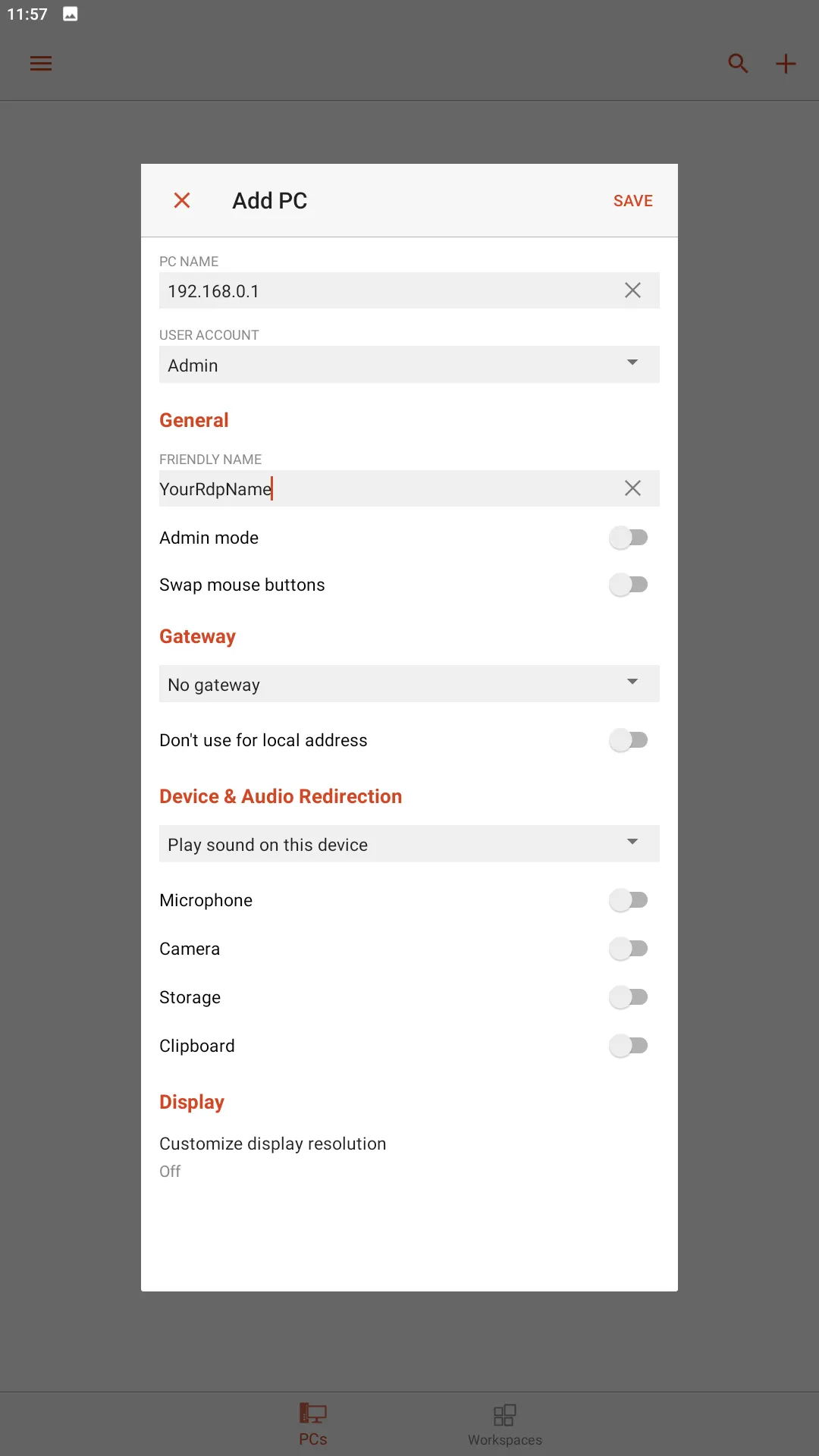
Вы можете также настроить дополнительные параметры, такие как размер экрана и разрешение, микрофон, камеру и локальные папки. Данные параметры не являются обязательными и могут включаться при необходимости использования тех или иных ресурсов.
Нажмите "Save" или чтобы завершить настройку.
Теперь ваше подключение к удаленному рабочему столу сохранено в приложении.

Чтобы подключиться, нажмите на созданное вами соединение и дождитесь установки соединения.
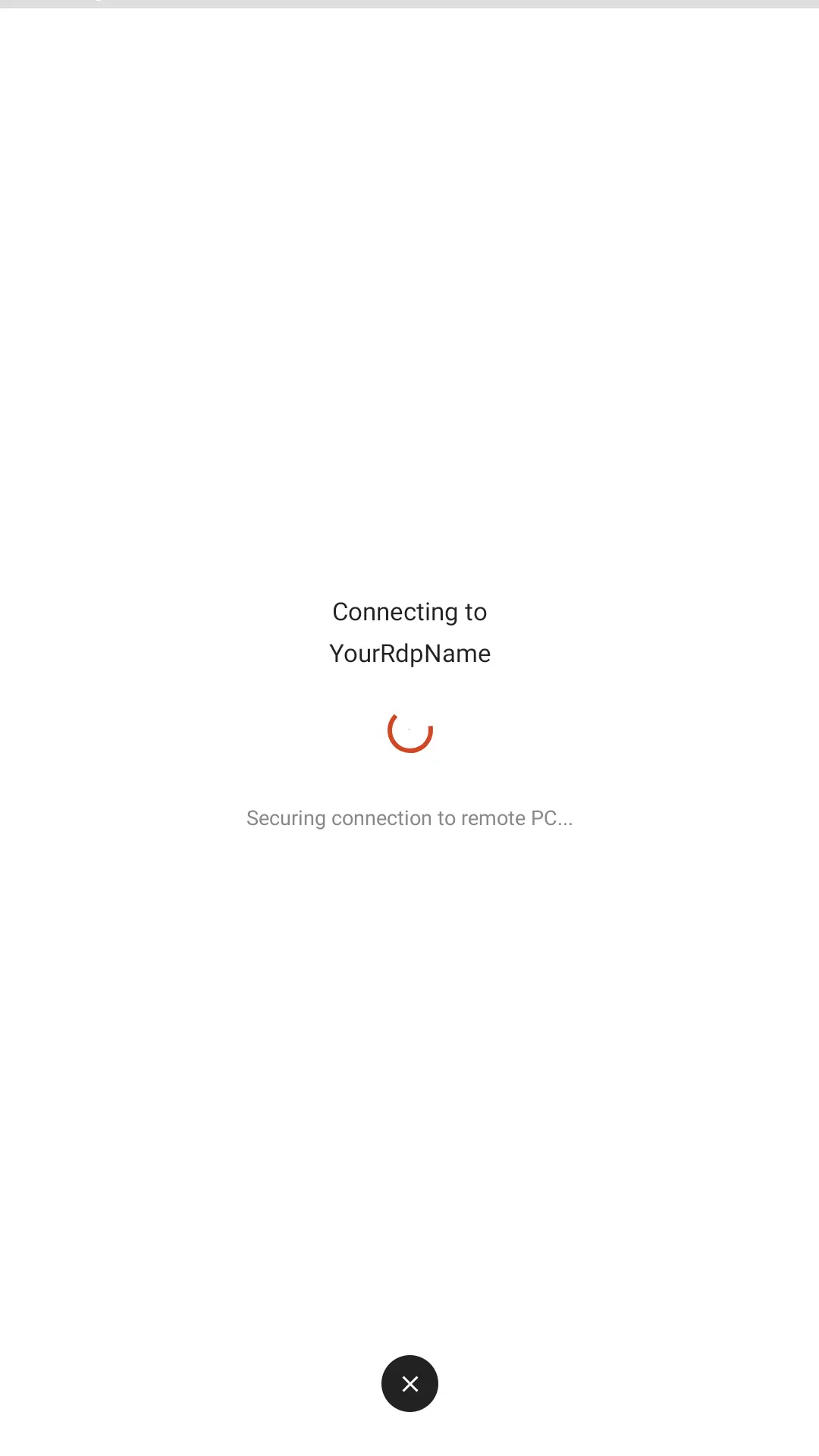
Теперь вы успешно подключены к своему рабочему компьютеру с Android телефона. Вы можете управлять компьютером с помощью интерфейса вашего телефона, а также запускать приложения, работать с файлами и выполнять любые задачи, которые требуются для вашей работы.
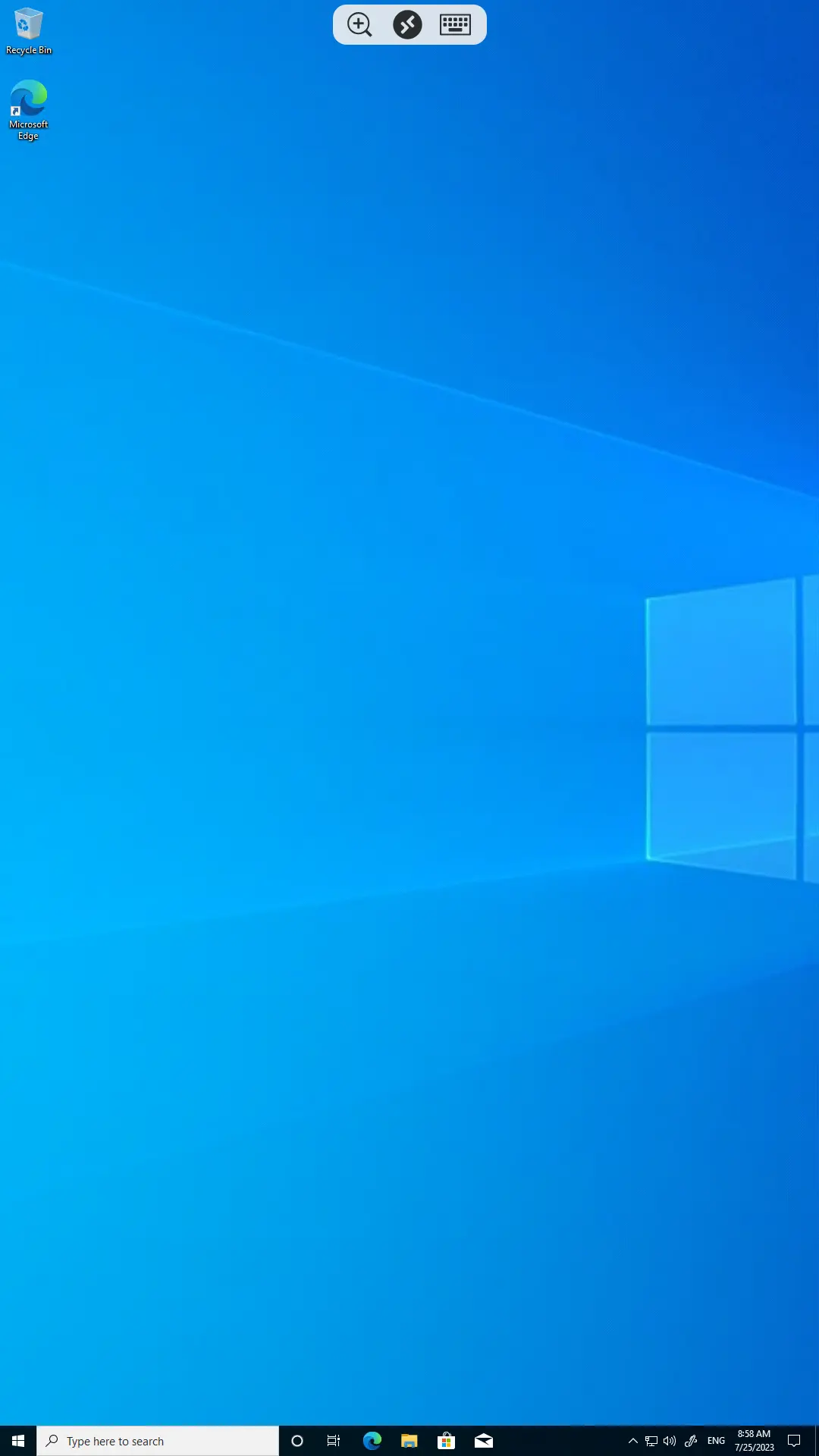
Так же вам доступна виртуальная клавиатура, которую можно вызвать, нажав на кнопку в верхней части экрана.
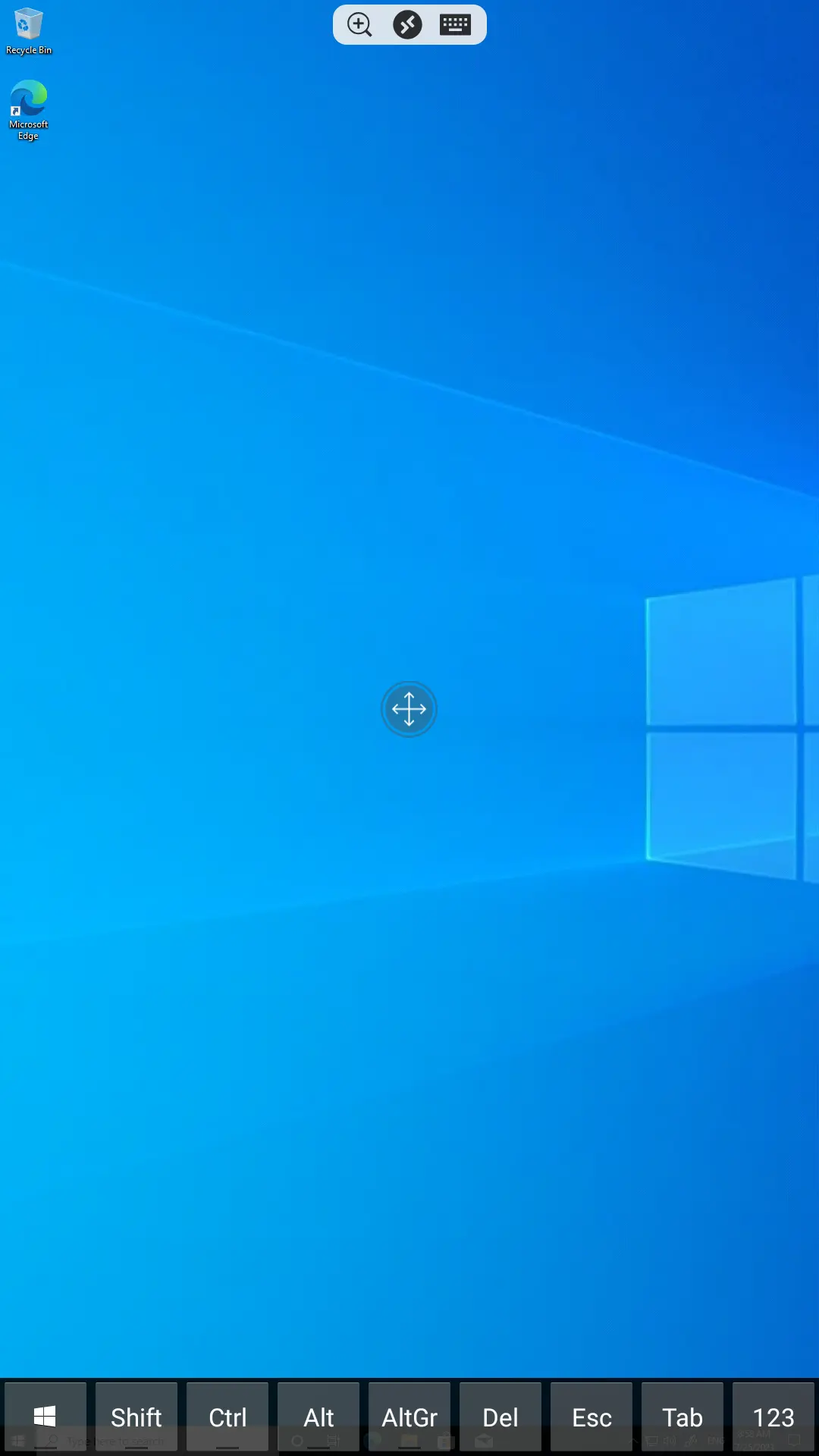
Удаленный рабочий стол с Android телефона предоставляет удобный способ управлять вашим рабочим компьютером на расстоянии. Следуя этой инструкции, вы можете быстро настроить соединение и начать работать из любой точки мира. Оставайтесь продуктивными даже вдали от своего рабочего места!
Не забывайте следить за нашими услугами удаленного рабочего стола!
https://finerdp.com/ru/rdp-server




