Как удалить пользователя и его папку в Windows Server 2022 и 2019.
Windows Server - это мощная операционная система, предназначенная для серверных сред и предлагающая различные возможности и функции для эффективного управления пользователями и ресурсами. Удаление учетной записи пользователя является распространенной административной задачей при управлении сервером. Если вам необходимо удалить устаревшего пользователя, ограничить доступ или просто очистить список пользователей, в данном руководстве мы рассмотрим процесс удаления пользователя в Windows Server 2022 и 2019.
Прежде чем приступить к работе, убедитесь, что у вас есть административный доступ к системе Windows Server 2022 или 2019. Кроме того, вы должны хорошо понимать возможные последствия удаления учетной записи пользователя, поскольку это действие может привести к потере данных, если оно выполнено неаккуратно.
Для удаления учетной записи пользователя на машине Windows Server 2022/2019 выполните следующие действия:
Войдите в систему Windows Server под учетной записью с правами администратора. Эти привилегии необходимы для внесения изменений в учетные записи пользователей.
В папке C:\Users находятся папки профилей пользователей. Первым делом Вам необходимо удалить папку профиля, так как после полного удаления пользователя в системе Windows, удалить данную папку будет проблематично простыми средствами.
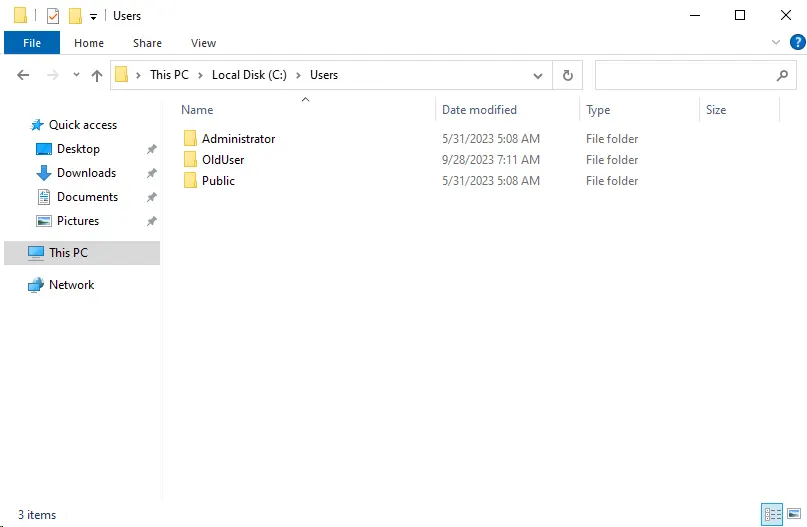
Откройте Settings, перейдите в раздел About и выберите “Advanced system settings”.
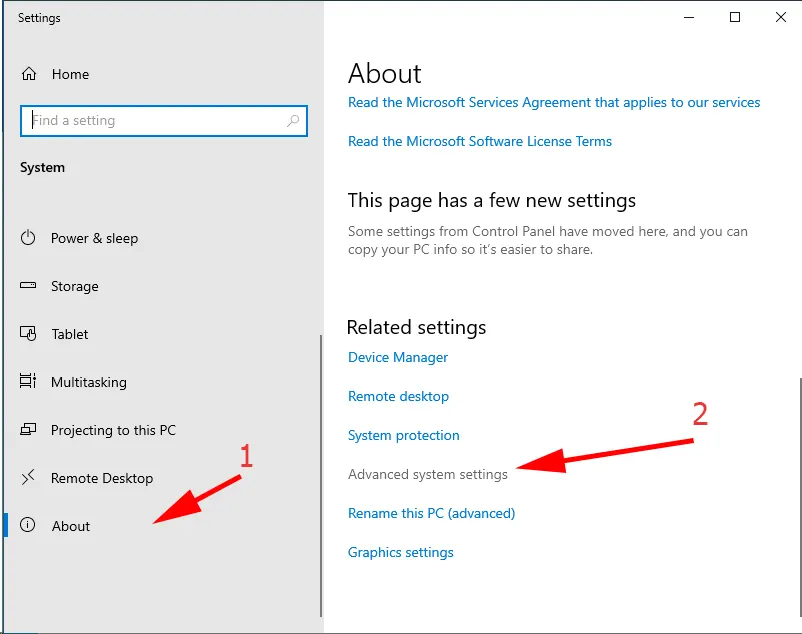
Нажмите на кнопку “Settings” для User Profiles.
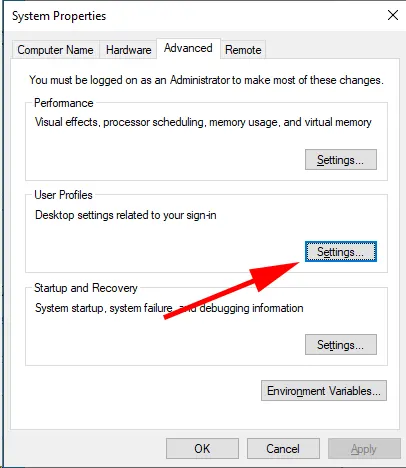
В списке пользователей выберите нужного пользователя и нажмите на “Delete”.

Готово. Папка профиля выбранного пользователя успешно удалена из системы.
Далее мы можем перейти в полноценному удалению пользователя в системе Windows Server.
Откройте консоль "Computer Management". Есть два быстрых варианта запуска «Computer Management»:
1. Нажмите на Start и начните писать в поиске «Computer Management». После того как вам будет показано результат – запускайте программу.
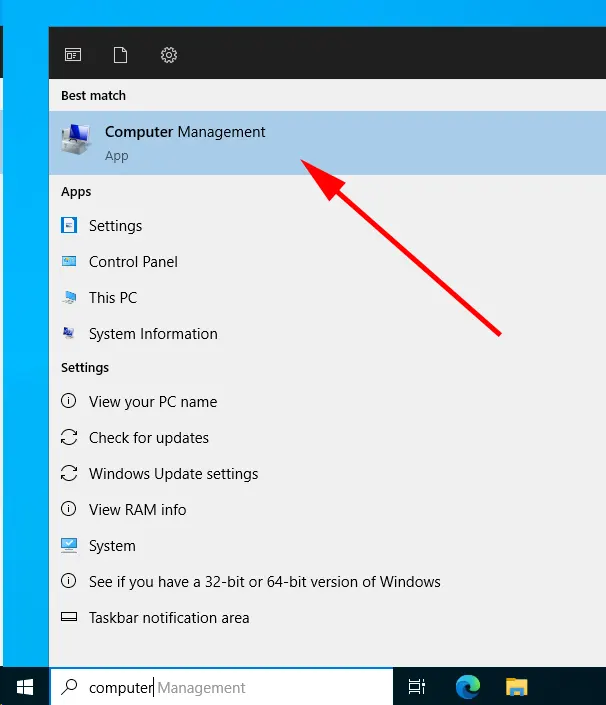
2. Нажмите на Start и откройте меню "Windows Administrative Tools".
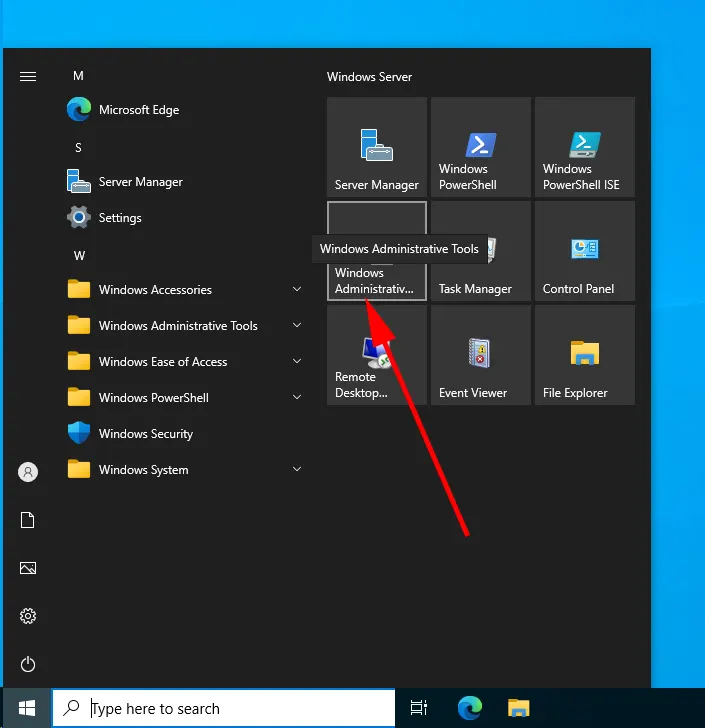
В новом окне нажмите и запустите "Computer Management".
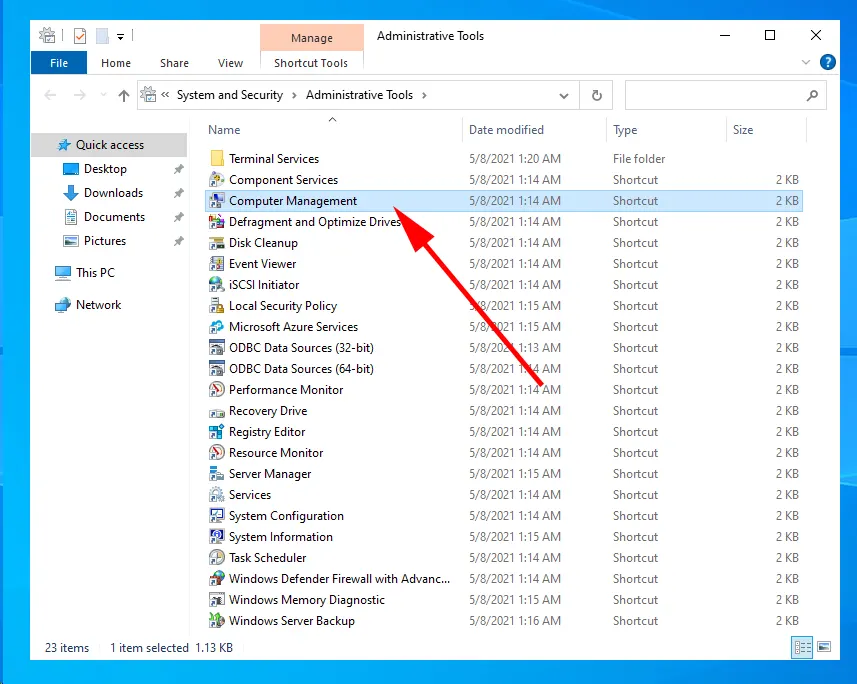
Перейдите в раздел Computer Management -> System Tools -> Local Users and Groups -> Users.
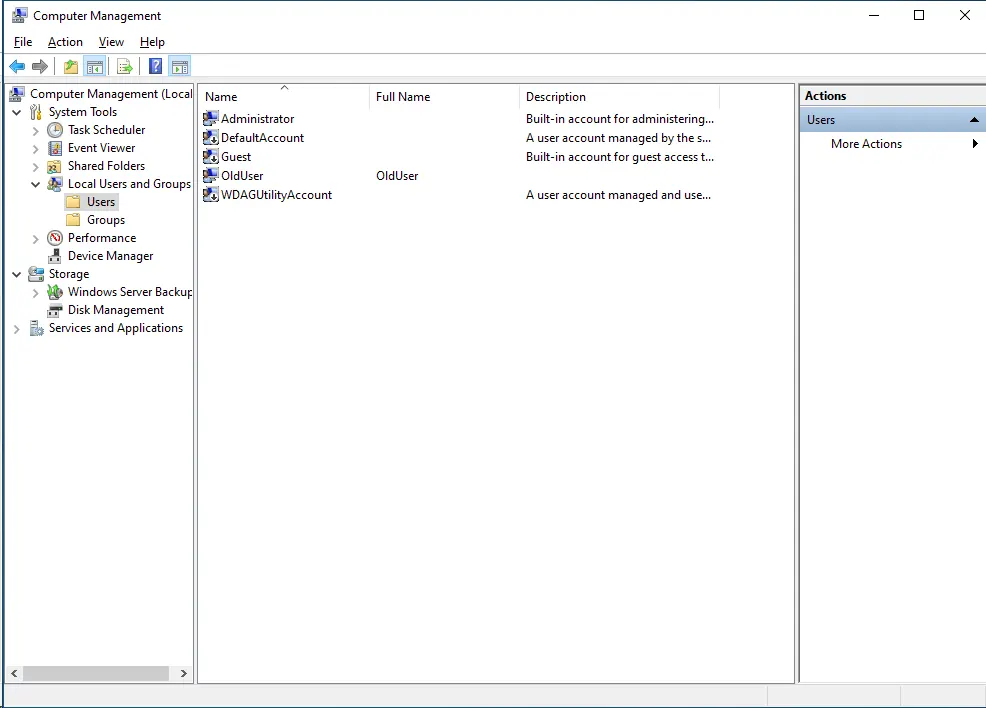
Выберите учетную запись пользователя, которую необходимо удалить из системы. Затем нажмите правой кнопкой мыши и нажмите на кнопку "Удалить".
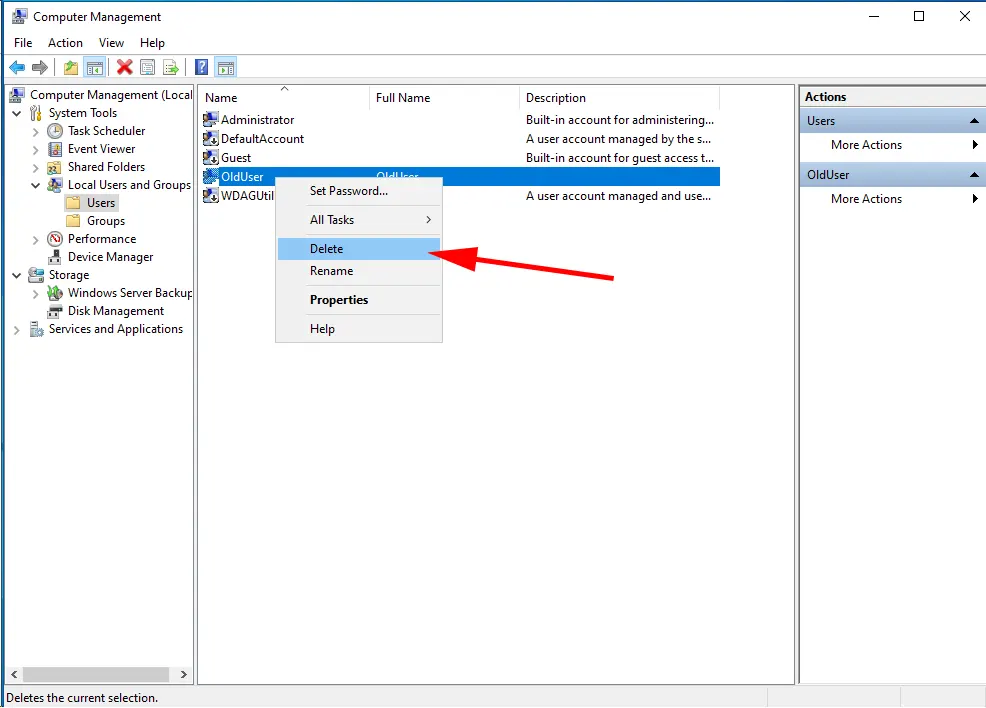
Появится диалоговое окно подтверждения, запрашивающее, уверены ли вы в том, что хотите удалить учетную запись пользователя. Проверьте имя пользователя, чтобы убедиться в том, что вы удаляете правильную учетную запись. После подтверждения учетная запись пользователя будет удалена из системы. Все связанные с ней данные пользователя, такие как файлы и папки, также будут удалены.
Нажмите "OK", чтобы подтвердить удаление.
Пользователь удален.
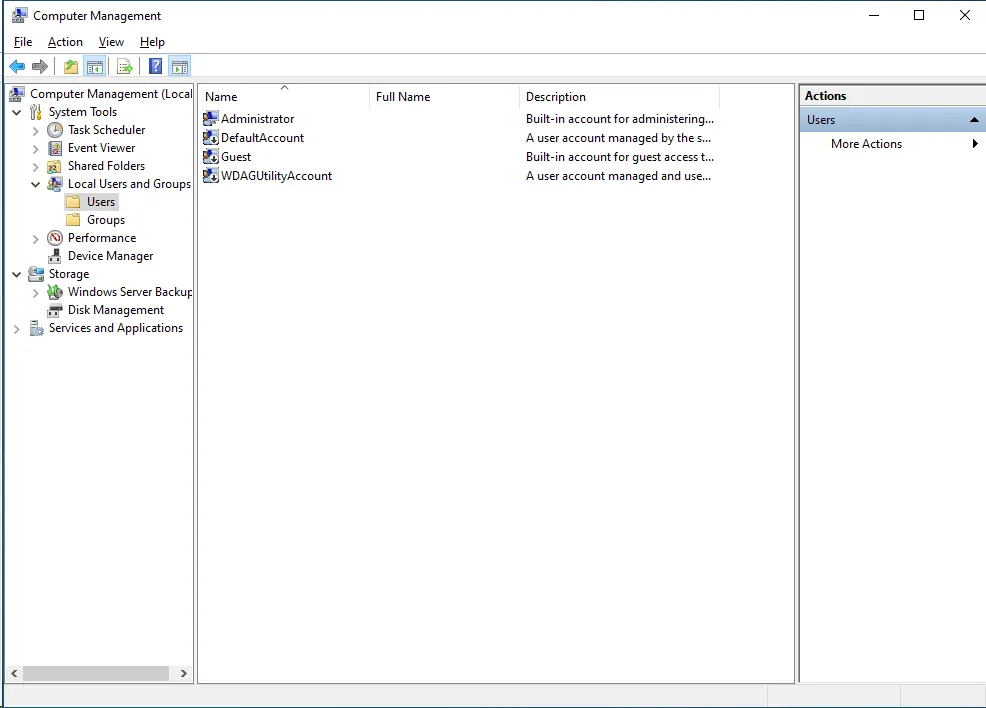
Вот некоторые дополнительные моменты, которые следует учитывать при удалении учетной записи пользователя в Windows Server 2022/2019:
- Перед удалением убедитесь, что все важные данные, связанные с учетной записью пользователя, сохранены в резервной копии, поскольку это действие необратимо.
- роверьте, является ли пользователь членом какой-либо локальной или доменной группы. Удаление пользователя может повлиять на его членство в группе, поэтому следует соответствующим образом обновить членство в группе.
- Удаление пользователя может не привести к автоматическому удалению его профиля. Может потребоваться вручную удалить папку профиля пользователя с сервера, обычно расположенную в каталоге C:\Users.
- Если необходимо ограничить доступ пользователя, не удаляя учетную запись окончательно, следует отключить ее. Отключенные учетные записи не могут быть использованы для входа в систему, но их данные остаются нетронутыми.
- В Windows Server 2022/2019 предусмотрены возможности аудита. Убедитесь, что вы просматриваете и архивируете журналы аудита в целях обеспечения безопасности и соответствия нормативным требованиям.
Удаление учетной записи пользователя в Windows Server 2022/2019 - несложный процесс, но его следует выполнять с осторожностью. Выполнив описанные в данном руководстве шаги и приняв во внимание дополнительные соображения, можно безопасно удалить ненужные учетные записи пользователей, сохранив при этом целостность серверной среды. Всегда помните о резервном копировании данных и соблюдайте лучшие практики управления учетными записями пользователей для поддержания безопасности и организованности серверной системы.
Используя наши услуги удаленного рабочего сервера, Вы сможете полноценно и безпроблемно работать с Вашим сервером, производить любые настройки системы, которые требуют полные права администратора!
https://finerdp.com/ru/rdp-server




