Как включить звук в Windows Server 2022
Используя удаленный рабочий стол, нередко появляется потребность воспроизводить и передавать звук с удаленного рабочего стола на локальный компьютер, с которого вы производите подключение к столу. Многие пользователи сталкиваются с тем, что стандартные настройки системы Windows Server не включают данную опцию при установке системы и могут подумать, что прослушивать музыку или воспроизводить видео со звуком на удаленном рабочем столе невозможно. Но это не так.
Давайте же рассмотрим на примере системы Windows Server 2022, как включить звук на удаленном рабочем столе и полноценно работать с сервисом.
Для начала вам необходимо подключиться к удаленному рабочему столу, с которого мы будем передавать звук. Сразу после подключения мы можем увидеть, что иконка параметров звука отображается с красным крестиком, что означает отключенную службу звука.
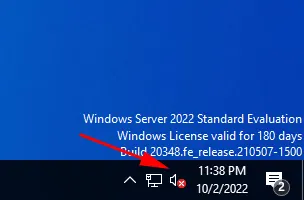
Далее, вписав “services” в быстрый поиск приложений, найдите менеджер сервисов Windows.
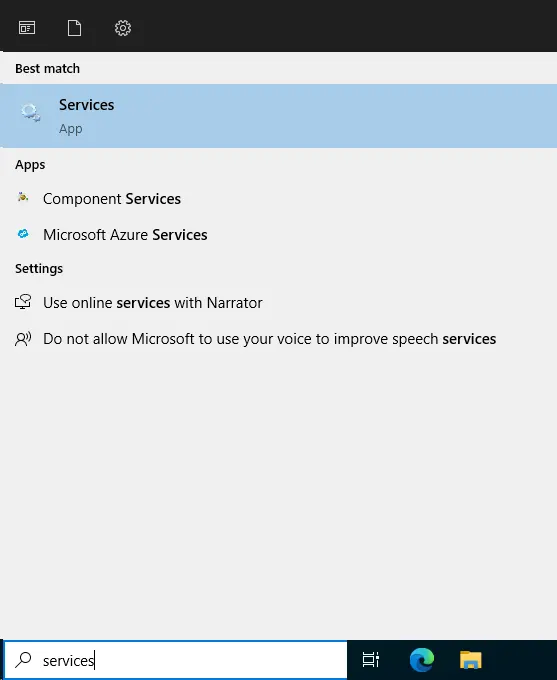
Либо используя комбинацию клавиш Win+R вызовите компонент Выполнить и впишите название менеджера "services.msc". После чего нажмите OK.
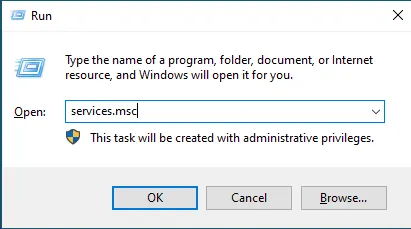
В новом открытом окне списка всех сервисов системы Windows, найдите сервис Windows Audio и нажмите по нему два раза для перехода в редактирование его параметров.
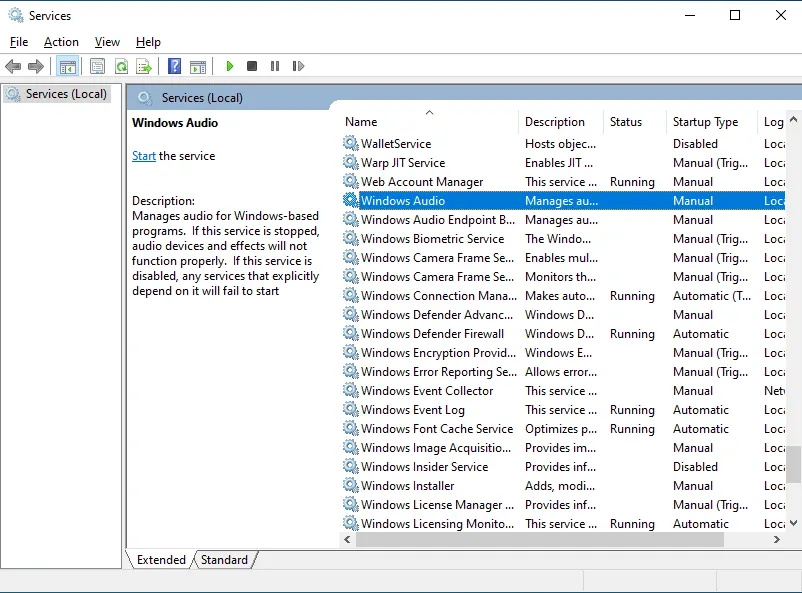
Измените значение запуска сервиса на Automatic, запустите сервис и подтвердите изменения нажав на Apply.
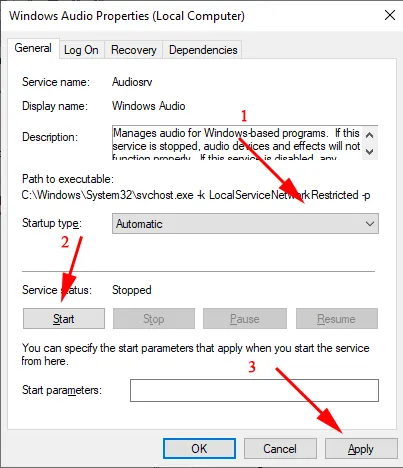
Готово! Теперь на панеле задач мы можем видеть, что иконка звука поменяла свой вид и звук на удаленном рабочем столе теперь воспроизводится у нас в колонках.
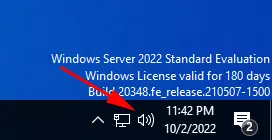
В некоторых случаях бывает такая ситуация, что вы произвели описанные выше процедуры, но звук так и не появился у вас в колонках на локальном компьютере. Это может быть связано с тем, что у вас может быть не включена передача потока аудио в клиенте подключения к удаленному рабочему столу. Для проверки данного момента вам необходимо открыть параметры подключения в клиенте Подключение к удаленному рабочему столу и перейти в раздел Local Resources.
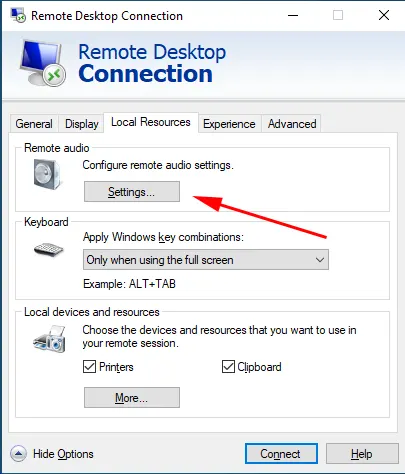
Теперь нажмите на параметры в графе Remote audio.
Убедитесь, что в настройках включено проигрывание звука на локальном компьютере.
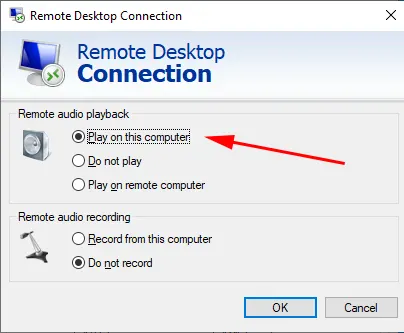
Если же вы подключаетесь через сторонний RDP клиент, то вам необходимо найти аналогичные параметры передачи и воспроизведения звука в настройках подключения к удаленному рабочему столу.
Мы надеемся, что данная статья поможет вам в решении вопроса передачи звука с удаленного рабочего стола и будет очень полезной!
Отдельно хотим заметить, что мы предоставляем наш удаленный рабочий стол со звуком и в случае возникновения вопросов - всегда рады помочь в их решении!
https://finerdp.com/ru/rdp-server




