Как включить микрофон в Windows Server 2022
Микрофон является важной частью оборудования при работе с удаленным рабочим столом. Он позволяет пользователю передавать голосовые команды, записывать аудио и использовать приложения, которые требуют микрофона. Если пользователь работает в удаленной команде или участвует в видеоконференции, микрофон позволяет ему общаться в режиме реального времени с другими участниками. Это особенно полезно в тех случаях, когда необходимо провести совещание или обсудить детали проекта. Микрофон позволяет записывать аудио, что может быть полезно в различных ситуациях, например, для создания звуковых файлов или для записи голосовых заметок. Некоторые приложения, такие как программы для распознавания речи или приложения для записи голосовых сообщений, требуют наличия микрофона для своей работы. Пользователи, работающие с удаленным рабочим столом, могут использовать эти приложения, если у них есть доступ к микрофону.
В данной статье мы хотим показать на примере системы Windows Server 2022, как включить микрофон в удаленном рабочем столе.
Для начала вам необходимо подключиться к удаленному рабочему столу, с которого мы будем передавать звук. Сразу после подключения мы можем увидеть, что иконка параметров звука отображается с красным крестиком, что означает отключенную службу звука.
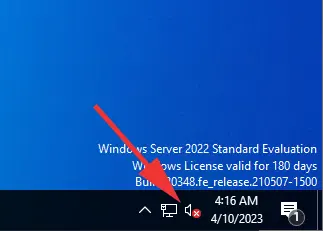
Нажмите правой кнопкой на знаком звука и нажмите на меню Sounds.
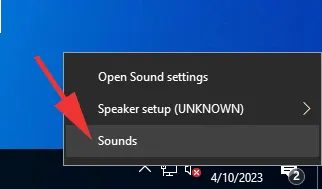
В том случае, если у вас ещё не включена служба поддержки аудио в вашей системе, вам будет предложено включить её для работы со звуком. Нажмите «Yes»
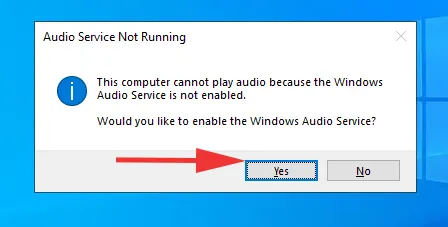
После того, как служба звука включиться, перед вами откроется окно с настройками аудио.
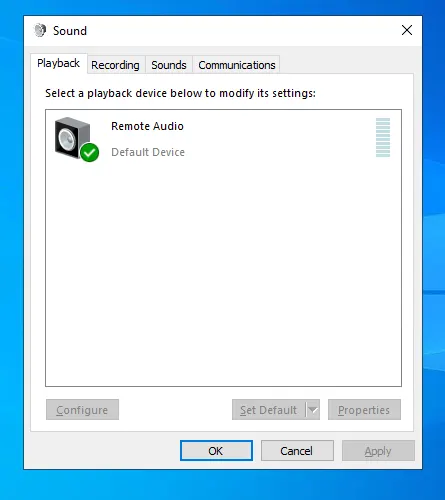
Теперь же нам необходимо настроить политику безопасности системы Windows Server и разрешить передачу записи звука по сети. Для этого откройте используйте окно быстрого поиска в левом нижнем углу или откройте Start и начните набирать «gpedit.msc»
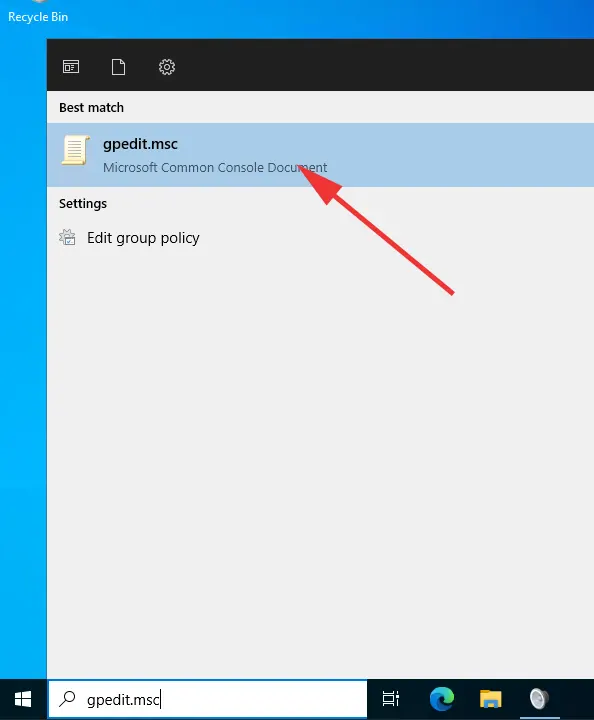
В новом окне настроек политики безопасности, в левой части навигации перейдите в следующую категорию и найдите "Allow audio recording redirection":
Local Computer Policy -> Computer Configuration -> Administrative templates -> Windows Components -> Remote Desktop Services -> Remote Desktop Session Host -> Devise and Resource Redirection
Выберите Allow audio recording redirection и нажмите на “Edit policy setting” или два раза по самому параметру для открытия настроек параметров безопасности.
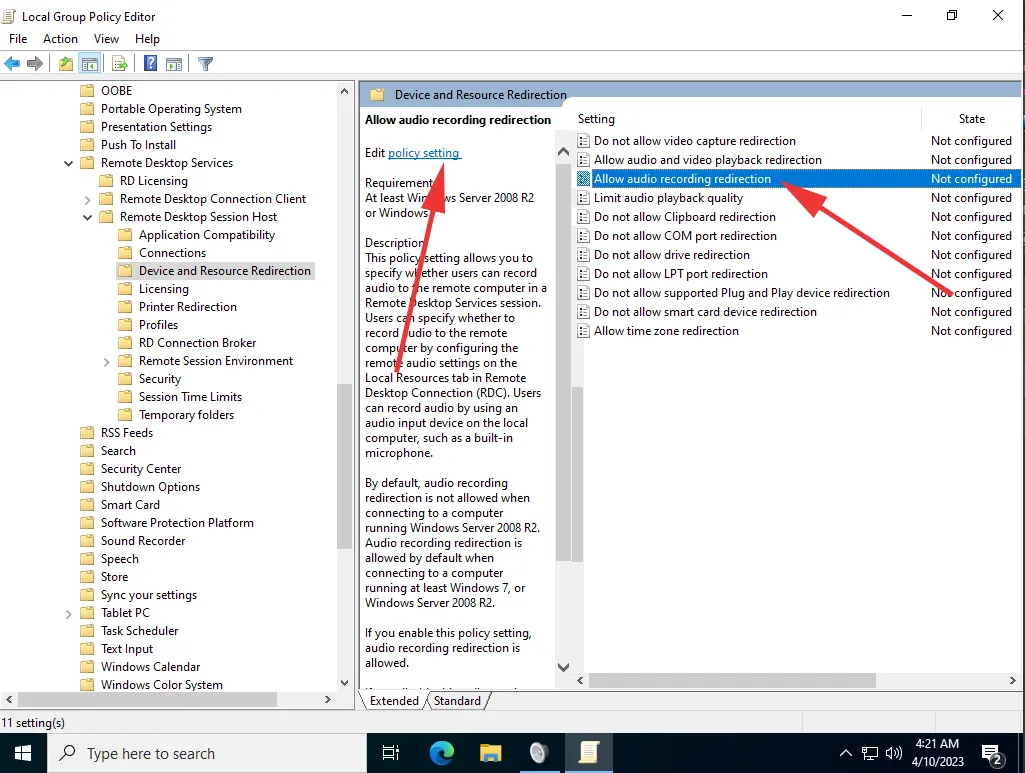
Включите доступ на передачу записи переключив параметр в положение “Enabled” и закройте окно нажав на “OK”.
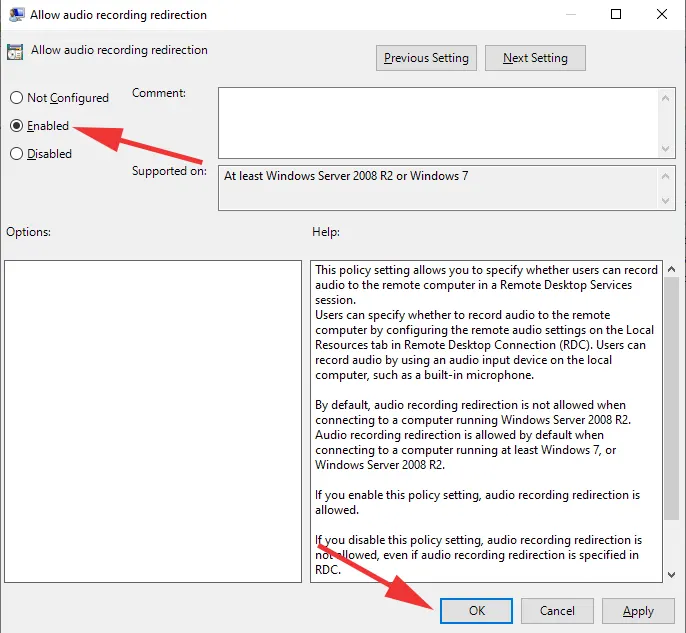
Для правильной работы передачи звука с удаленного рабочего стола на ваш локальный компьютер, нам необходимо установить службу удаленного рабочего стола. Для этого нажмите на “Пуск” и откройте “Server Manager”.
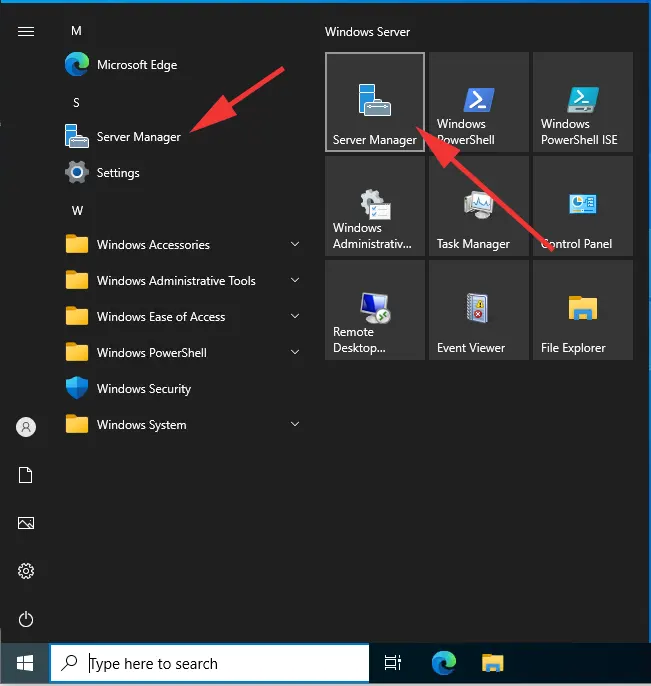
Нажмите на “Manage” и выберите в списке “Add Roles and Features”.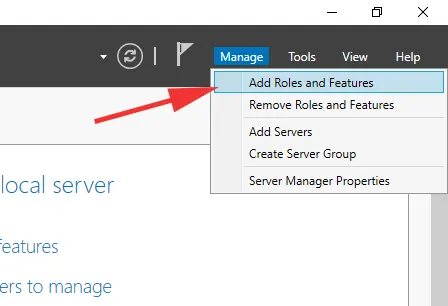
Следуйте инструкции
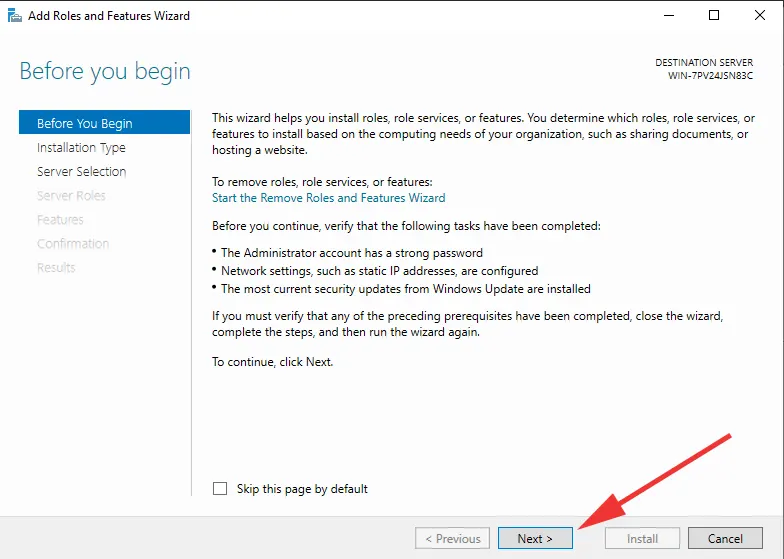
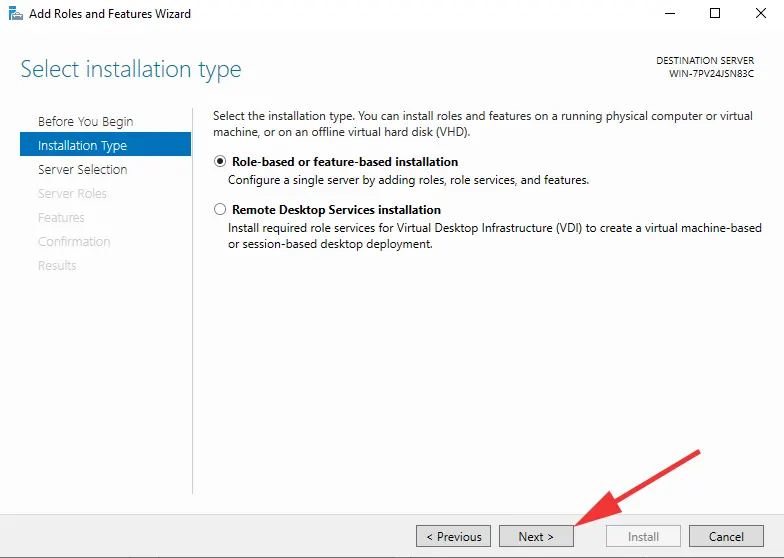
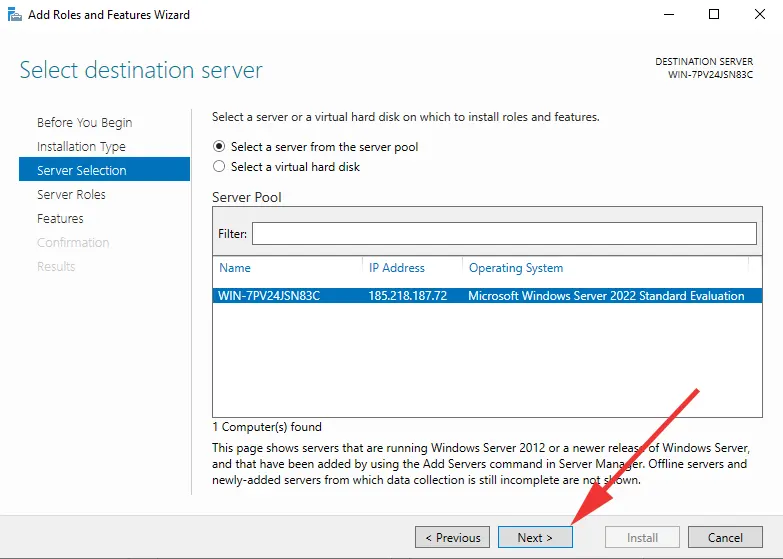
На данном этапе нажмите на “Remote Desktop Services”
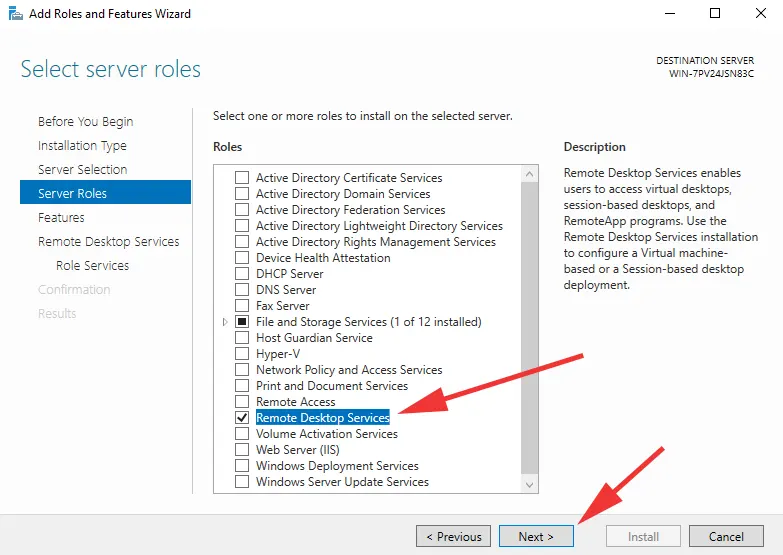
Следуйте инструкции
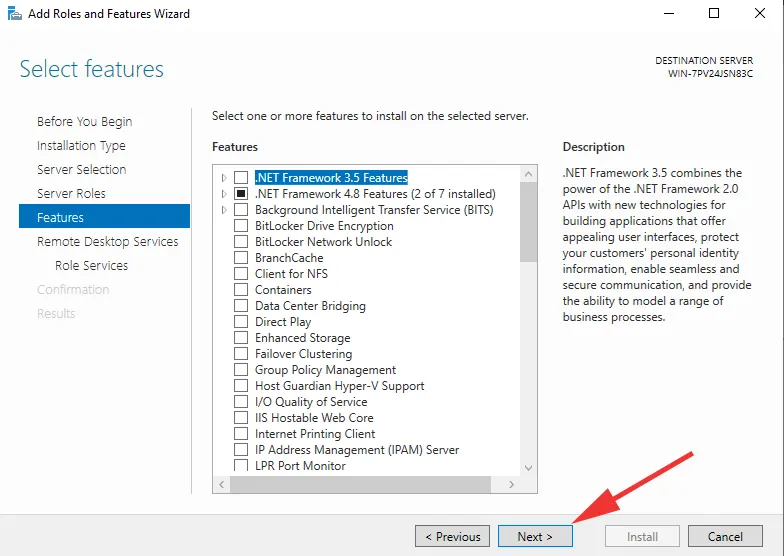
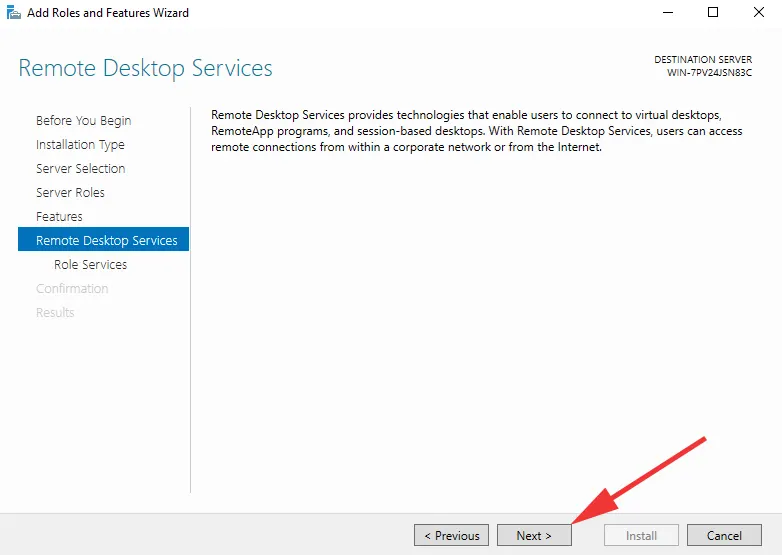
Нажмите на “Remote Desktop Session Host”
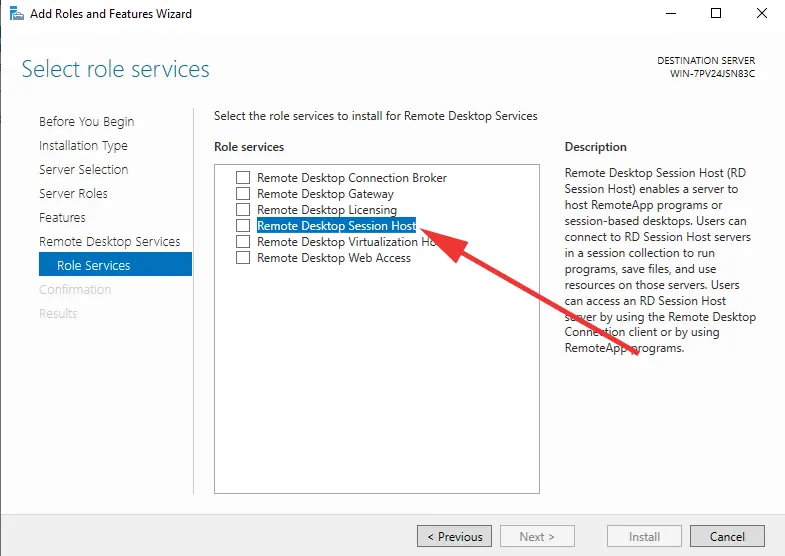
Нажмите на “Add Features”
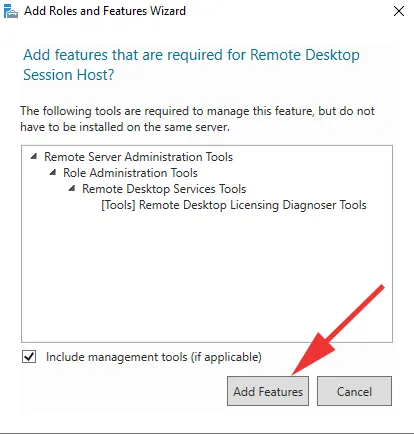
Нажмите “Next”
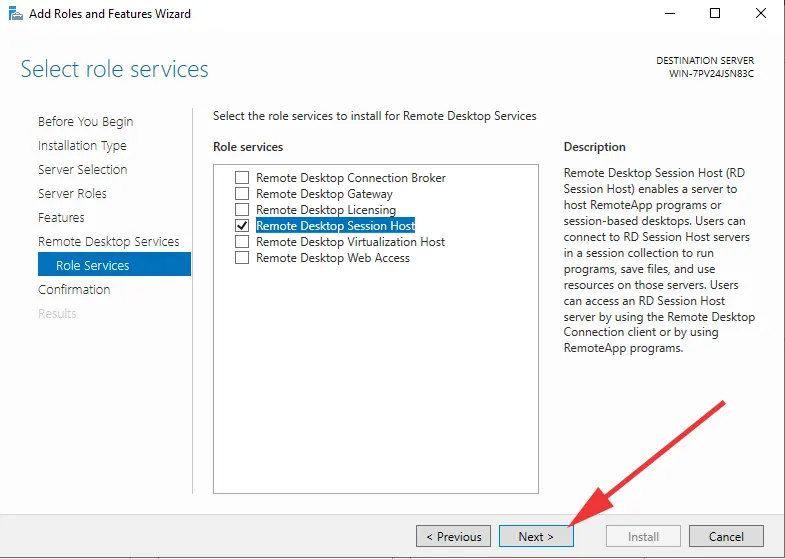
Отметьте перезагрузку удаленного компьютера для установки и применения новых параметров
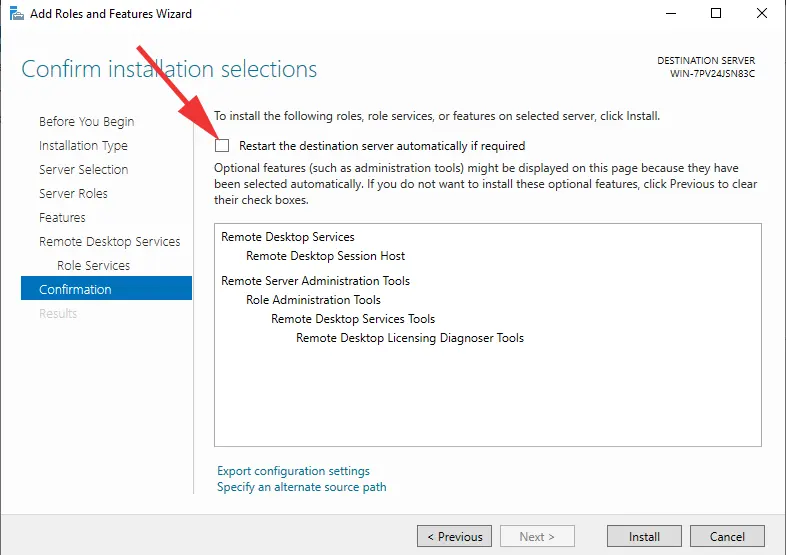
Подтвердите перезагрузку нажав на “Yes”
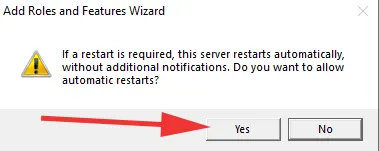
Запустите установку службы нажав на “Install”
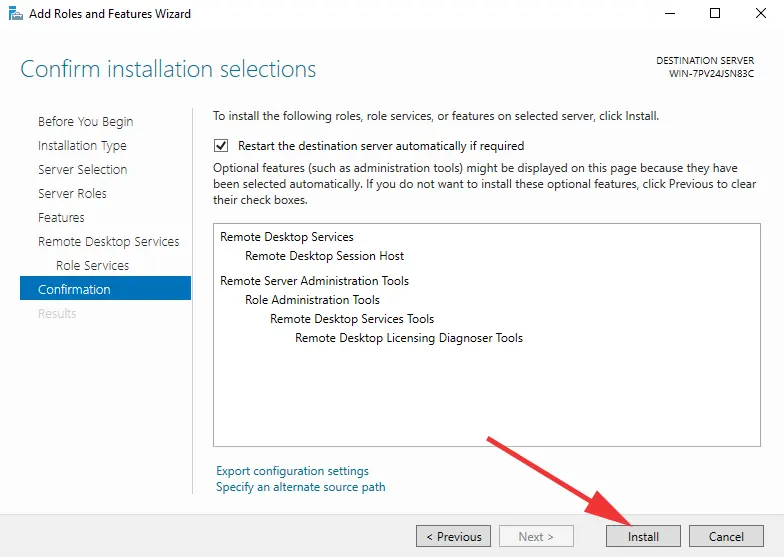
Процесс установки
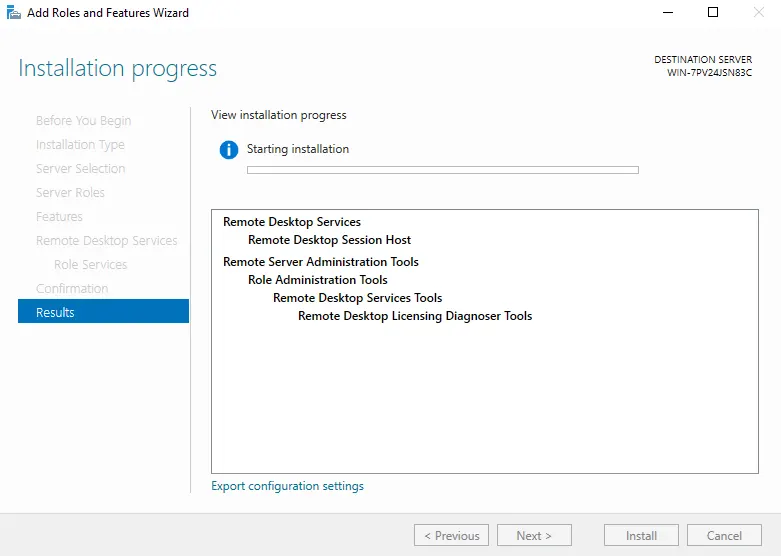
В процессе установки службы удаленного рабочего стола, ваш удаленный рабочий стол будет несколько раз перезагружен.
На локальном компьютере, с которого будет производиться подключение к удаленному рабочему столу, в настройках подключения rdp-клиента, необходимо включить передачу звука микрофона на удаленный рабочий стол. Для этого откройте программу «Подключение к удаленному рабочему столу» и нажмите на “Show Options”
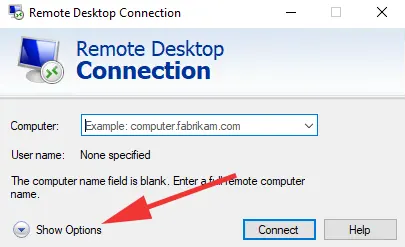
Перейдите во вкладку “Local Resources” и откройте настройки аудио, нажав на “Settings”
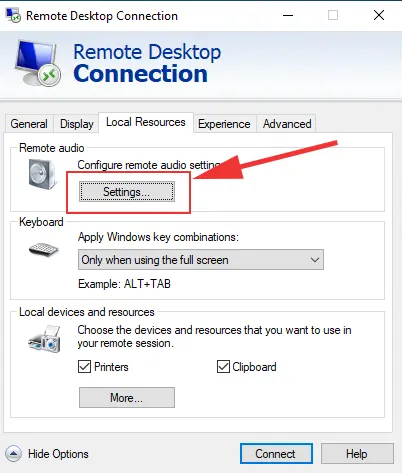
Переключите “Remote audio recording” в положение “Record from this computer”
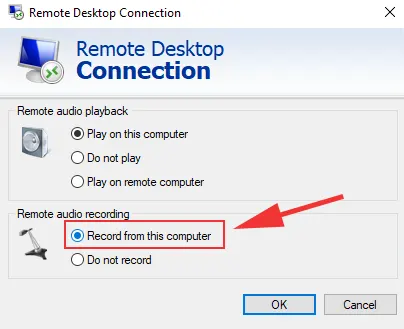
Теперь же после успешной установки службы, мы можем подключиться к удаленному рабочему столу.
Нажмите на иконку звука и перейдите в Sounds.
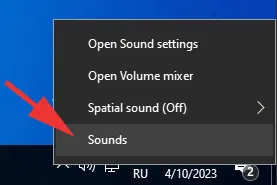
При открытии меню настроек звука, вам будет отображено уведомление о том, что в системе не настроено разрешение для работы микрофона для программ. Нажмите на данное уведомление.
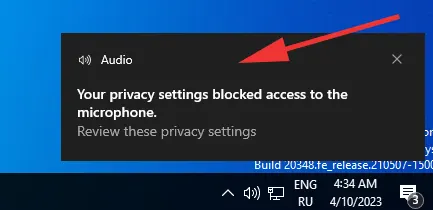
Разрешите доступ к микрофону переключив ползунок в значение “On” и закройте окно настроек и звука.
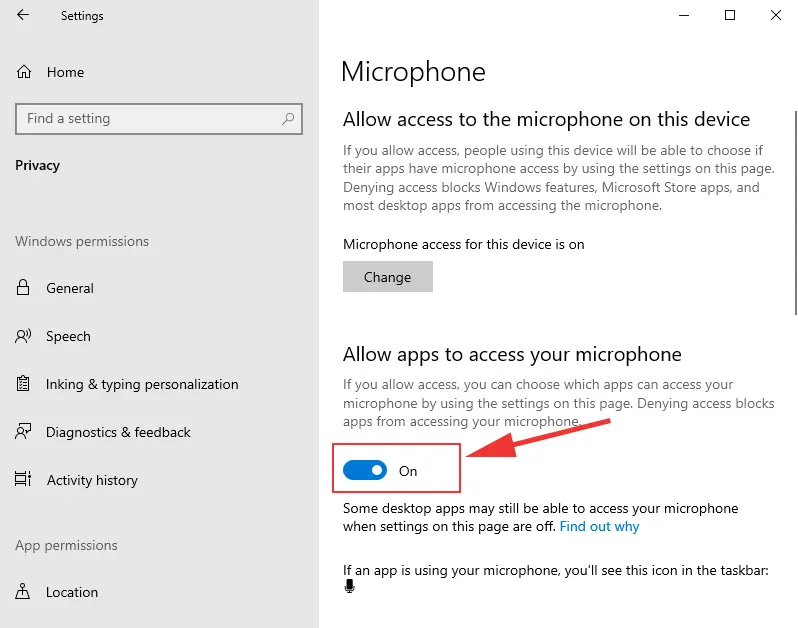
Откройте опять настройки звука и теперь у вас должен работать микрофон.
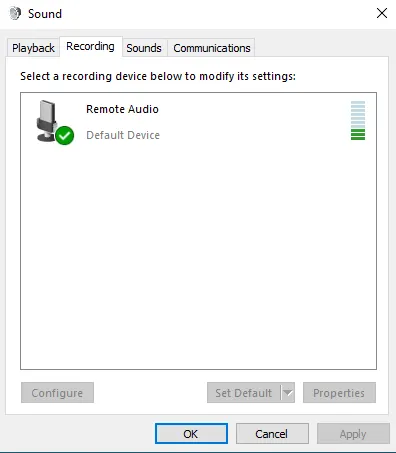
Произведя данные операции, Вы сможете легко и быстро включить микрофон в удаленном рабочем столе!
А мы же хотим напомнить, что все наши услуги удаленного рабочего стола поддерживают работу микрофона и Вы можете свободно работать с аудио!
https://finerdp.com/ru/rdp-server




