Как включить удаленный рабочий стол в Windows 10
При работе с компьютером возникают такие ситуации, когда необходимо предоставить удаленный доступ по сети интернет к компьютеру. Для систем на базе семейства Windows данная функция называется удаленным рабочим столом и для большинства редакций она включена по умолчанию. Сегодня же мы разберемся с тем, как же включить удаленный рабочий стол в Windows 10 и позволить подключаться к нашему компьютеру по сети.
Нажмите на кнопку Пуск и начните вводить слово "System". Вам будет почти сразу предложено открыть меню настройки системы.
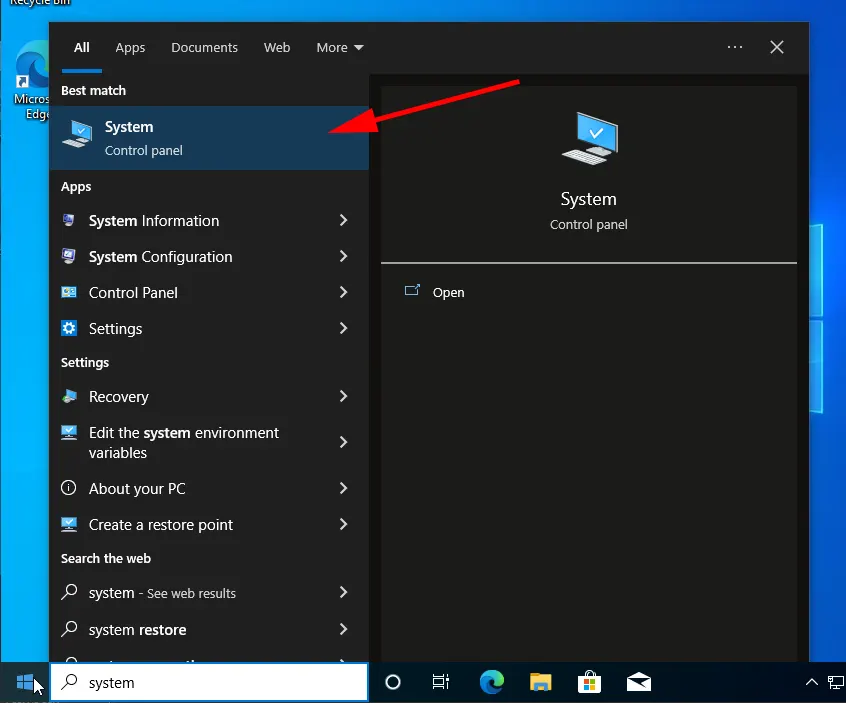
Перейдите в меню "Remote Desktop"
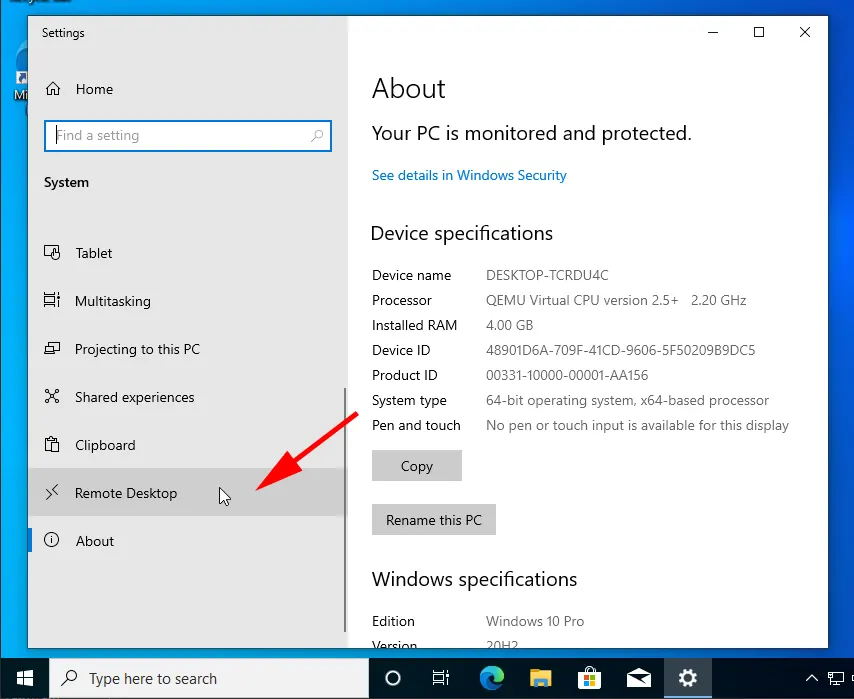
Нажмите на переключатель "Enable Remote Desktop".
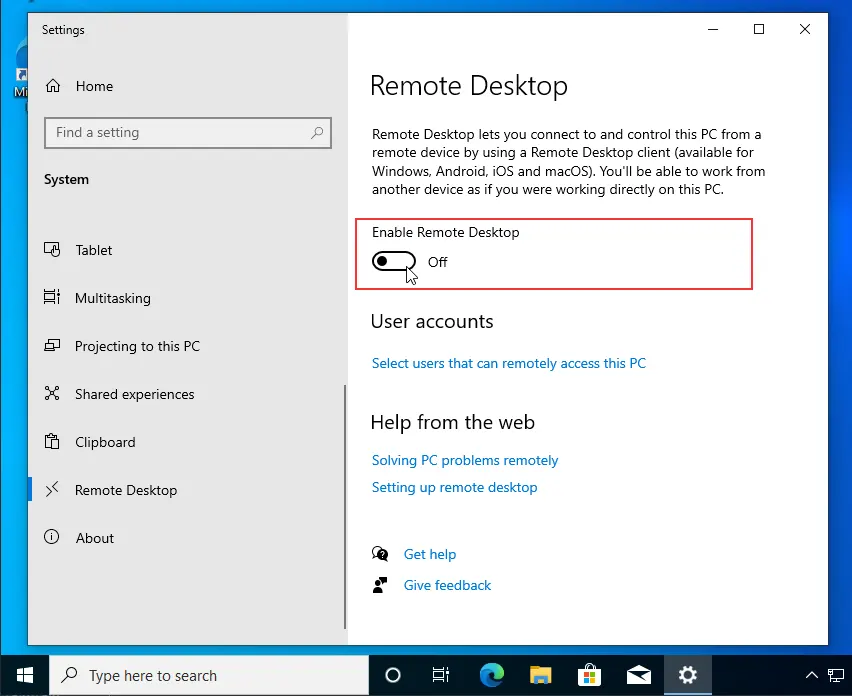
Это позволило нам включить службу удаленного рабочего стола Windows 10. Далее, нам необходимо настроить службу удаленного рабочего стола для правильной работы и подключения к сервису. В том случае, если вам необходимо всегда держать ваш компьютер в активном состоянии и доступным для автоматического обнаружения по локальной сети, то вы можете установить соответствующие ползунки в активное состояние, предварительно настроив обнаружение компьютера по сети. Установив нужные нам параметры переходим в раздел "Advanced settings".
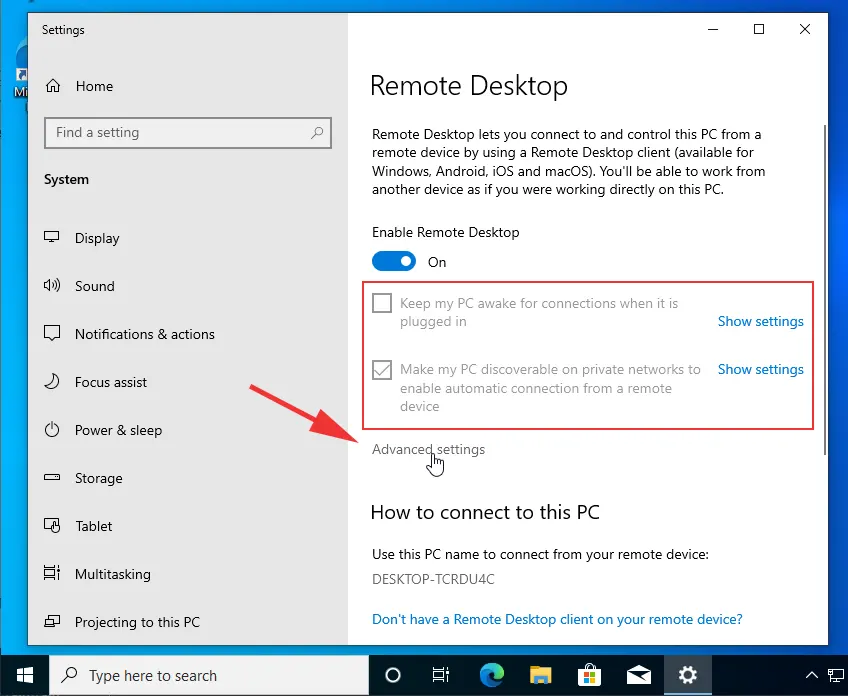
Убедитесь, что параметр безопасности подключения "Network Level Authentication" отмечен как активный.
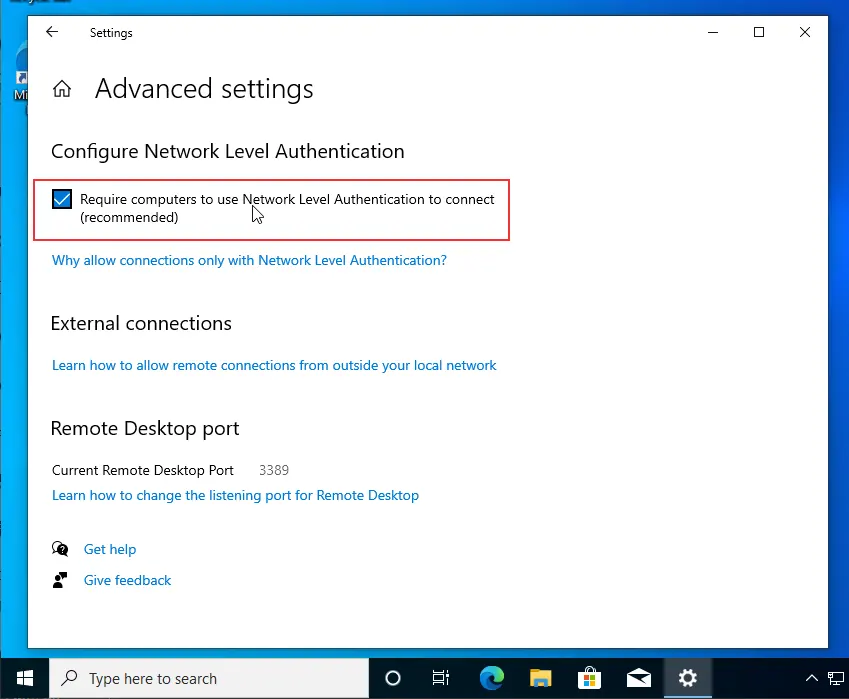
После включения удаленного рабочего стола в системе Windows 10, нам необходимо разрешить входящие подключения в Windows Firewall. Для этого откройте Пуск и введите "Windows Firewall", после чего нажмите на предложенный вариант.
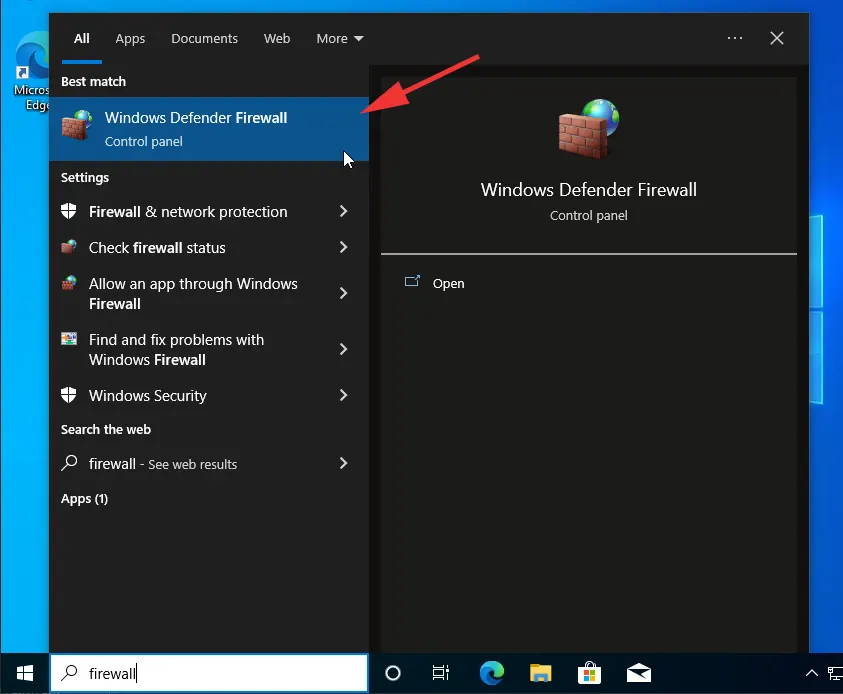
В новом окне нажмите на пункт "Allow an app or feature through Windows Defender Firewall".
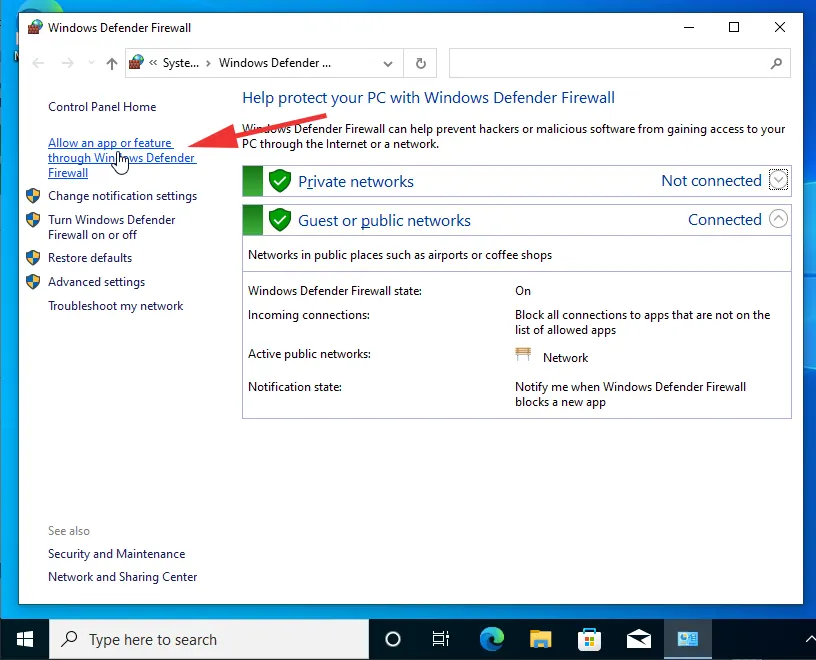
В списке сервисов найдите "Remote Desktop". В том случае, если параметры зон не отмечены галочками - вам необходимо отметить их и сохранить изменения.
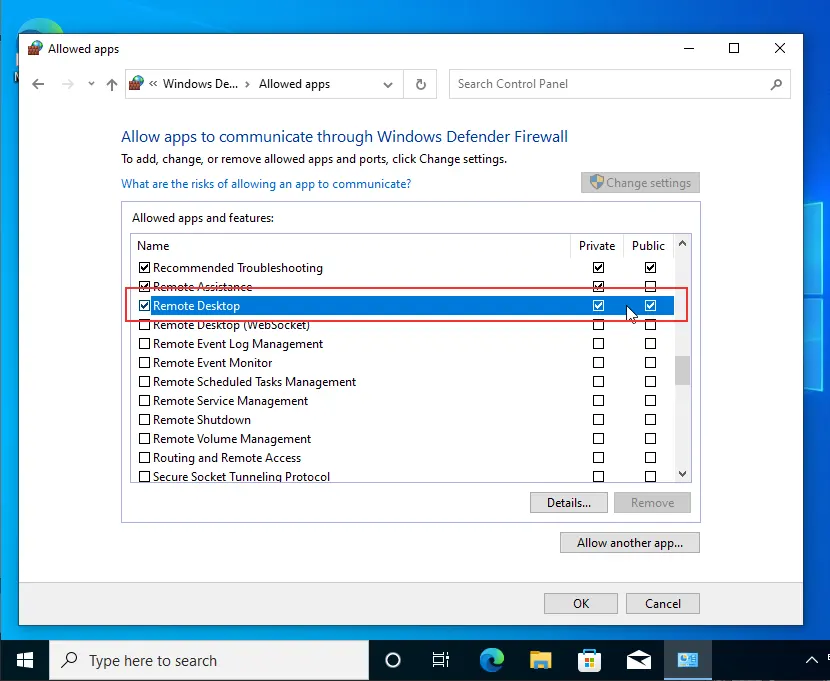
Так же вы можете перейти в список всех правил входящих соединений и в списке правил найти правила связанные с "Remote Desktop (TCP/UDP-In)". Убедитесь, что данные правила отмечены зеленой галочкой и в состоянии Enabled указано "Yes"
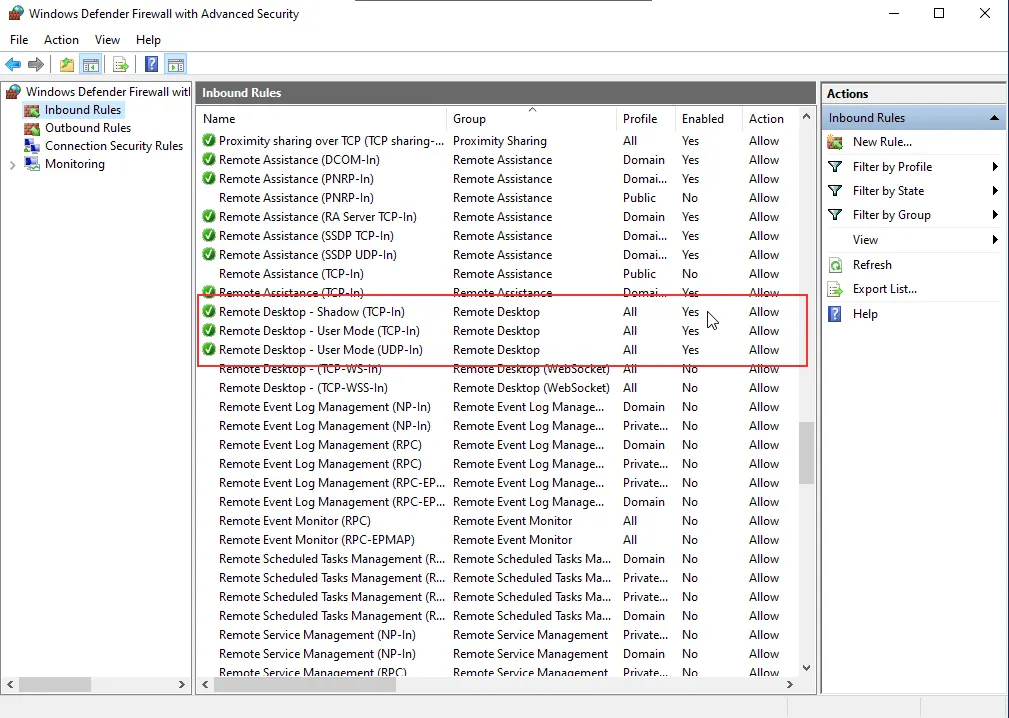
В том случае, если они неактивны, вам необходимо выбрать правило, либо выделить несколько сразу, и нажать правой кнопкой мыши по нему, после чего нажать на кнопку включения "Enable Rule"

Этих действий достаточно для того, чтобы включить удаленный рабочий стол в Windows 10.
Надеемся, что данный материал будет полезен для вас и хотим напомнить, что мы предоставляем услуги аренды удаленного рабочего стола на Windows 10.
https://finerdp.com/ru/rdp-server




