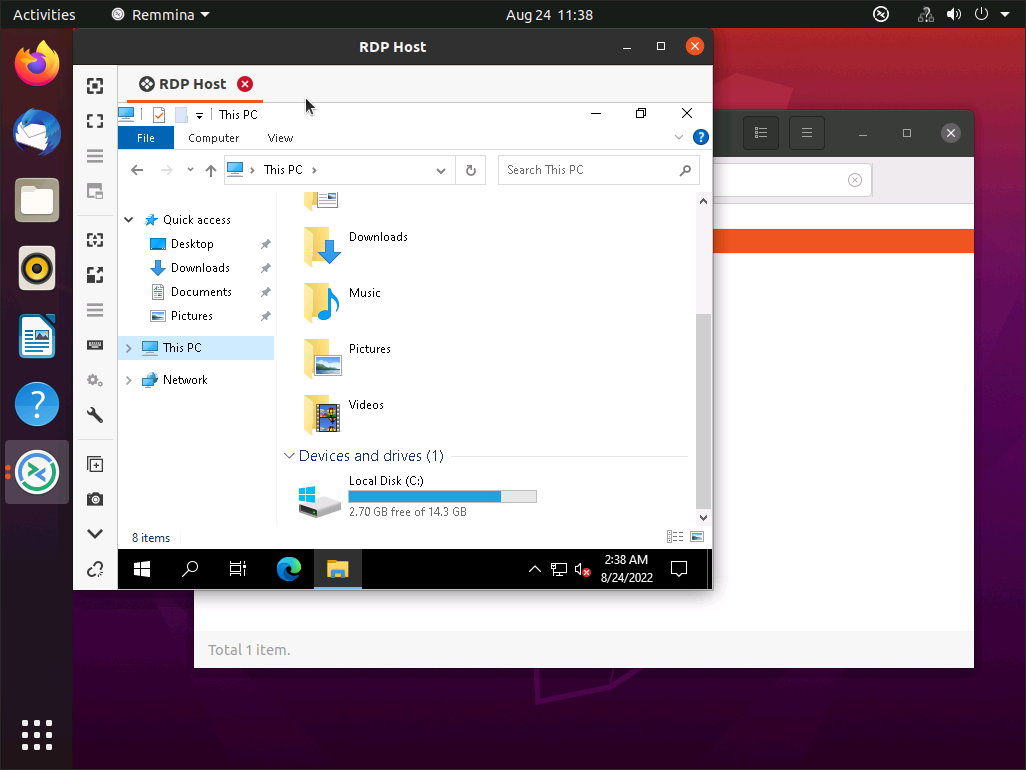Доступ к удаленному рабочему столу из linux
Remmina Remote Desktop Client - наиболее удобный клиент удаленного рабочего стола в Ubuntu 20.04, предназначенный для удаленного администрирования и управления компьютерами и серверами с различными операционными системами. Remmina работает с довольно многими протоколами, такими как: RDP, VNC, SPICE, NX, XDMCP, SSH и WWW, что позволяет подключаться к рабочим столам Windows и Linux, а также и к прочим системам, где используется VNC сервер.
В Ubuntu 20.04 для установки можно воспользоваться Центром Приложений Ubuntu - Ubuntu Software Center.
Тем более что он стал клиент удаленного рабочего стола по умолчанию для этой операционной системы, и вы можете работать с данным клиентом прямо из коробки!
В некоторых случаях, если вы установили чистую версию системы, только с базовым набором программ, то вам может потребоваться установить Remmina вручную.
Данная операция довольна проста и не требует глубоких знаний. Давайте же рассмотрим варианты установки Remmina Remote Desktop Client.
Установка Remmina из репозитария
Зачастую приложение Remmina по умолчанию добавлено в дистрибутив Ubuntu. Но если его нет в системе, то процедуру установки можно запустить вручную. Проще всего это сделать из официального репозитория, воспользовавшись одной командой в терминале:
sudo apt update && sudo apt install remmina -y
Однако не всегда данные вариант позволяет загрузить последнюю версию клиента удаленного рабочего стола. В том случае, если вам требуется последняя версия, то вы можете воспользоваться следующими способами
Установка клиента рабочего стола через Snaps
Snaps — это приложения, упакованные со всеми зависимостями для запуска на всех популярных дистрибутивах Linux из одной сборки. Они автоматически обновляются и могут плавно откатываться назад.
Снапы можно найти и установить из Snap Store - магазина приложений.
Если вы используете Ubuntu 16.04 LTS (Xenial Xerus) или более поздние версии системы, включая Ubuntu 18.04 LTS (Bionic Beaver) и Ubuntu 20.04 LTS (Focal Fossa), вам не нужно ничего делать. Snap уже установлен и готов к работе.
В противном случае требуется сделать следующие шаги используя терминал:
sudo apt update
sudo apt install snapd
sudo snap install remmina
Установить Remmina для Ubuntu 20.04 через PPA.
Добавим репозитория для загрузки:
sudo apt-add-repository ppa:remmina-ppa-team/remmina-next
Обновление базы доступных пакетов:
sudo apt update
Установка пакета Remmina:
sudo apt install remmina remmina-plugin-rdp remmina-plugin-secret
Как пользоваться Remmina
Запустить Remmina можно из списка всех приложений в системе или набрав следующую команду в терминале:
remmina
Перед вами появится простой и удобный интерфейс с минимальным набором опций для подключения. Теперь вы знаете, как выполняется установка Reminna в Ubuntu 20.04.
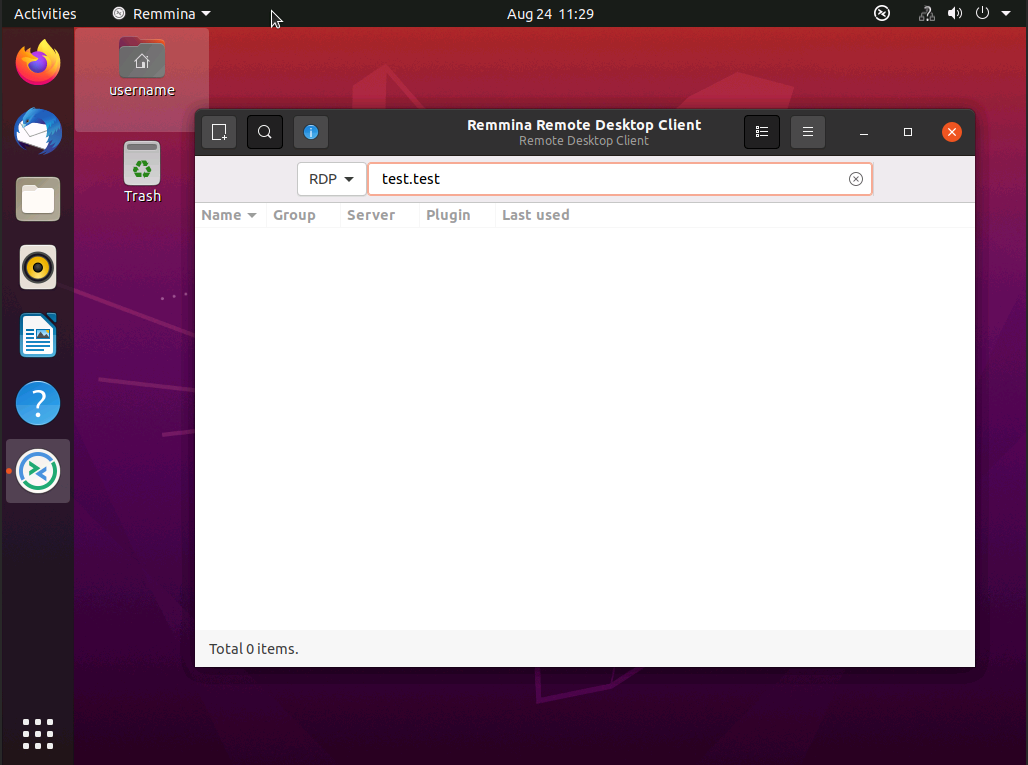
Давайте же теперь разберемся, как произвести подключение к удаленному рабочему столу в Ubuntu 20.04.
Подключение к удаленному рабочему столку через Remmina.
Для быстрого подключения достаточно вписать адрес удаленного устройства в основное текстовое поле, выбрать нужный протокол соединения и нажать Enter на клавиатуре.
После этого у вас запросит подтверждение сертификата, где необходимо добавить его в исключения, нажав на кнопку Yes.
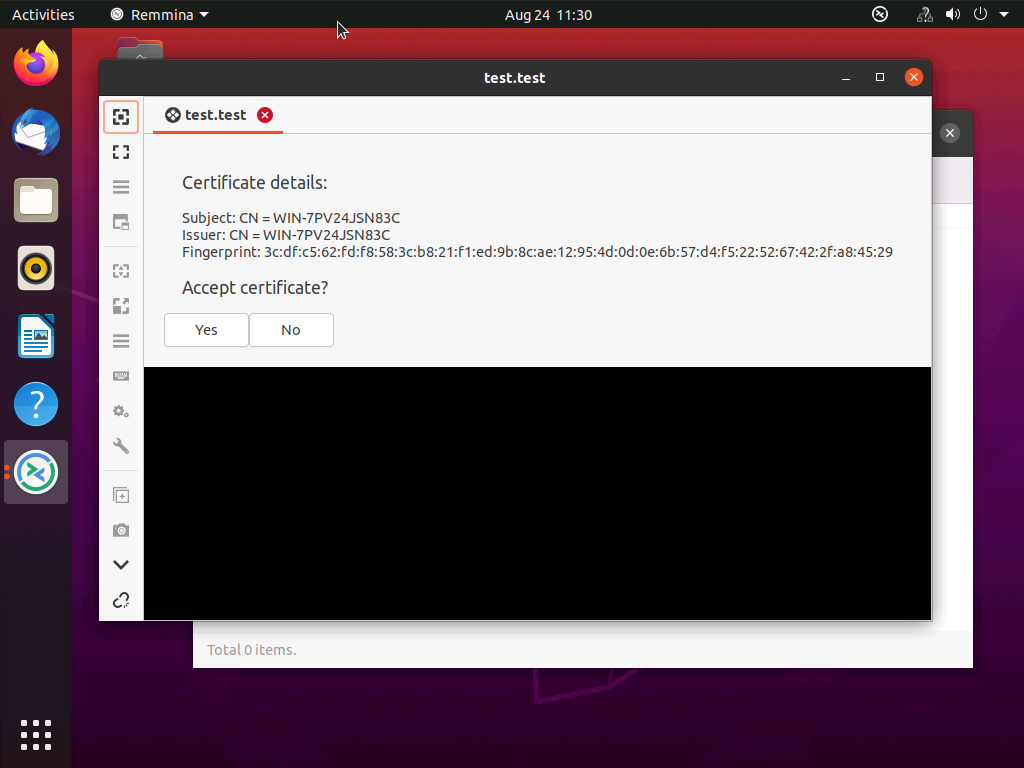
Затем появится окно для ввода данных авторизации. Укажите в нем имя пользователя учетной записи для подключения, пароль. Вы можете сохранить данные подключения, активировав опцию «Сохранить пароль» в случае повторного подключения к данному хосту.

После чего требуется только нажать на кнопку Yes для соединения.
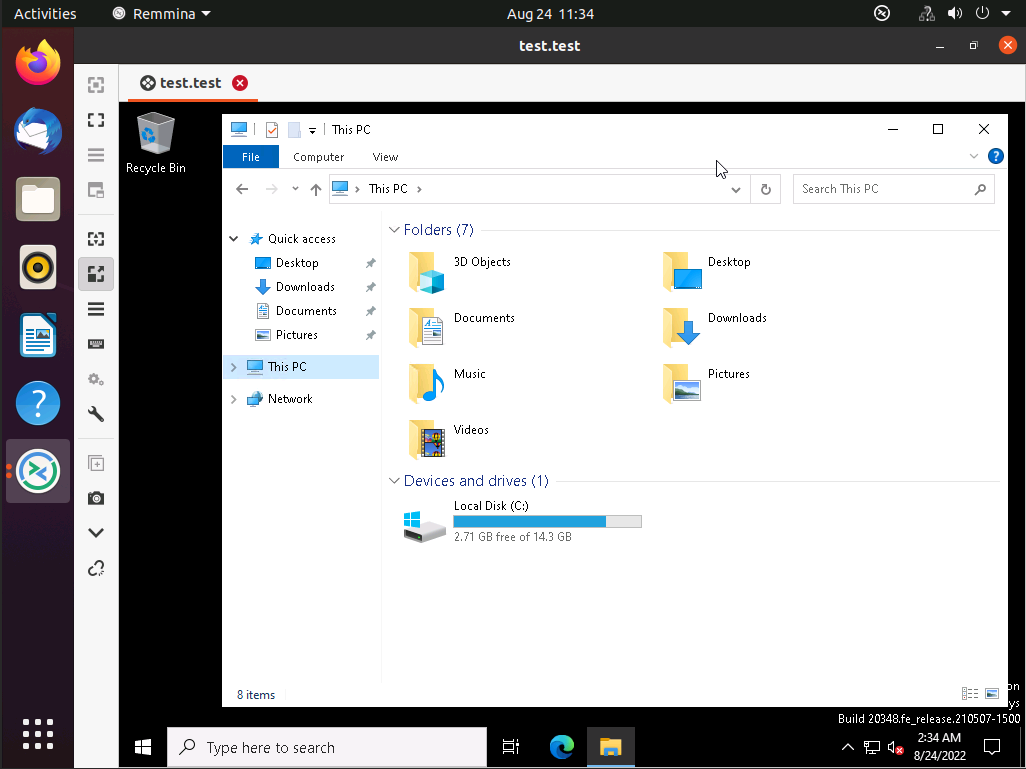
Как быть в том случае, если требуется настроить дополнительные параметры подключения к удаленному рабочему столу Remmina?
Добавление хостов для подключения
Детальная настройка параметров подключения к RDP возможна только при создании профиля. При быстром подключении, которое мы описали ранее, данные функции недоступны. Для создания хоста, кликните по самой первой иконке в левом верхнем углу. После этого откроется окно создания хоста.
В верхней части окна можно задать основные параметры для нового соединения. Это нужно только для удобного ориентирования в списке удаленных рабочих столов, которые будут отображены на общем экране при запуске программы Remmina.
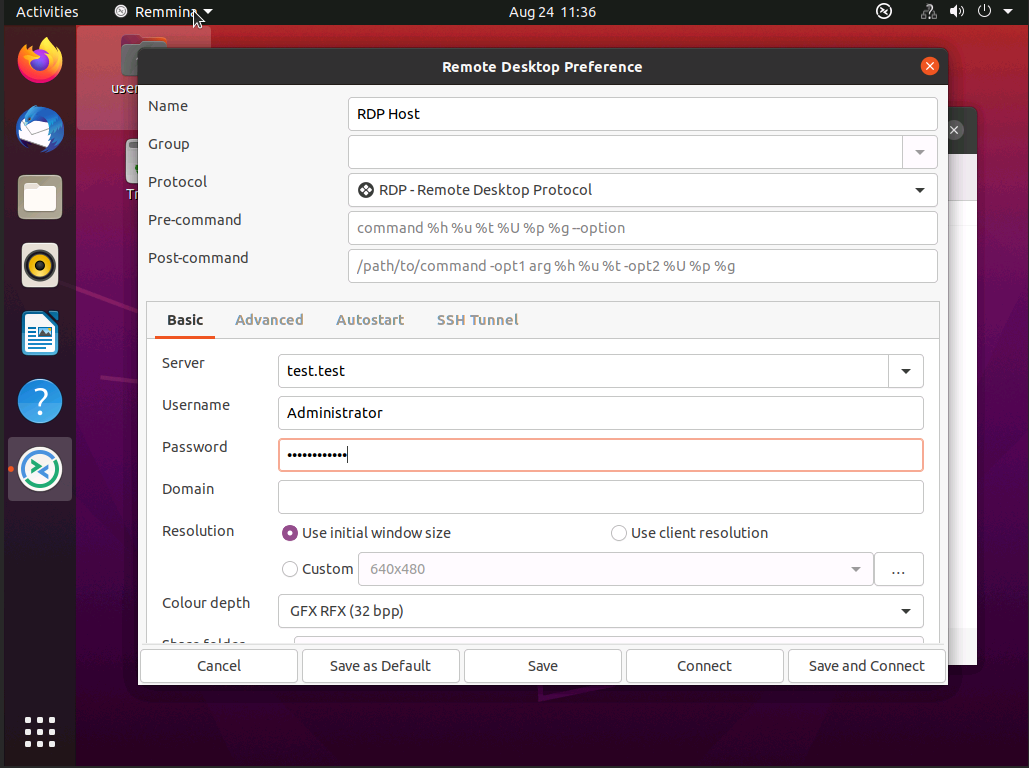
Давайте рассмотрим базовые параметры подключения.
Name – название удаленного рабочего стола.
Protocol – протокол подключения к узлу. Стандартно указывается RDP для подключения к удаленному рабочему столу.
Server - адрес удаленного рабочего стола.
Username – имя пользователя учетной записи, к которой будет производится подключение.
Password – пароль к учетной записи.
Resolution - разрешение экрана рабочего стола.
Теперь нужно только сохранить наши параметры, нажав на кнопку Save.
Подключиться к только что созданному хосту рабочего стола можно, если два раза кликнуть по нему левой клавишей мыши. Альтернативный вариант – щелкнуть ПКМ и выбрать соответствующий пункт. Из этого меню также можно попасть на страницу редактирования. Здесь вы можете задать сопутствующие параметры, например, снизив разрешение и глубину цвета для улучшения плавности во вкладке Основные, а заодно уменьшить качество во вкладке Advanced.
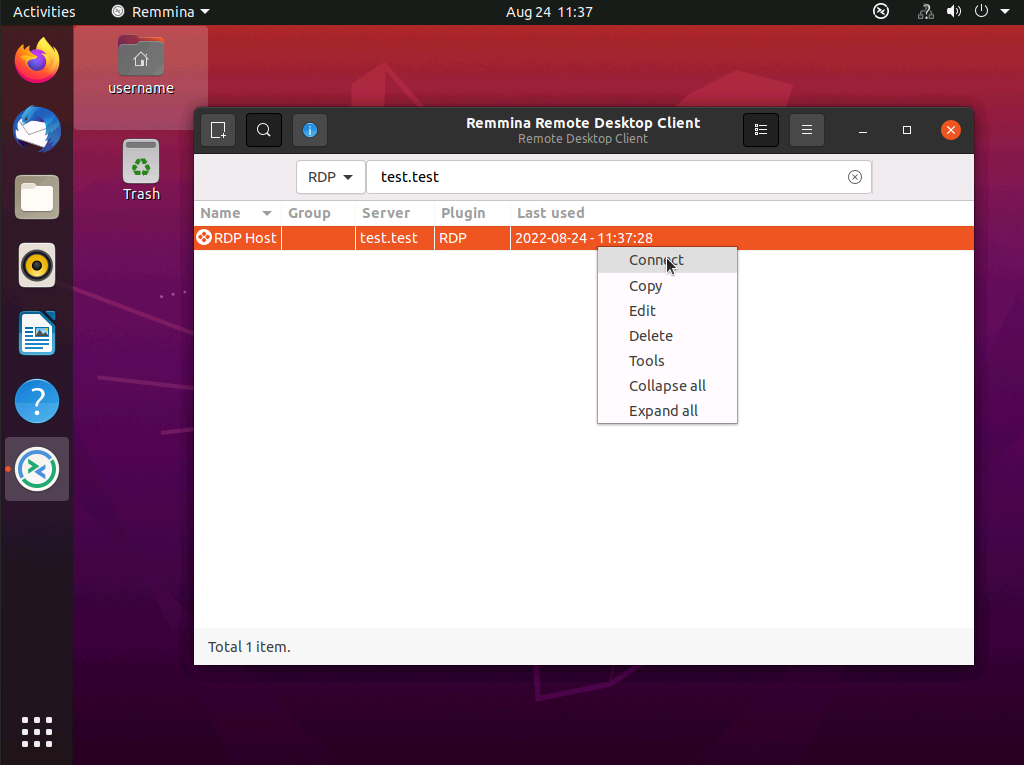
Готово! Теперь мы можем работать с удаленным рабочим столом через Remmina.