Telegram на удаленном рабочем столе
В современном мире удаленная работа становится все более популярной, и мессенджеры играют ключевую роль в обеспечении связи и эффективной коммуникации между коллегами и командами. Один из наиболее популярных мессенджеров, Telegram, предоставляет отличные возможности для обмена сообщениями, файлами, аудио и видео на удаленном рабочем столе. В данной статье мы расскажем вам о полезности работы Telegram через удаленный рабочий стол и дадим инструкцию по его установке.
Почему использование Telegram на удаленном рабочем столе полезно?
- Telegram предоставляет возможность мгновенного обмена сообщениями, что особенно ценно при удаленной работе, когда не всегда есть возможность быстро получить ответ на вопрос или передать важную информацию.
- Возможность отправки и получения файлов в Telegram позволяет легко и быстро передавать документы, презентации, изображения и другие материалы без необходимости использования дополнительных сервисов.
- Telegram позволяет создавать групповые чаты с коллегами и командами, что облегчает координацию и совместную работу над проектами.
- Telegram поддерживает ботов и интеграции со сторонними сервисами, что позволяет автоматизировать некоторые процессы и упрощает работу с информацией.
- Telegram шифрует сообщения и предоставляет возможность создания секретных чатов с возможностью установки времени на автодеактивацию сообщений, что обеспечивает дополнительную защиту информации.
Как установить Telegram на удаленный рабочий стол
Для установки telegram на удаленном рабочем столе, в первую очередь необходимо открыть ваш браузер, через который вы работаете в сети. В случае нашего примера, мы используем Google Chrome и покажем пример операций в нём.
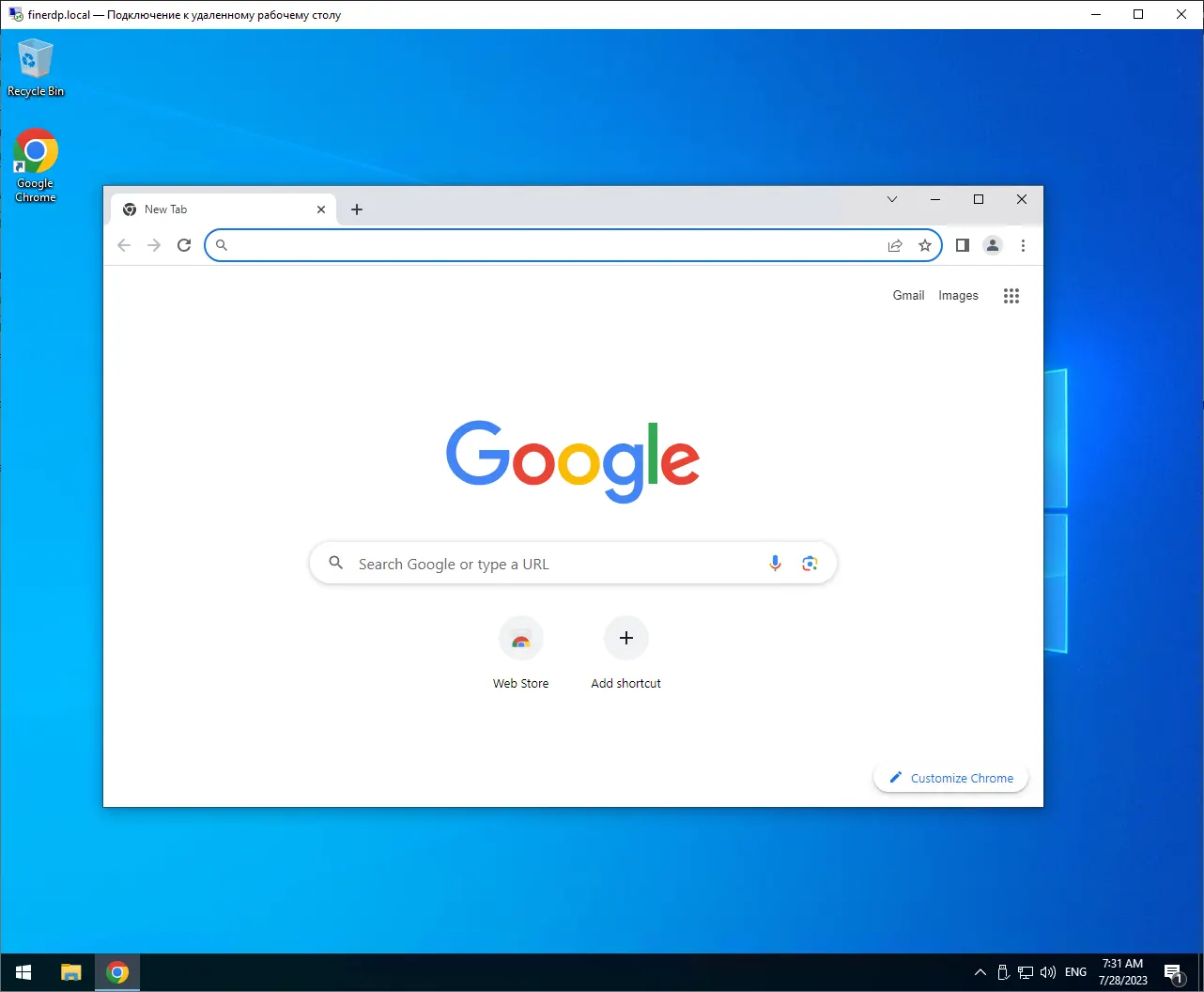
Перейдите на официальный сайт Telegram (https://desktop.telegram.org/) и выберите версию приложения для вашей операционной системы Windows в зависимости от её разрядности и типа приложения (Stable/Portable).
Скачайте установочный файл Telegram на ваш компьютер.
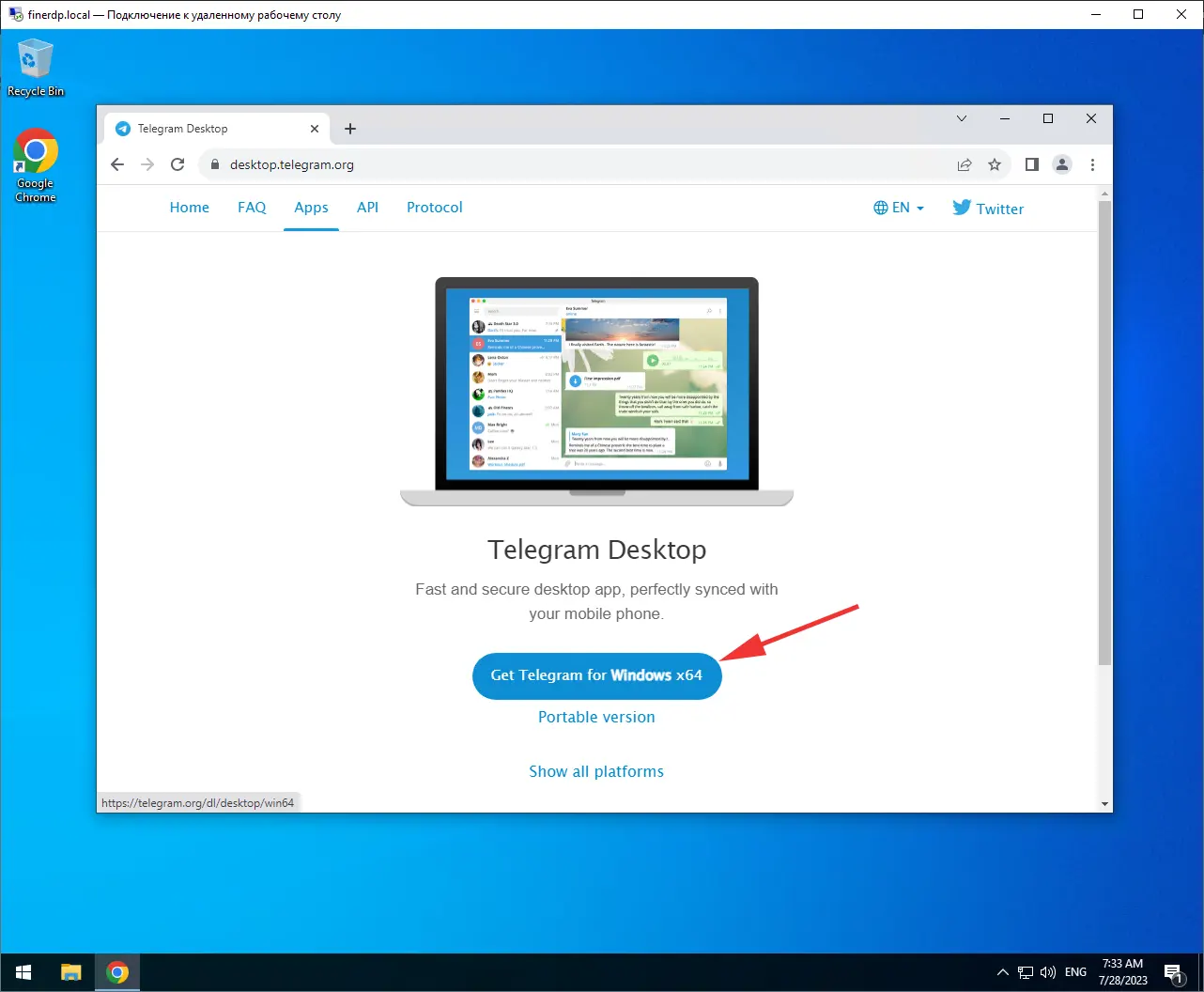
Запустите установку и следуйте инструкциям на экране.
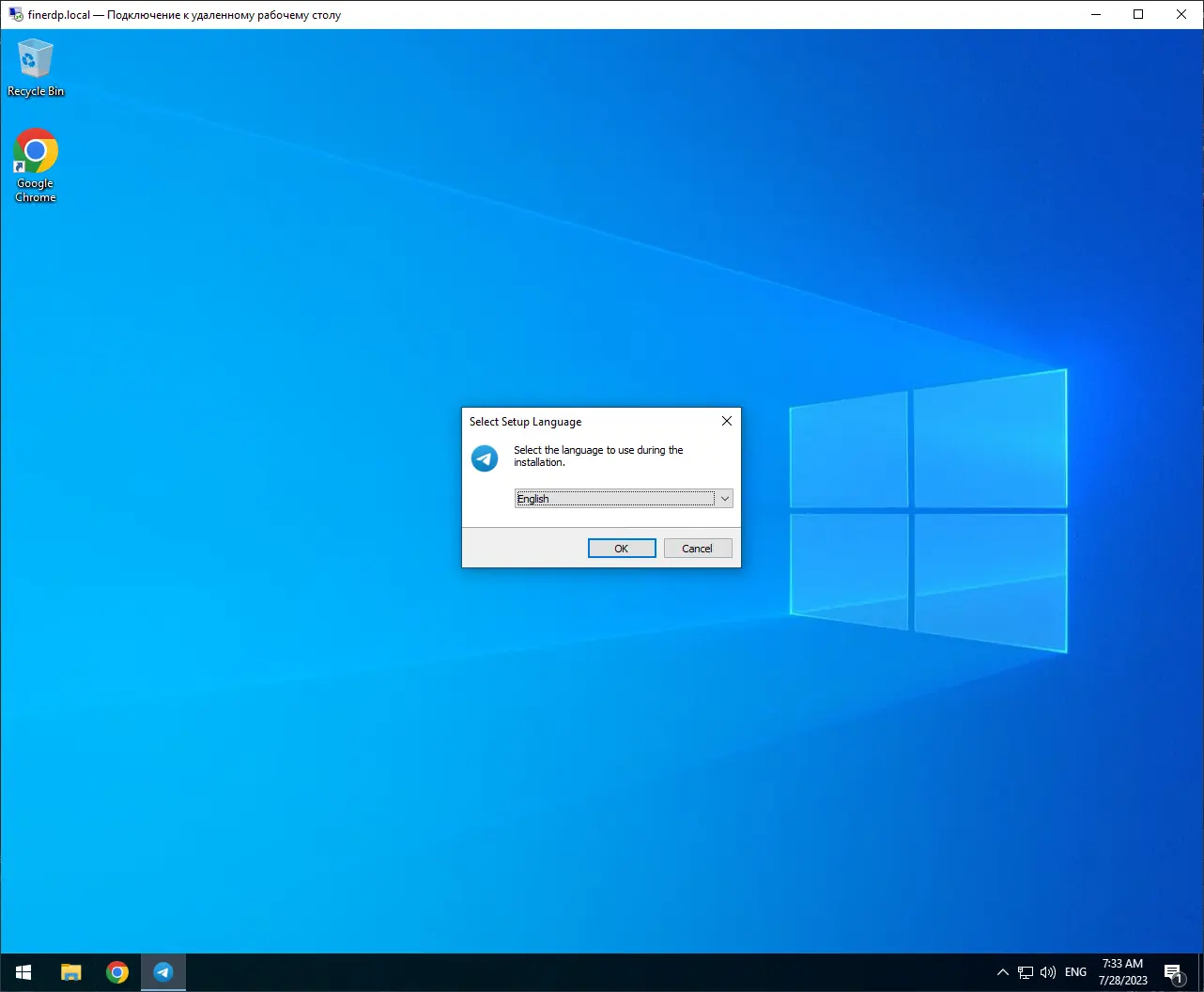
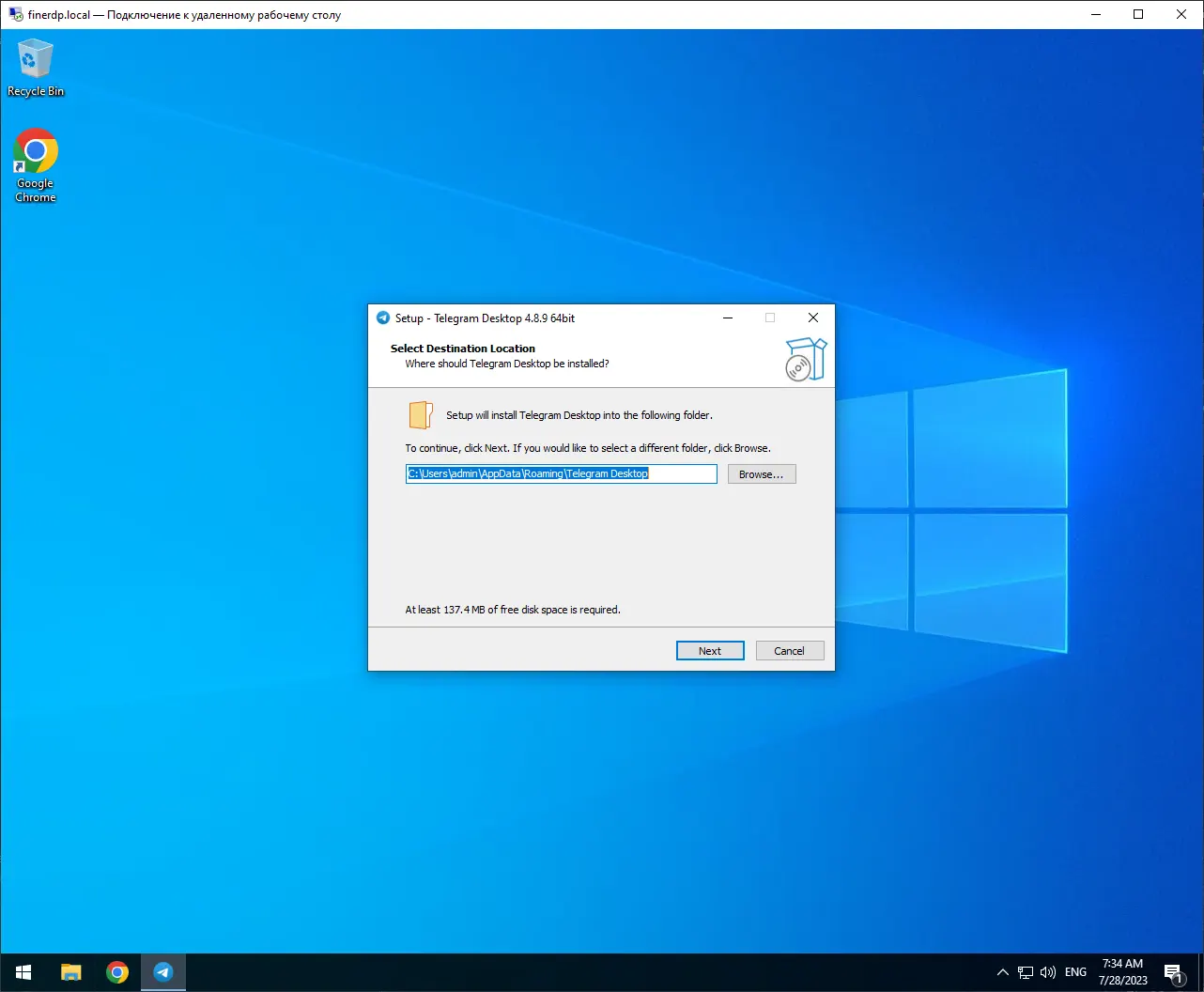
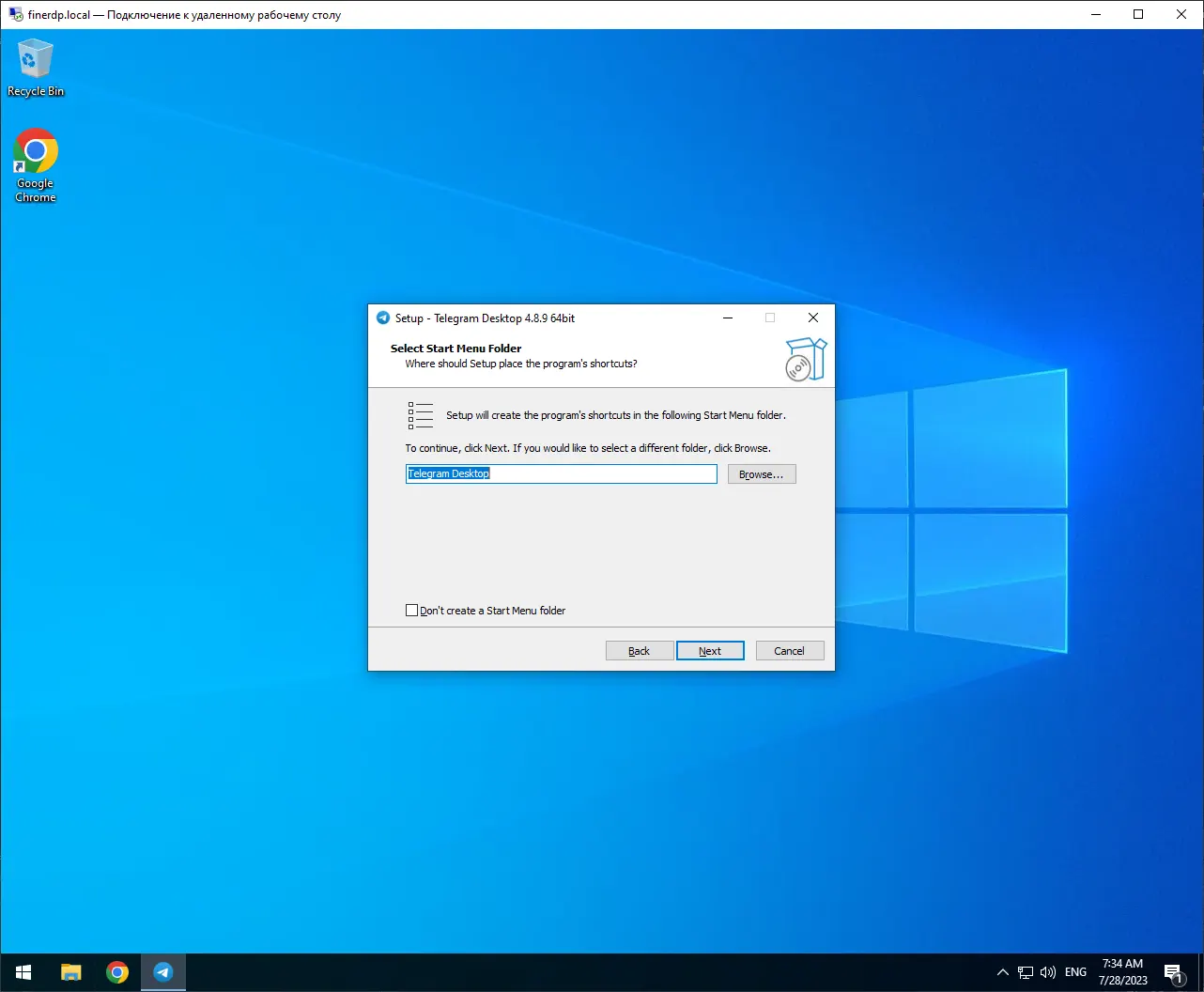
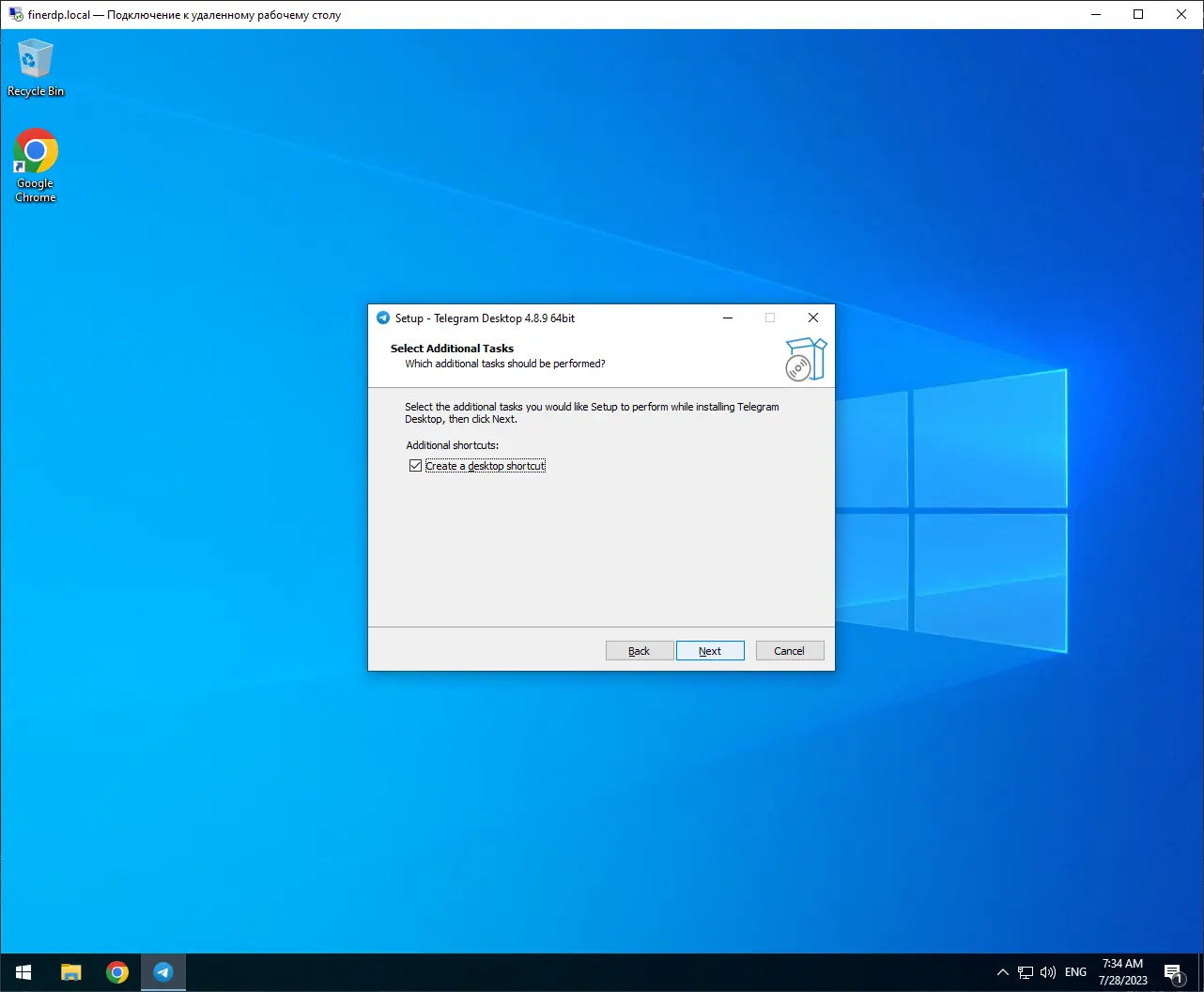
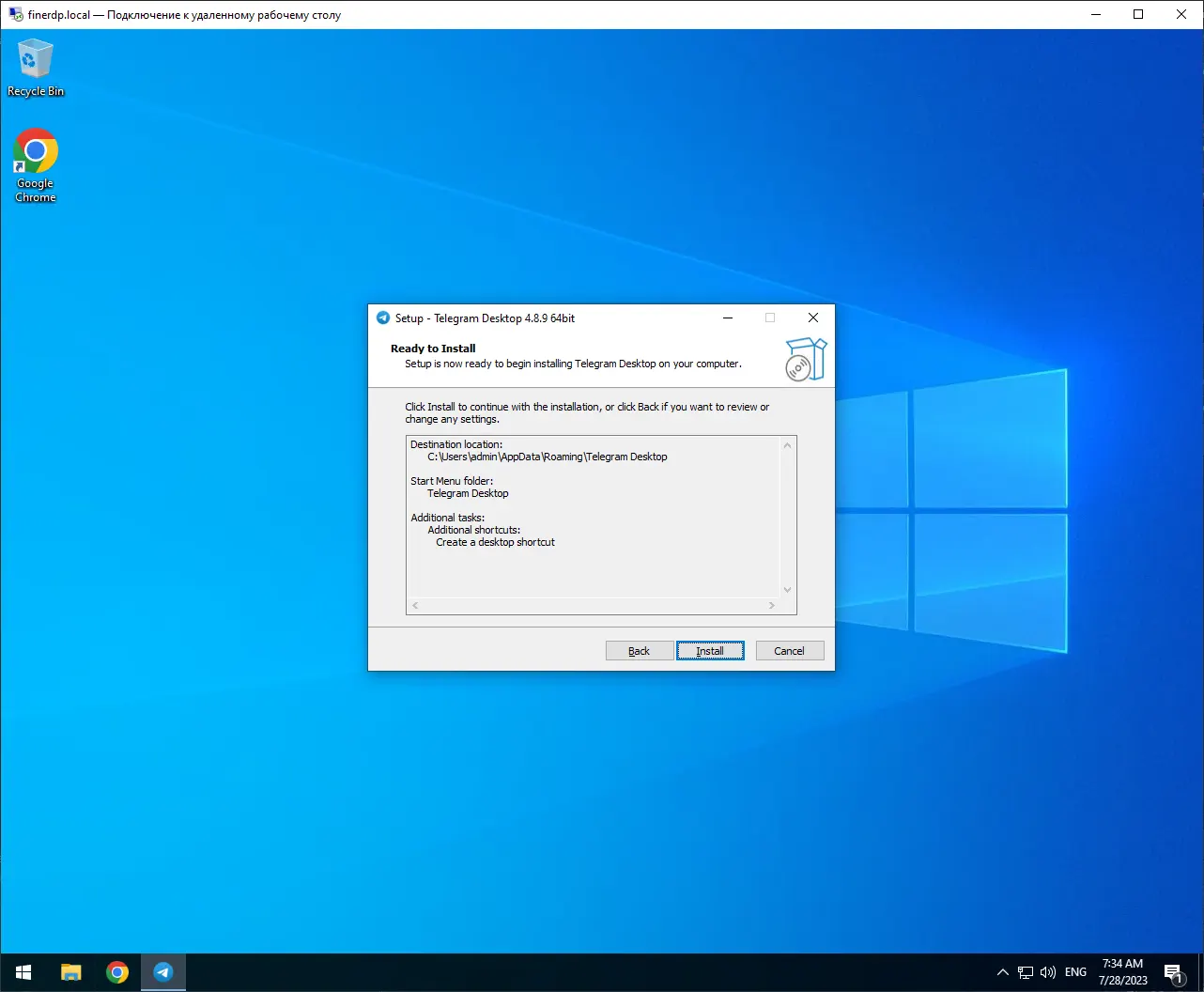
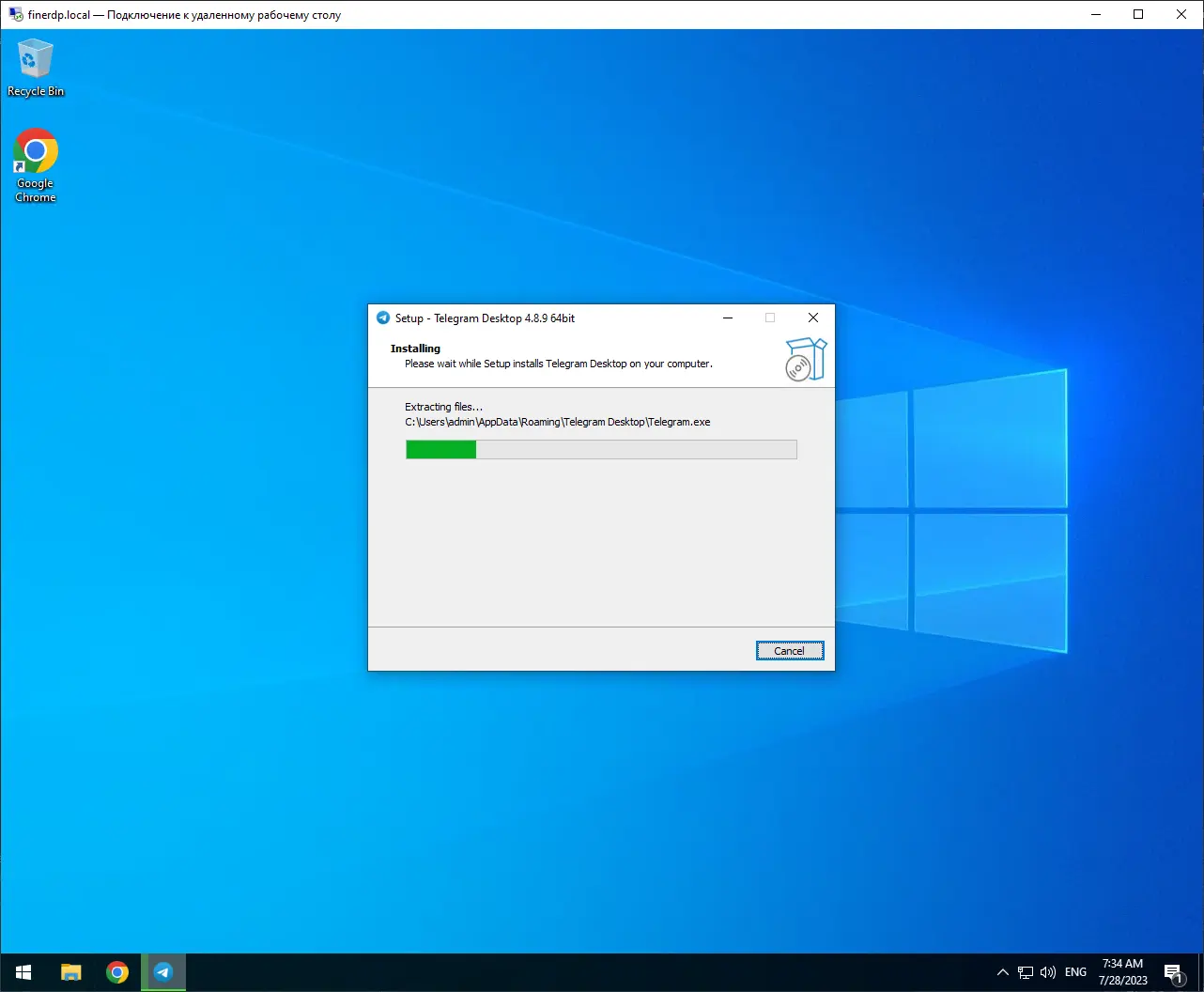
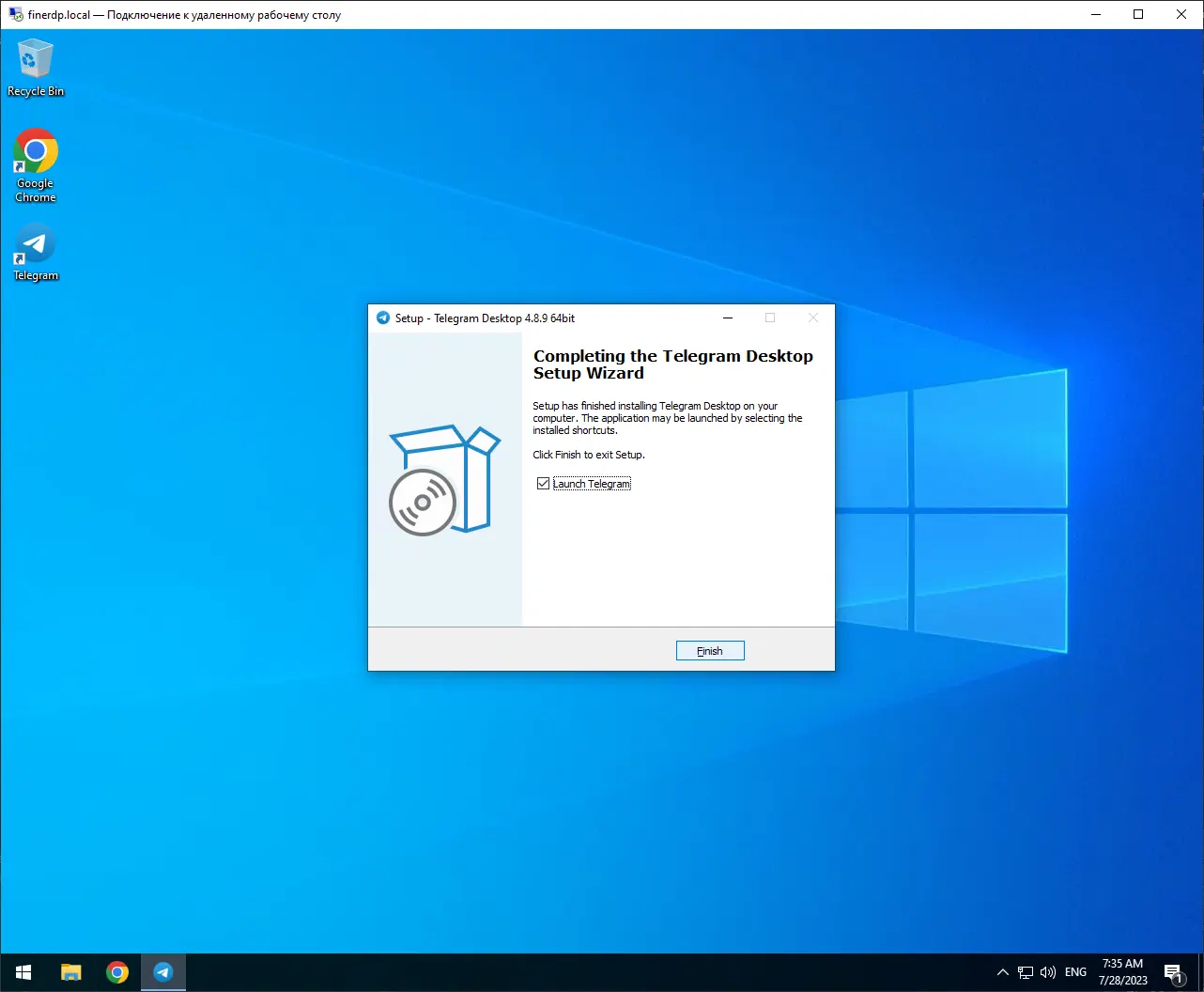
На данном этапе мы успешно установили Telegram на наш удаленный рабочий стол и теперь можем смело запускать программу для полноценной работы!
После завершения установки запустите Telegram. Нажмите на кнопку "Start messaging".
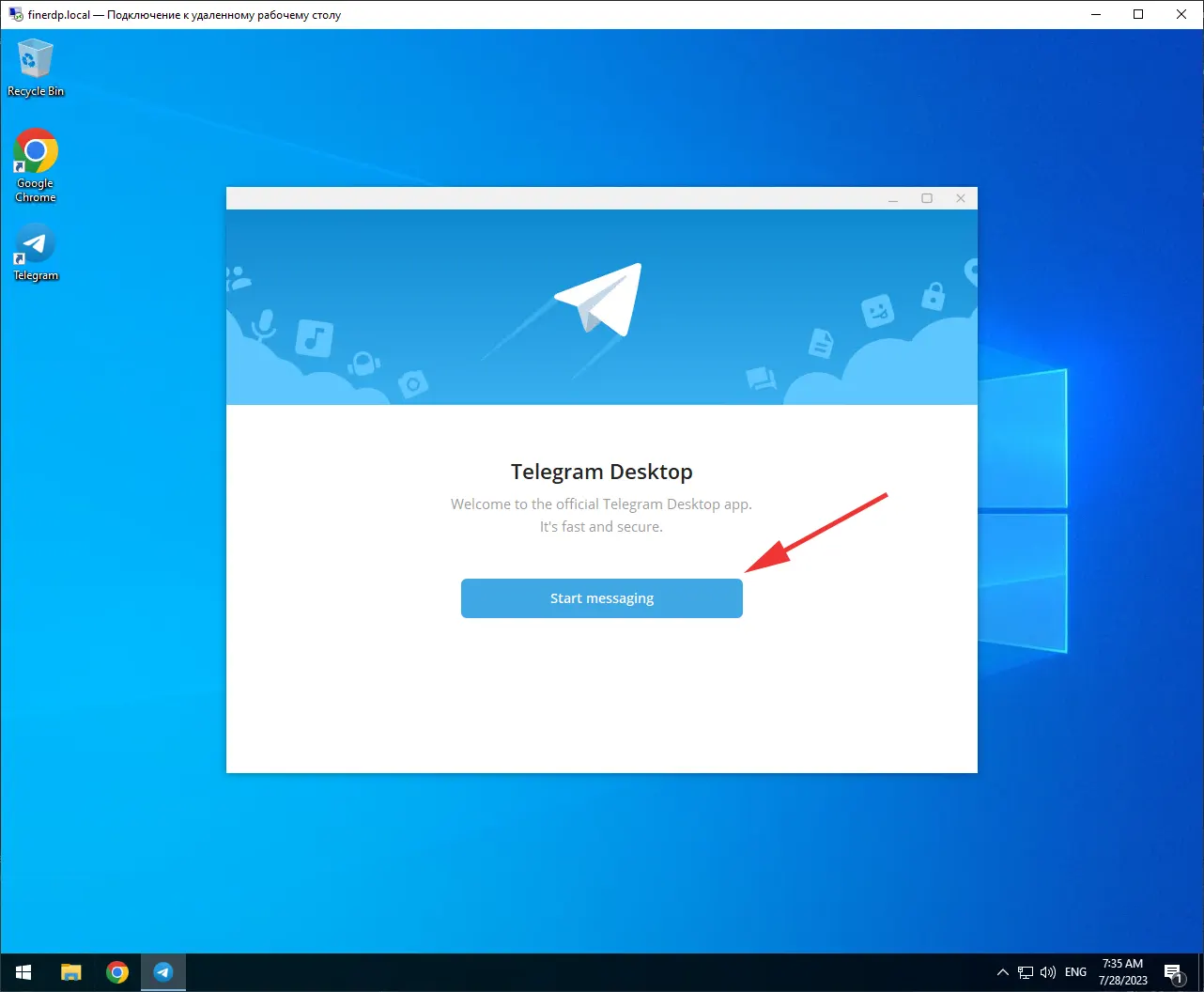
Вы можете пройти авторизацию используя QR-код, считать который можно используя клиент на вашем телефоне, либо введите свой мобильный номер телефона, нажав на текст "Or log in using your phone number".
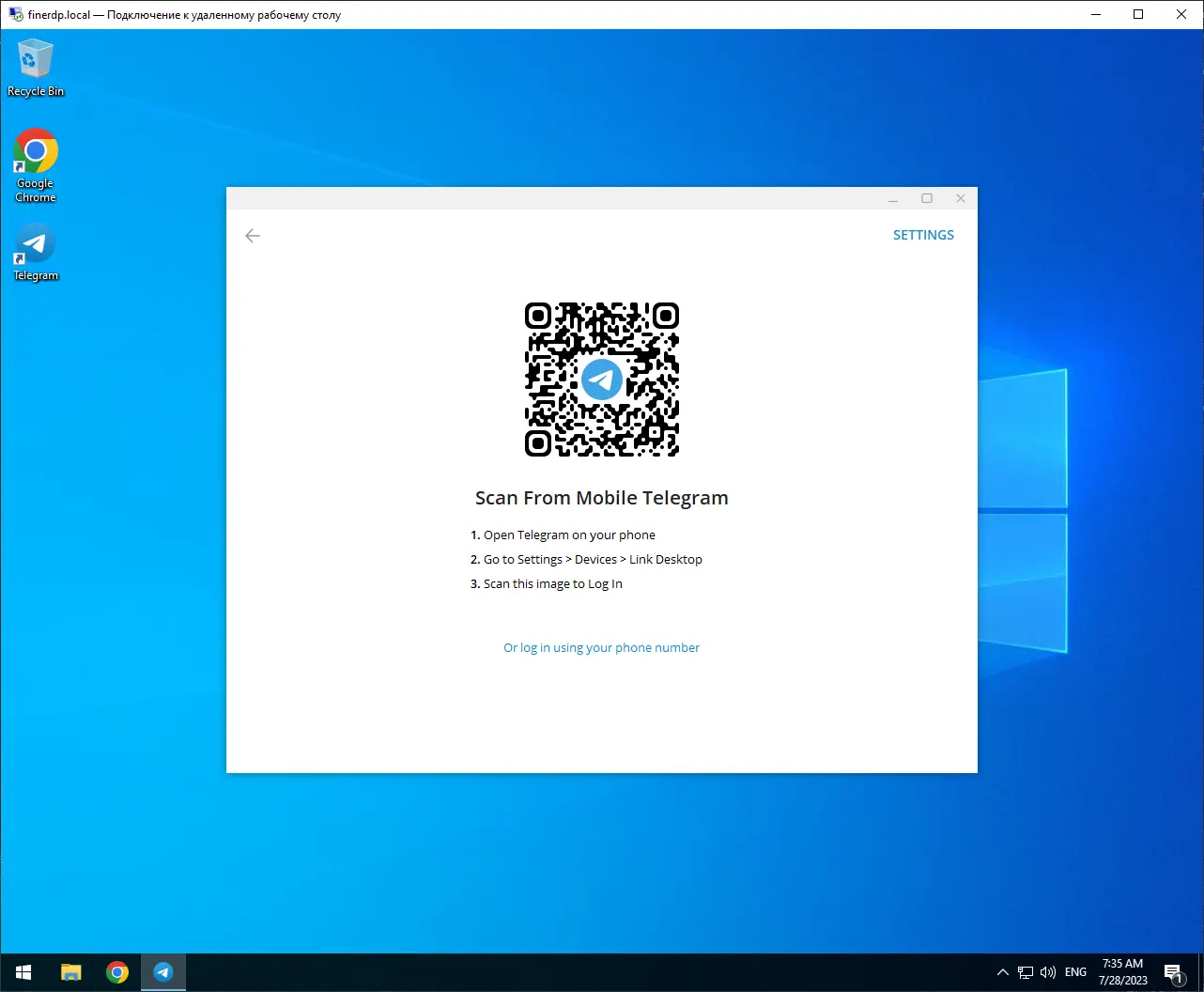
Вам придет код подтверждения на ваш телефон. Введите его, чтобы завершить вход.
Так же стоит отметить, что на данном этапе доступны настройки подключения и сети, зайти в которые вы можете нажав на кнопку "SETTINGS" в правом верхнем углу.
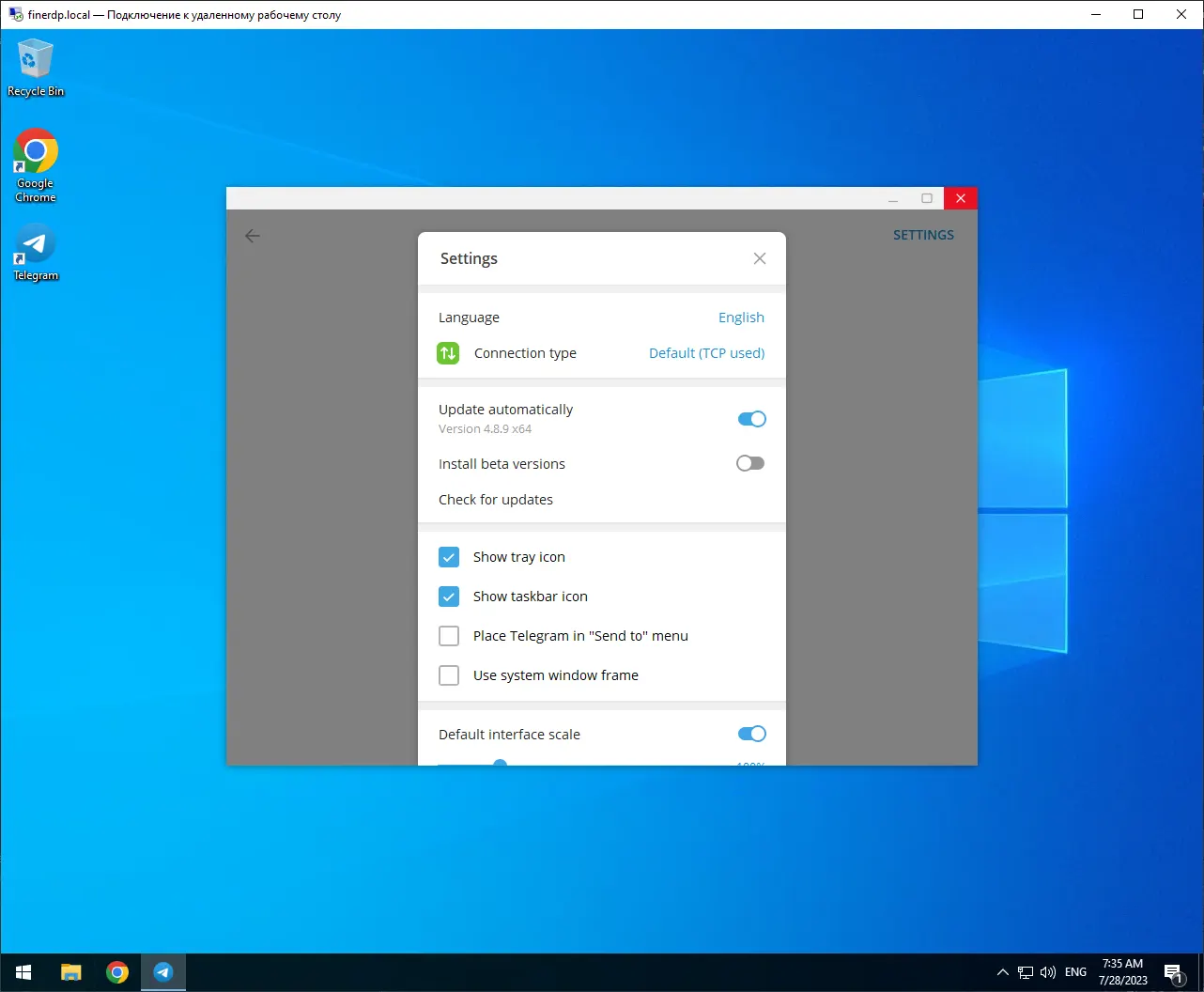
Теперь вы готовы использовать Telegram на удаленном рабочем столе и наслаждаться всеми его преимуществами для эффективной коммуникации и совместной работы с вашей командой!
Важно отметить, что для работы Telegram на удаленном рабочем столе требуется стабильное интернет-соединение, чтобы обеспечить плавную передачу данных и мгновенную связь. Вы можете свободно использовать Telegram на Windows Server удаленный рабочий стол и пользоваться полным функционалом программы.
Будьте на связи с вашей командой в любое время, в любом месте, используя Telegram на удаленном рабочем столе!
https://finerdp.com/ru/rdp-server




