Как добавить новое правило в Windows Firewall в Windows Server 2022
При работе с удаленным рабочим столом или сервером на Windows, пользователи часто встречают моменты, когда для правильной и полноценной работы используемого программного комплекса требуются дополнительные правила работы в стандартной системе безопасности Widows Firewall, которая ограничивает входящие и исходящие подключения сервера тем самым защищая его от внешних угроз с сети.
Стандартные правила безопасности Windows Firewall настроены так, чтобы доступ к устройству был строго ограничен по сети и почти все сетевые порты находятся под защитой. Но нередко пользователю необходимо открыть входящий или исходящий порт в Windows Firewall. Давайте же рассмотрим вариант добавления нового входящего порта подключения для работы сервиса удаленного рабочего стола на нестандартном порту.
Для начала нам необходимо открыть центр управления фаерволом Windows Defender Firewall with Advanced Security. Это можно сделать несколькими способами:
Через меню Пуск
Откройте меню Пуск и найдите соответствующий ярлык в разделе Administrative Tools
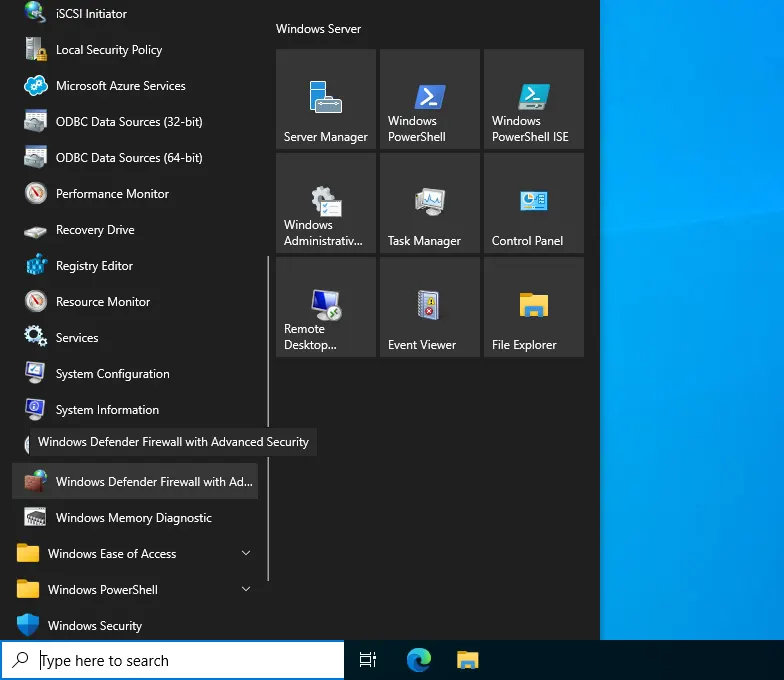
Через консоль управления Server Manager
В консоле управления Server Manager для Windows Server перейдите в раздел Local Server и затем нажмите на изменение параметра Microsoft Defender Firewall.
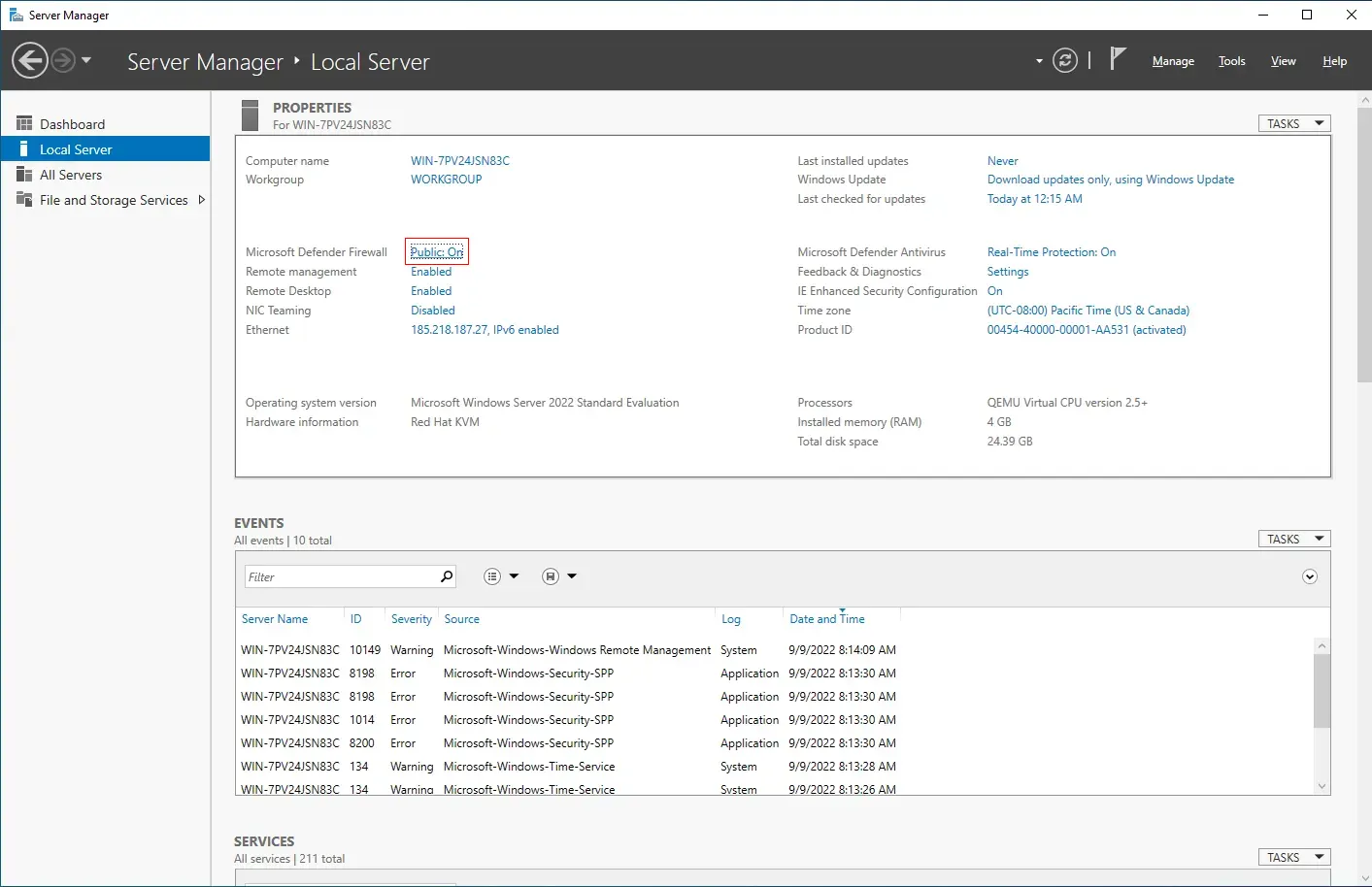
Далее нажмите на ссылку Advanced Settings.
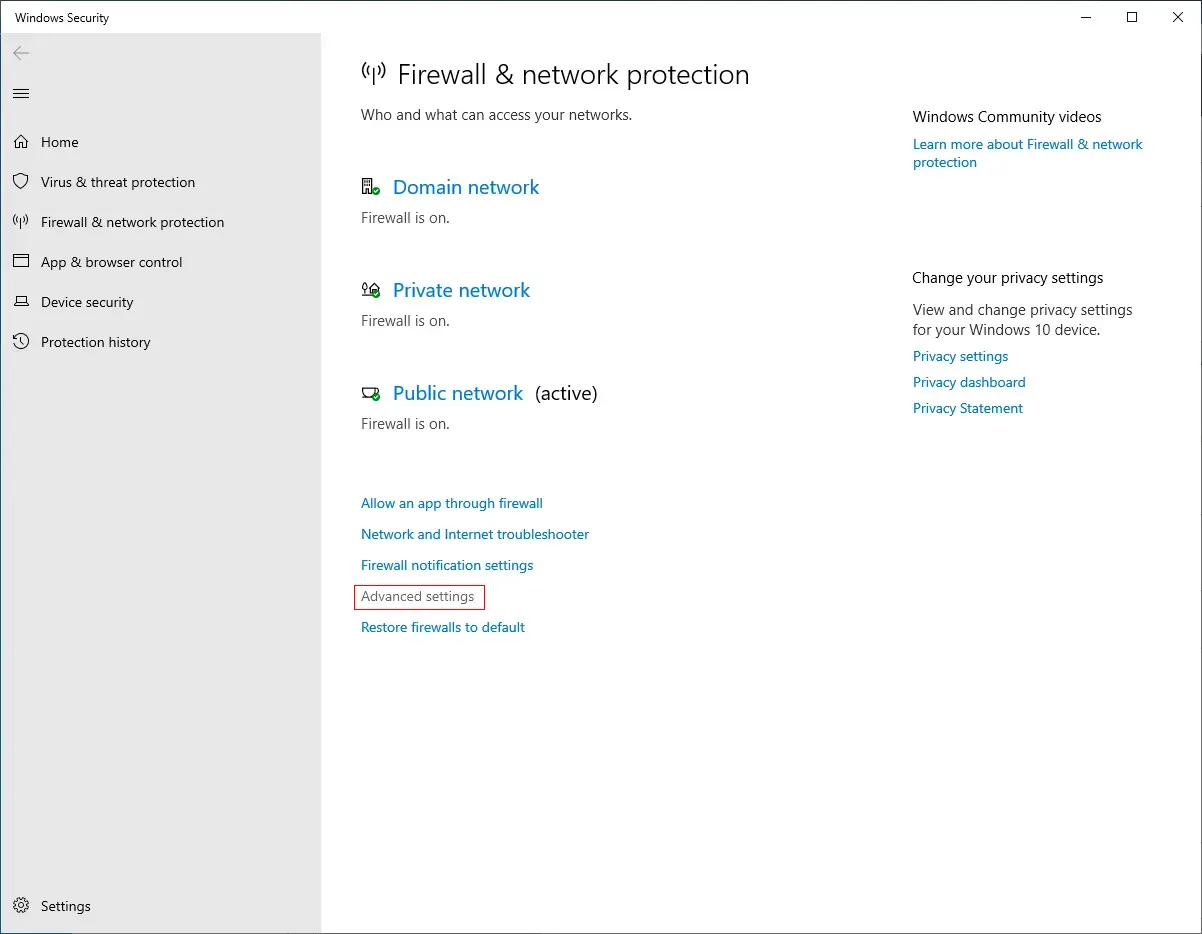
Через командную строку cmd
Используя комбинацию Win+R откройте окно “Выполнить” и впишите там “wf.msc”
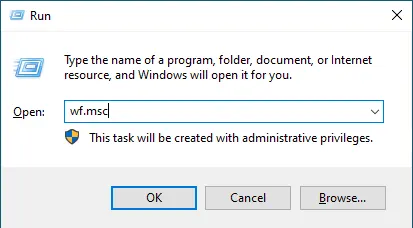
Мы успешно запустили центр управления фаерволом Windows Defender Firewall with Advanced Security. В открывшемся окне, в левой части, вы можете видеть навигацию параметров, где можно выбрать нужные для изменения правила (входящие или исходящие подключения).
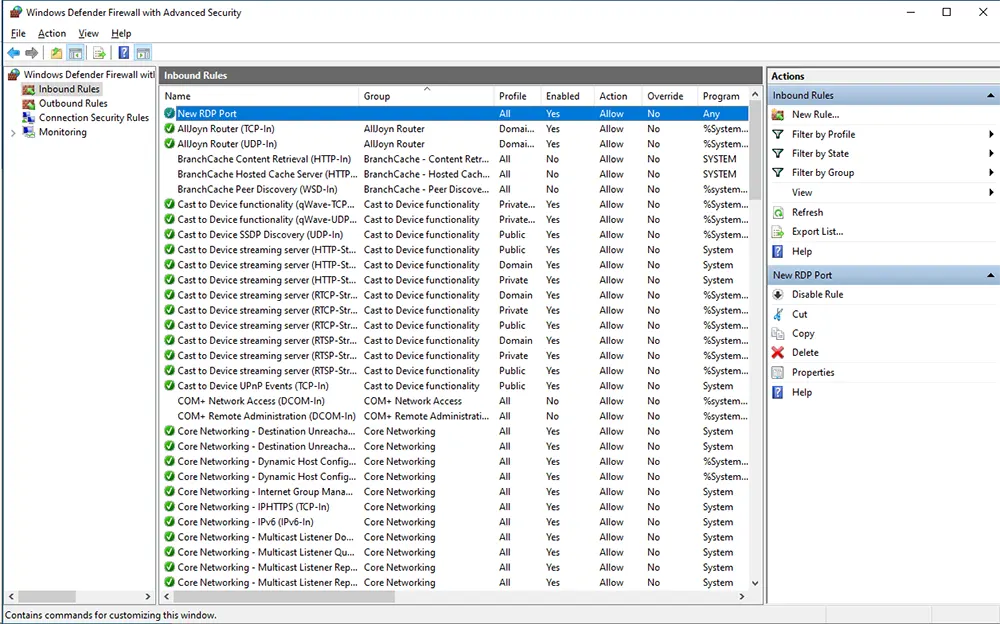
Давайте же перейдем в раздел входящих подключений и нажмем правой кнопкой мыши по Inbound Rule для создания нового правила.
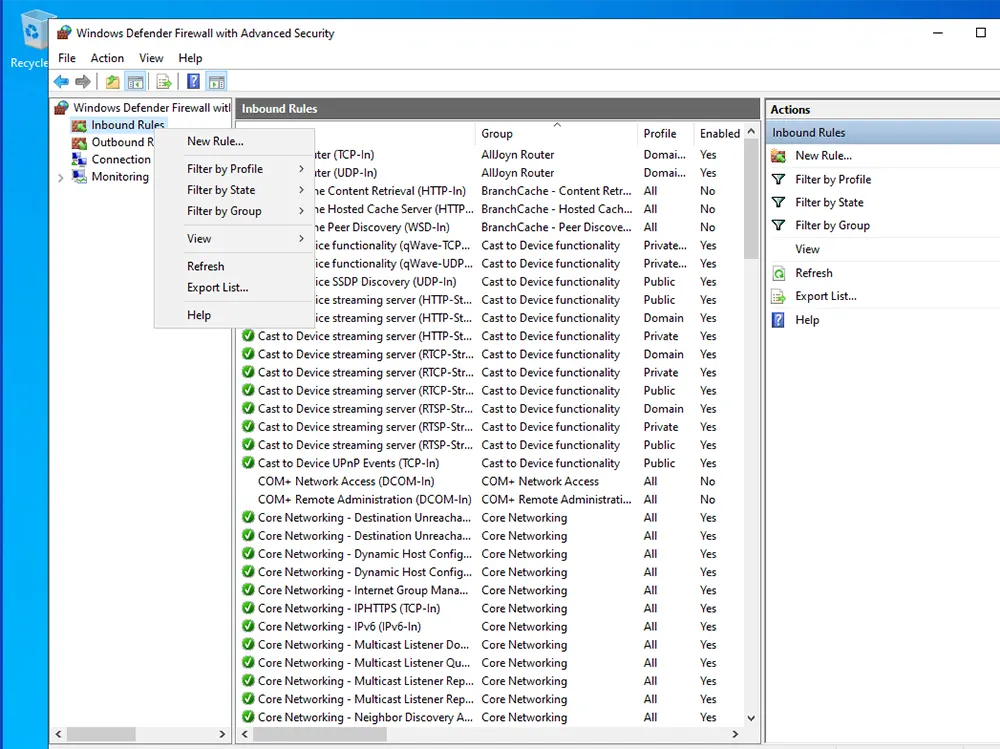
Выберите тип правила. Это может быть разрешение на отдельную программу либо отдельно настраиваемое правило (custom).
Так как мы хотим разрешить подключения RDP для определенного порта, то выбираем значение “Port”.
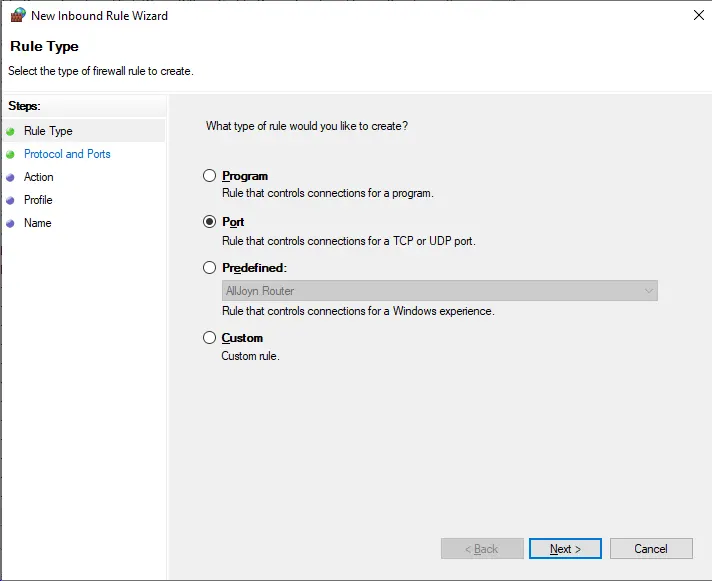
Указываем номер порта. В нашем случае "33892"
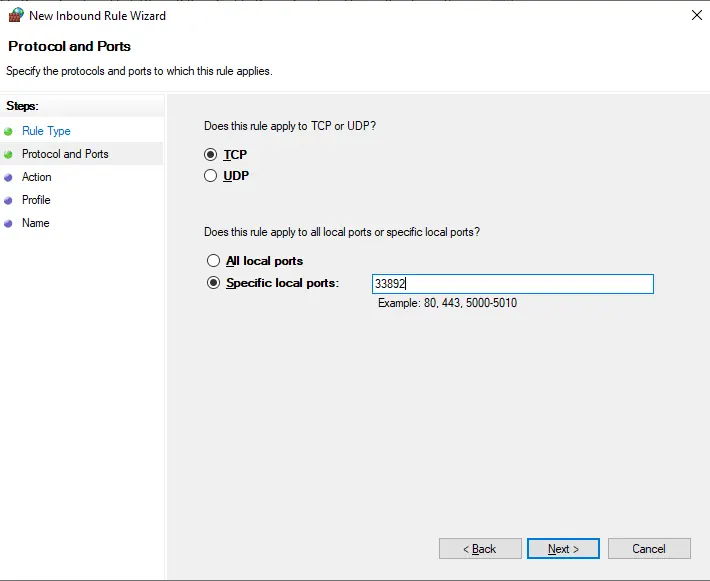
Разрешаем работу нашего правила для зон фаервола.
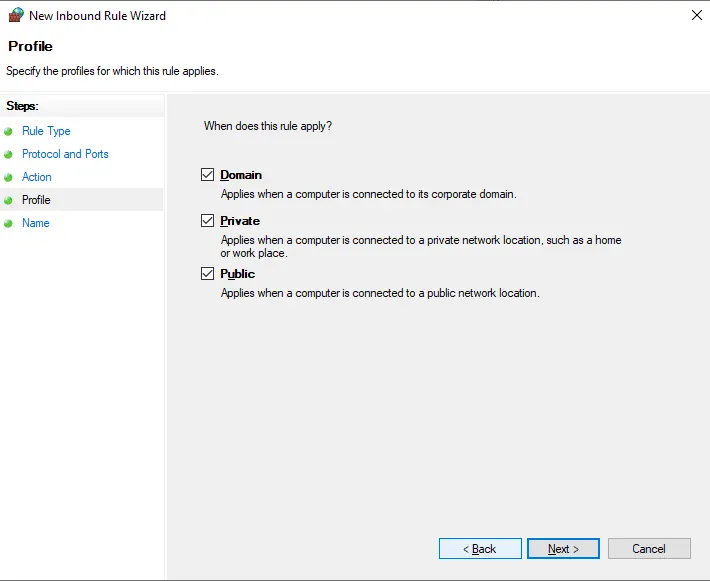
Выбор конкретной зоны определяется тем, к какой ранее зоне было подключено и настроено устройство, на котором мы производим настройки:
- Домен - правило применяется только тогда, когда компьютер подключен к сетевому домену.
- Частная - правило применяется только тогда, когда компьютер подключен к доверенным частным сетям
- Публичная - правило применяется только при подключении компьютера к ненадежным публичным сетям
Разрешите подключения к нашему правилу
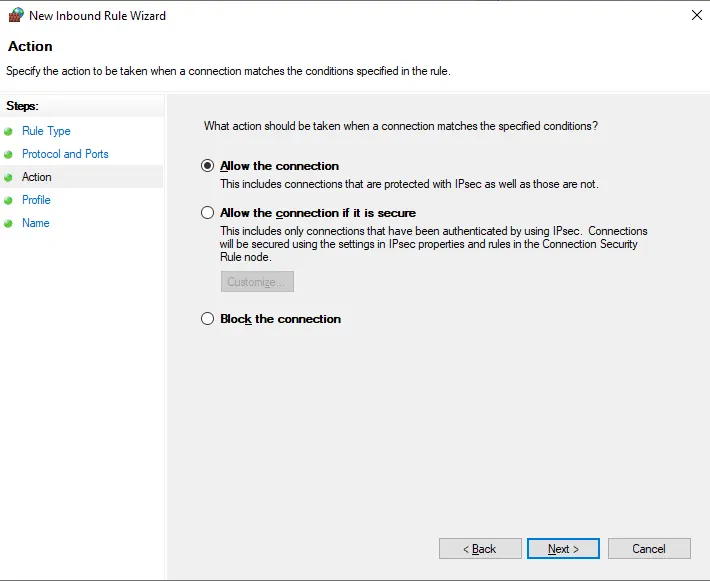
Укажите имя правила, которое будет установлено для идентификации его в списке всех правил фаервола.
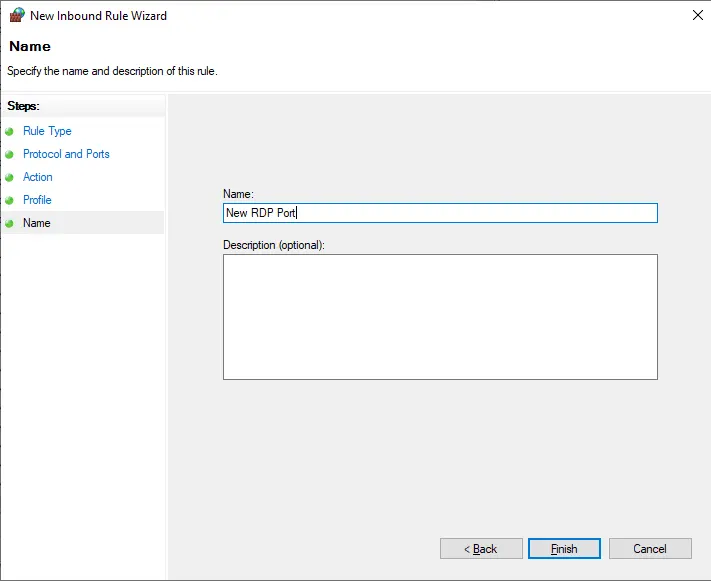
Мы успешно создали с вами новое правило входящего подключения к нашему серверу!
Используя данный метод, теперь вы можете свободно добавлять новые правила не только во входящие, но и исходящие подключения. Выбирать определенные программы и создавать собственные варианты правил.
Как сбросить правила Windows Firewall?
У пользователей которые ещё не совсем освоились с работой Windows Firewall и Windows Defender Firewall with Advanced Security нередко возникают ситуации, когда новое добавленное правило может заблокировать доступ к нужной программе. И когда таких правил становится очень много – возникает вопрос о том, как сбросить все правила Windows Firewall до стандартных значений системы. Это очень полезный и удобный инструмент для тех, кто ещё не совсем разобрался в тонкостях работы фаервола в Windows и хочет вернуть все настройки до заводских.
Отдельно стоит заметить, что данный метод эффективен для локальных систем, к которым есть физический доступ, так как в случае работы через удаленный рабочий стол, сброс настроек Windows Firewall закроет вам доступ к порту RDP, так как стандартно данный порт ограничен безопасностью для подключения по сети.
Мы убедительно советуем использовать данный на выделенных серверах, VPS/VDS или удаленном рабочем столе только в том случае, если у вас есть физический или виртуальных доступ к управлению системы сервера или устройства через интернет. Это может быть IPMI, IP-KVM, VNC сервисы для удаленного администрирования сервера.
Для сброса правил Windows Firewall перейдите в окно настроек Firewall & network protection используя способ, который мы описали в начале данной статьи, и нажмите на ссылку “Restore firewalls to default”.
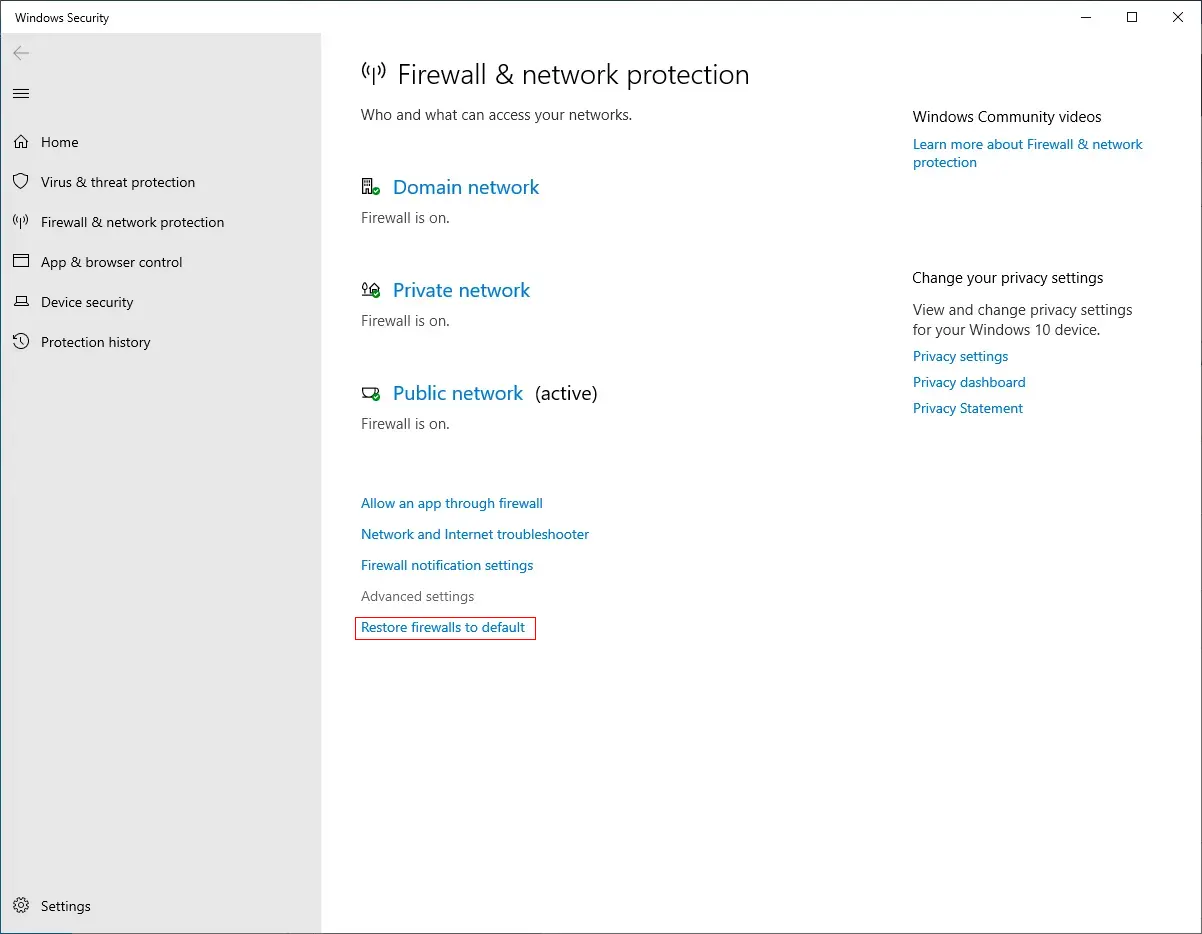
В новом окне нажмите на “Restore defaults” и далее согласитесь с рисками данной операции.
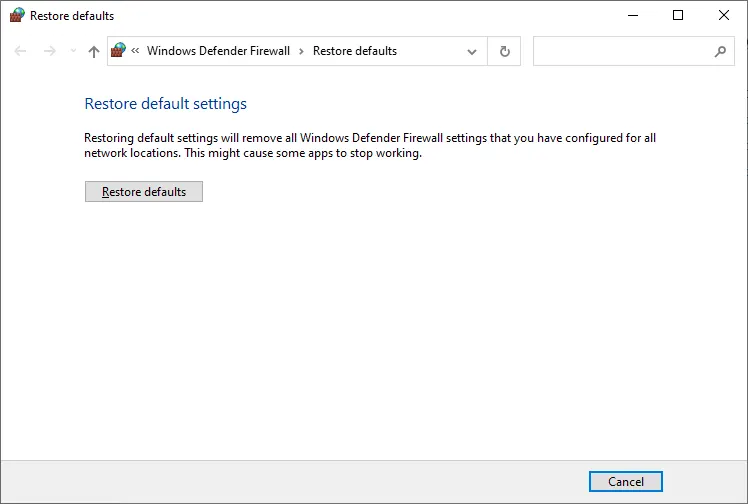
В свою очередь мы хотим напомнить вам, что мы предоставляем аренду удаленного рабочего стола с полным доступом к виртуальному серверу. Это значит, что даже если вы что-то сделаете не то и у вас пропадет доступ к удаленному рабочему столу по сети – мы сможем предоставить вам доступ к VNC консоле или сами произвести операции с сервером для возобновления его доступности. Данная функция абсолютно бесплатна и поддерживается всеми нашими услугами удаленного рабочего стола с полным доступом администратора.
Аренда удаленного рабочего стола в Европе и США доступна по указанной ниже ссылке.




