Alternative remote desktop client
Windows users may at times encounter such a problem, when trying to connect to a remote desktop, after logging in and opening the Remote Desktop program window, just a black screen appears on the screen, which does not respond to the keyboard and mouse. How to solve the black screen problem in RDP?
This is often due to a problem with the Remote Desktop Connection program on the computer from which the connection is made. In this case, the user needs to perform a rather complicated set of procedures to diagnose and accurately identify the cause of this problem, which causes a black screen when connecting to a Windows Remote Desktop. It is necessary to check the system log, install the latest Windows updates, update the video card drivers and check the system for errors. Not every user can perform these operations, and access to the remote desktop is needed at the moment and there is no time to do it all.
To solve this problem, we come to the aid of alternative software clients for remote desktop windows, which can work through the RDP protocol and make a connection to the desktop. With their set of tools they repeat the functionality of the standard Windows program Remote Desktop Connection, but have much more convenience for more convenient accounting and access to the server.
Today we want to show you an alternative client for connecting to the remote desktop mRemoteNG.
mRemoteNG is a free and universal open-source remote connection manager that allows you to work simultaneously with multiple desktops and supports different connection protocols.
You can download an alternative remote desktop client from the official website at
https://mremoteng.org/download
Launching mRemoteNG, the main window of the program opens in front of us, in which we will work all our time.
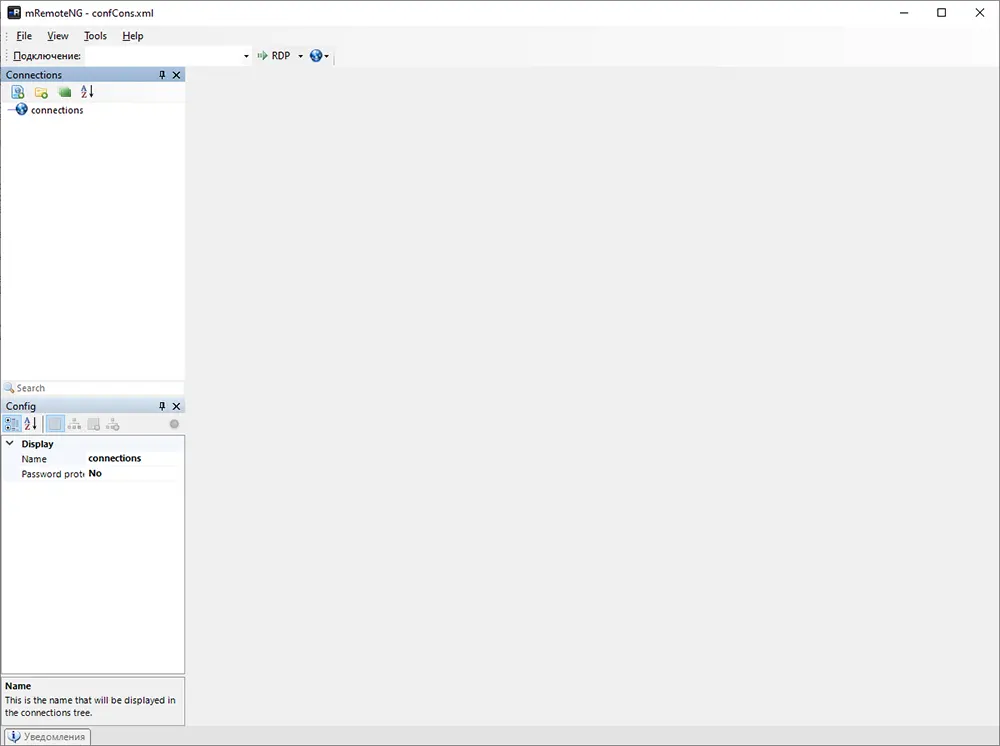
Let's create a new connection to the remote desktop.
Click on the new connection icon.
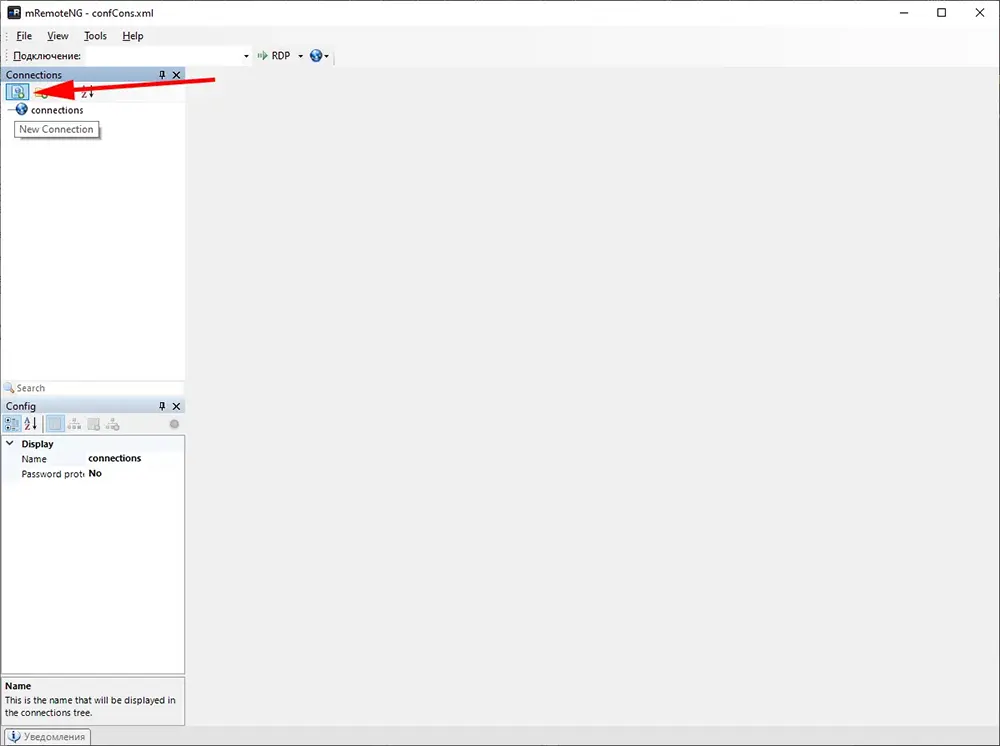
A new connection has been created.
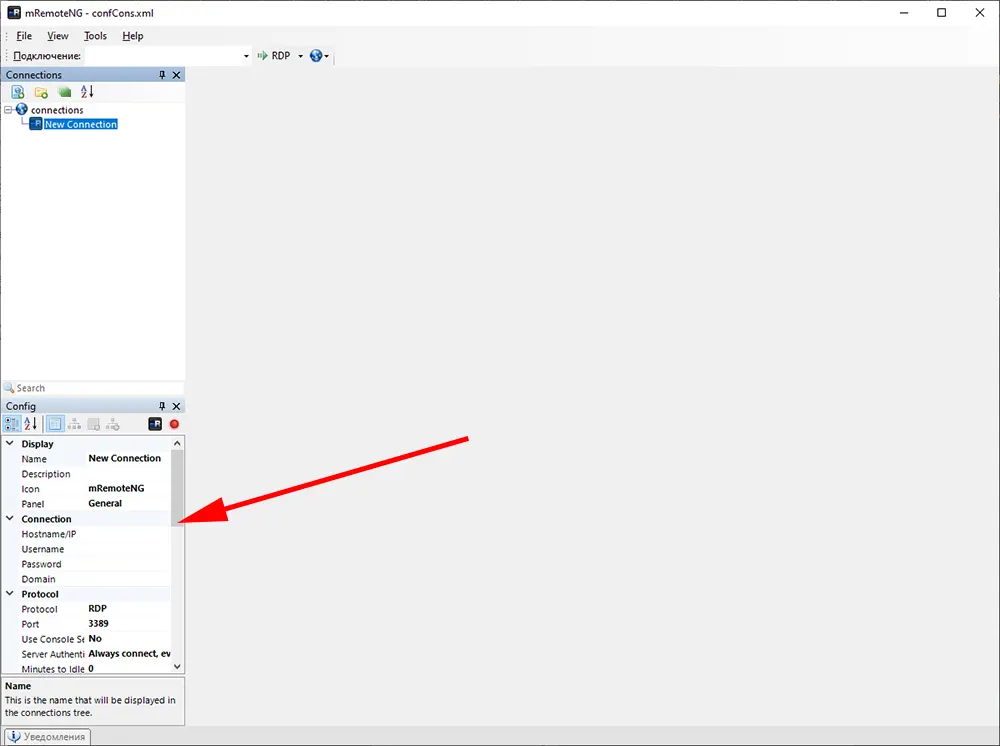 Fill in the following specified fields of the remote desktop connection data, namely
Fill in the following specified fields of the remote desktop connection data, namely
Hostname/IP-address
Username
Password
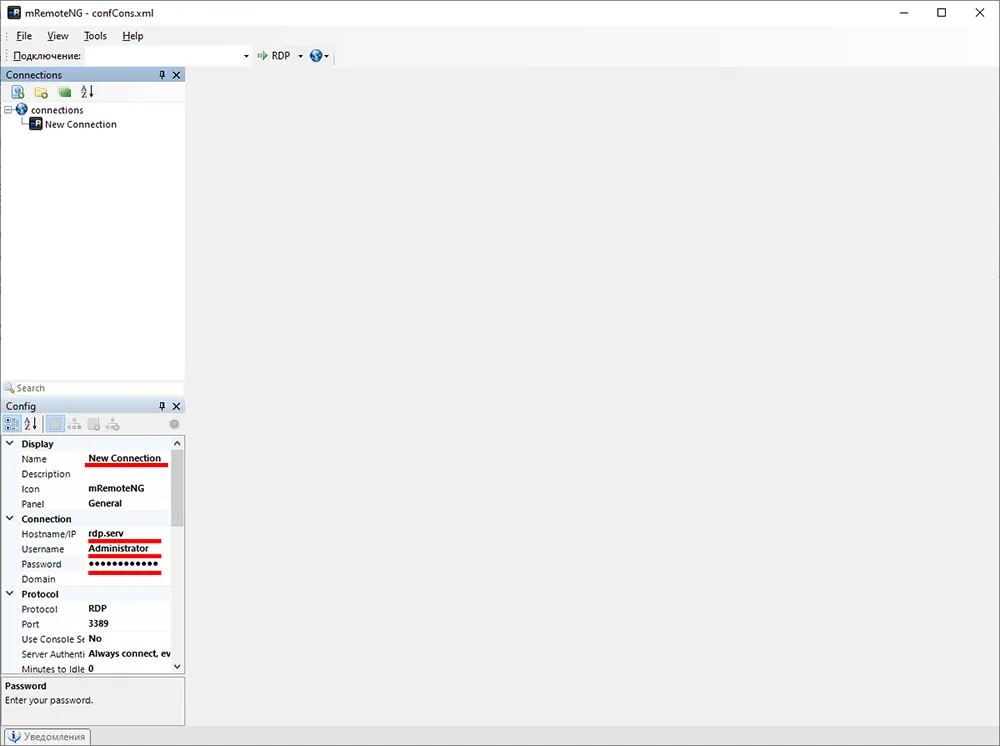
After filling in the connection data and authorization to the desktop, double-click on the created connection or click RMB – Connect
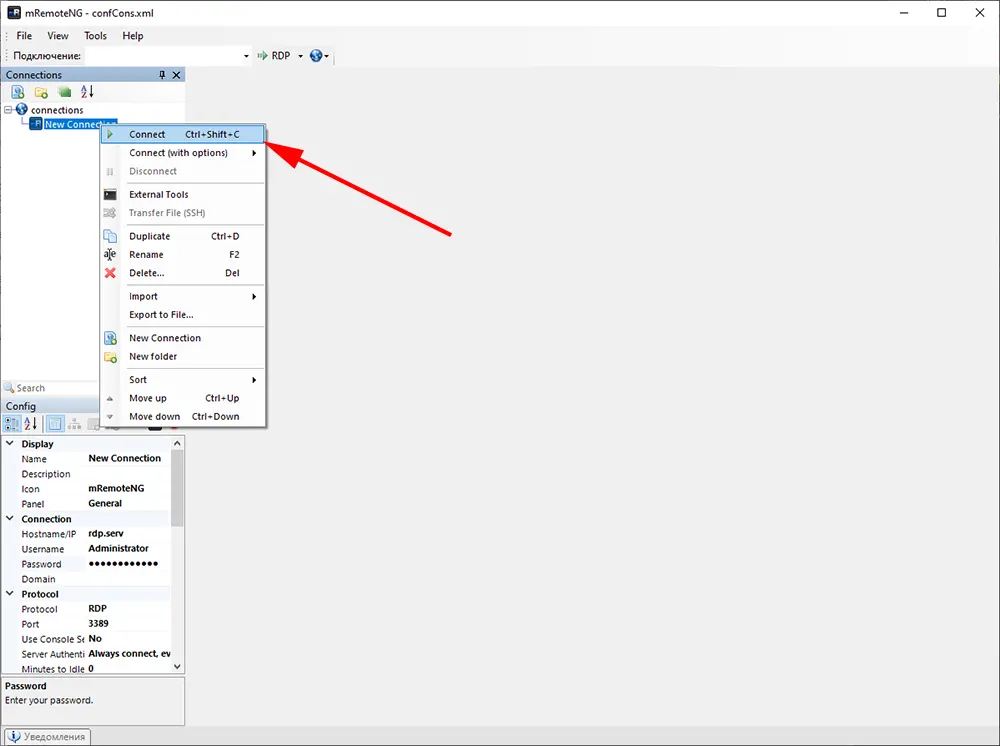
Done!
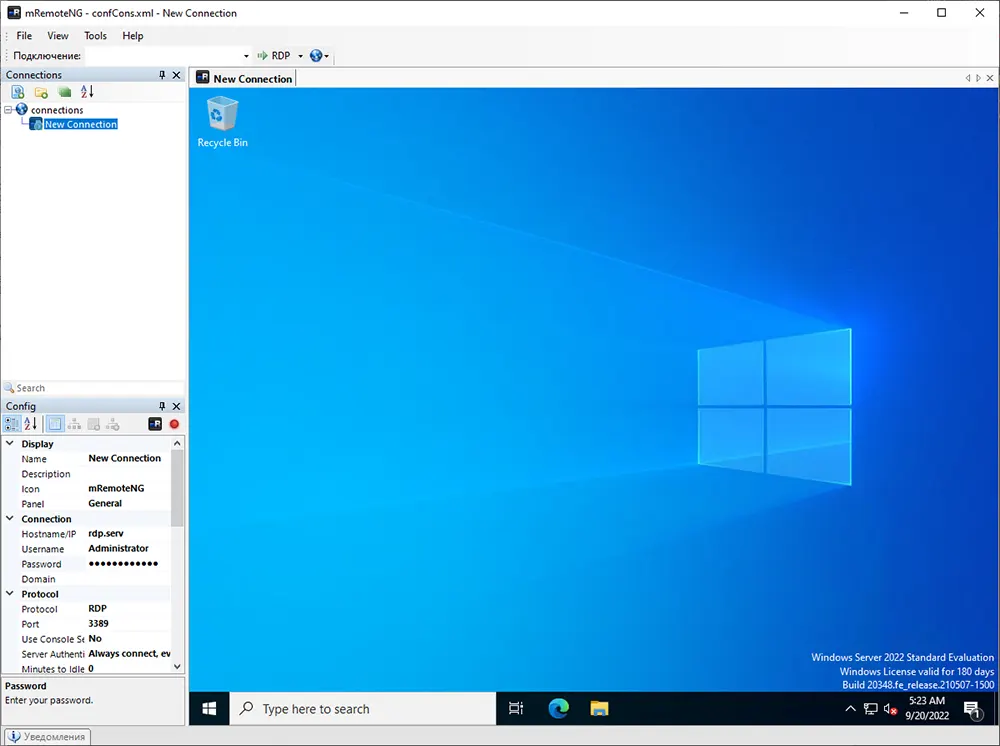
That's how we successfully connected to our remote desktop and we don't see any problems with displaying the picture.
And we remind you that we provide remote desktop RDP in Europe and the USA.
Book a remote desktop service and if you have any questions, our support team will be happy to help you!




