How to enable rdp in Windows 11
Using Windows 11 as a remote desktop solution offers unparalleled convenience and productivity enhancements for users in various work scenarios. By leveraging the built-in Remote Desktop feature, individuals can access their primary workstation or server from any location with internet connectivity.
One key advantage is the seamless integration with the familiar Windows interface. Users can navigate their remote desktop environment effortlessly, eliminating the need to adapt to unfamiliar operating systems or software interfaces. This familiarity translates into time savings and increased efficiency, as users can focus on their tasks without interruption.
Furthermore, Windows 11's robust security features ensure that sensitive data remains protected during remote sessions. Advanced encryption protocols and authentication mechanisms safeguard information from unauthorized access, providing peace of mind for both users and organizations.
In this article, we want to show you how to enable Windows 11 Remote Desktop.
1. Open the Remote Desktop settings. This can be done in two ways.
1.1.1) Click on "Start" and then select "Settings" from the list.
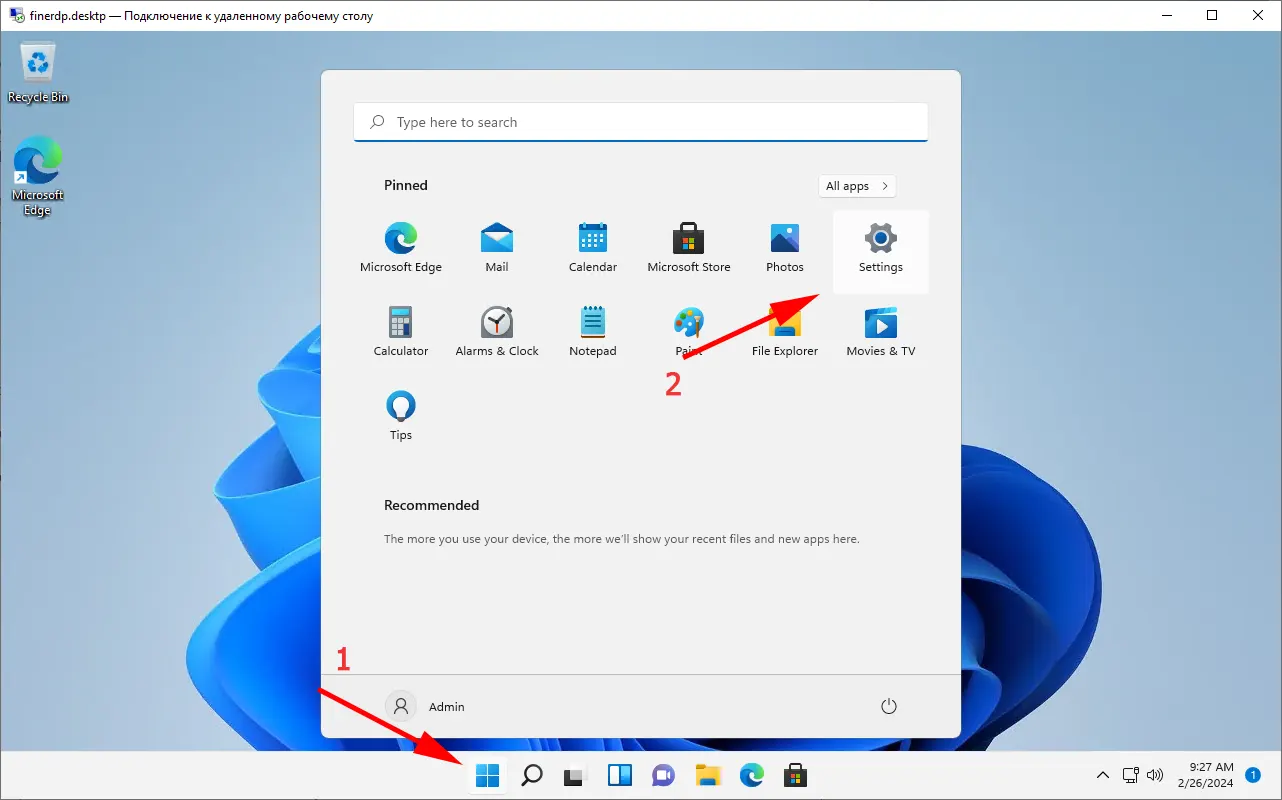
1.1.2) Scroll to the bottom of the list under "System" and select "Remote Desktop".
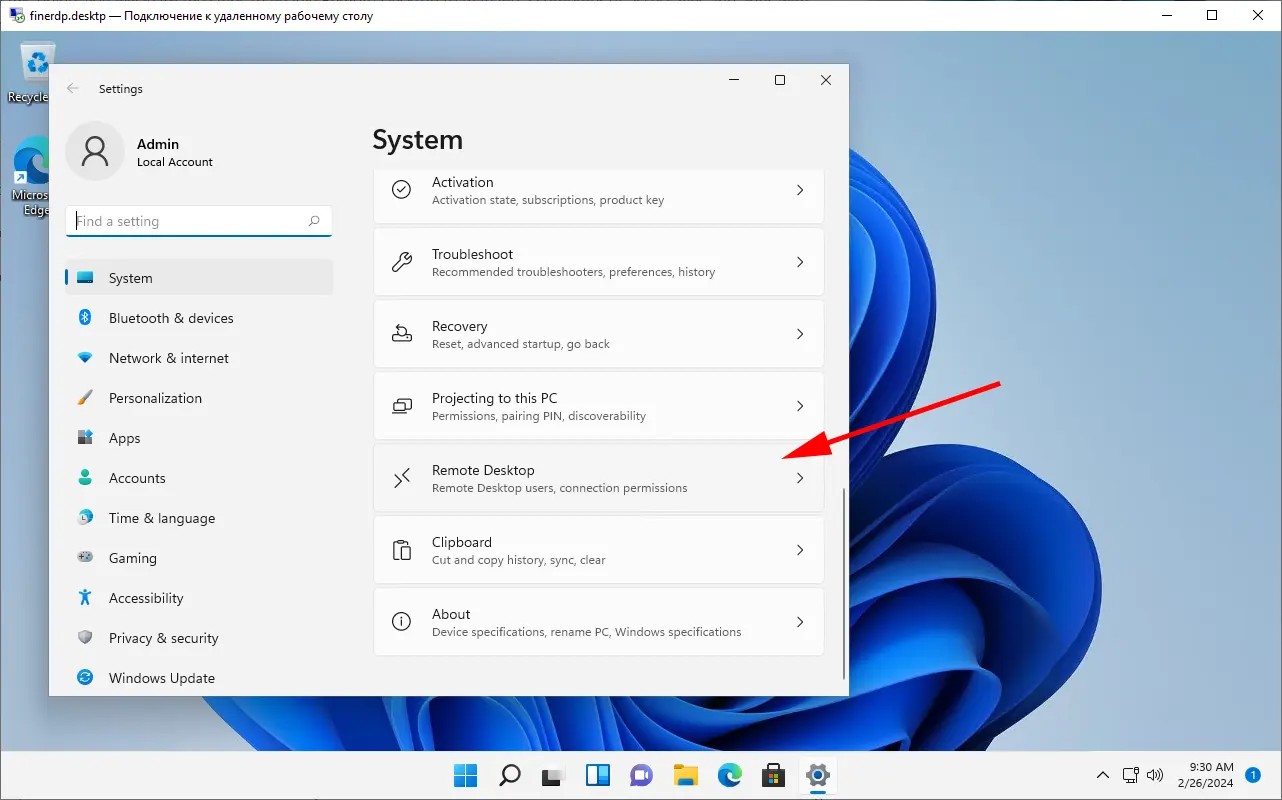
1.2.1) Click on "Start" and then start typing "Remote Desktop settings".
1.2.2) Click on "Remote Desktop settings".
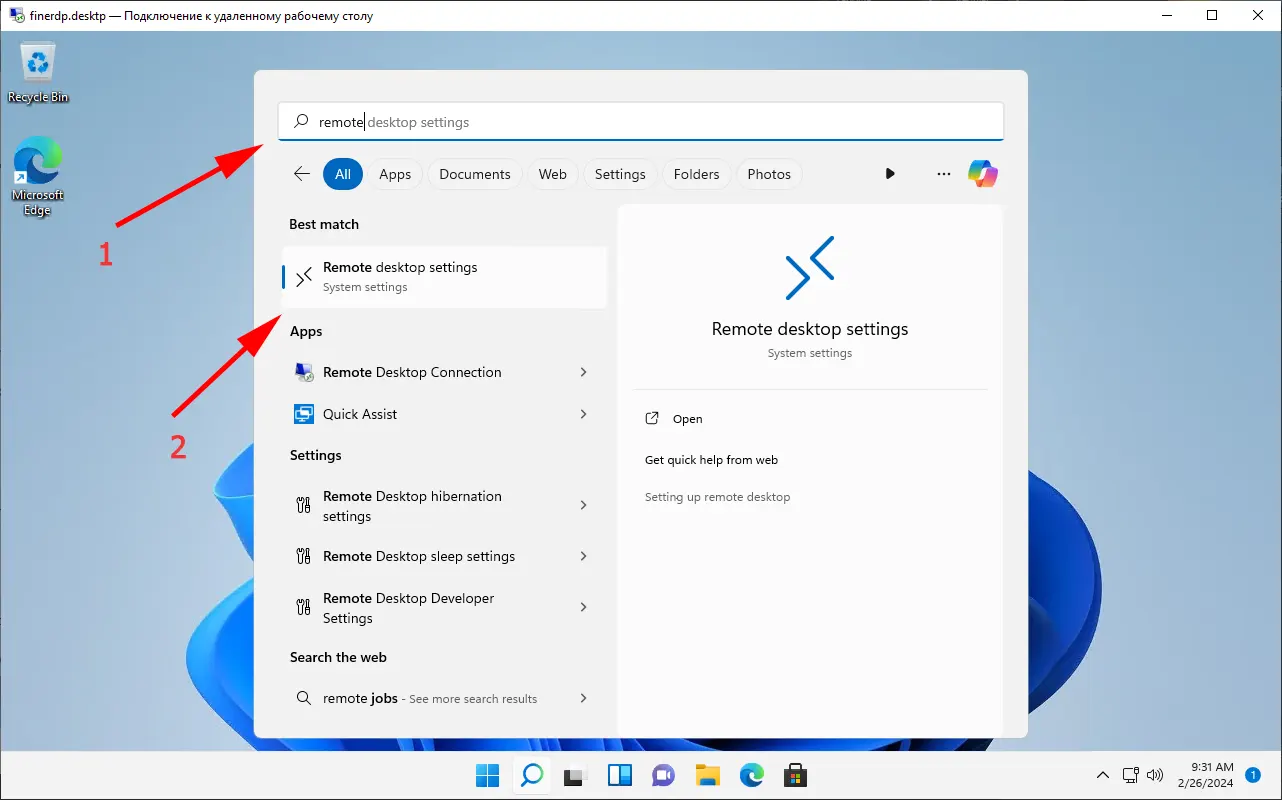
2. In the remote desktop settings window, activate the slider to the "On" position.
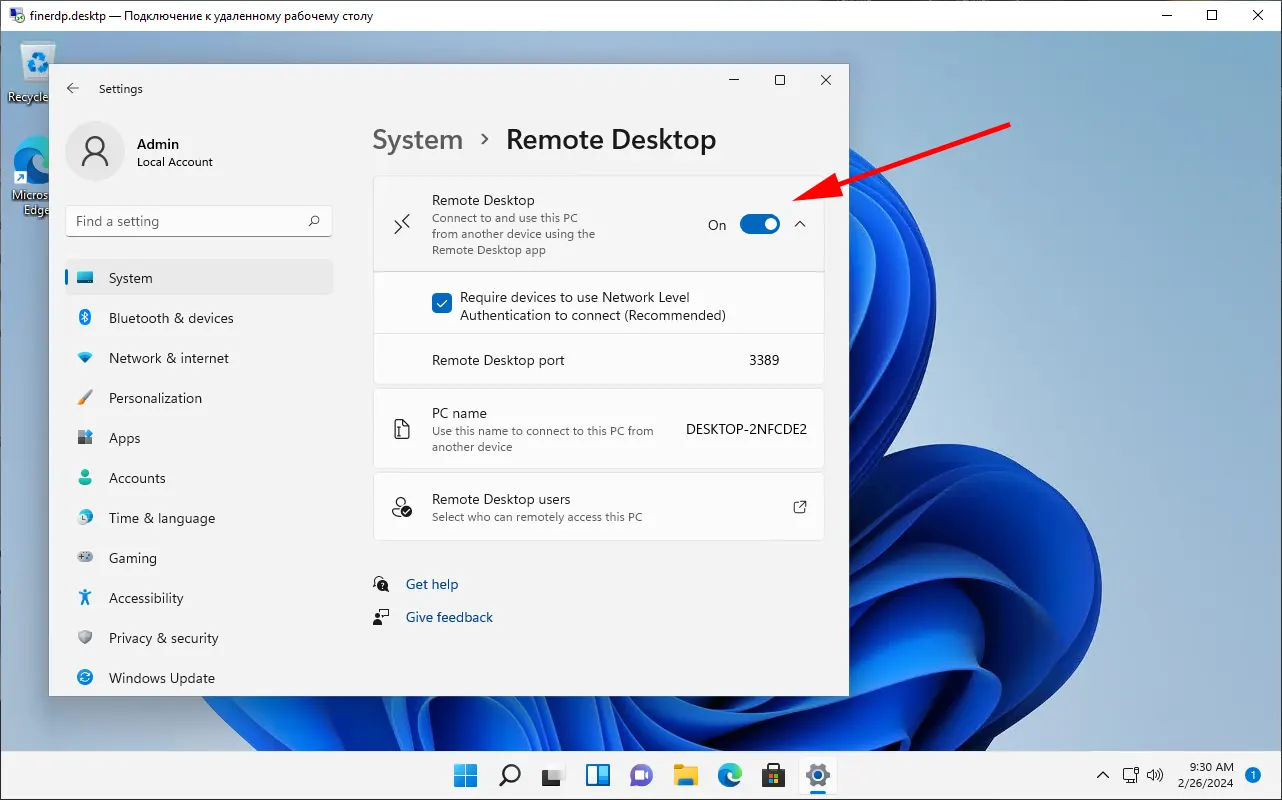
3. Next we need to allow incoming connections on the system using the standard Windows firewall.
Open "Start" and start typing "Windows Defender Firewall". Click on the result you get.
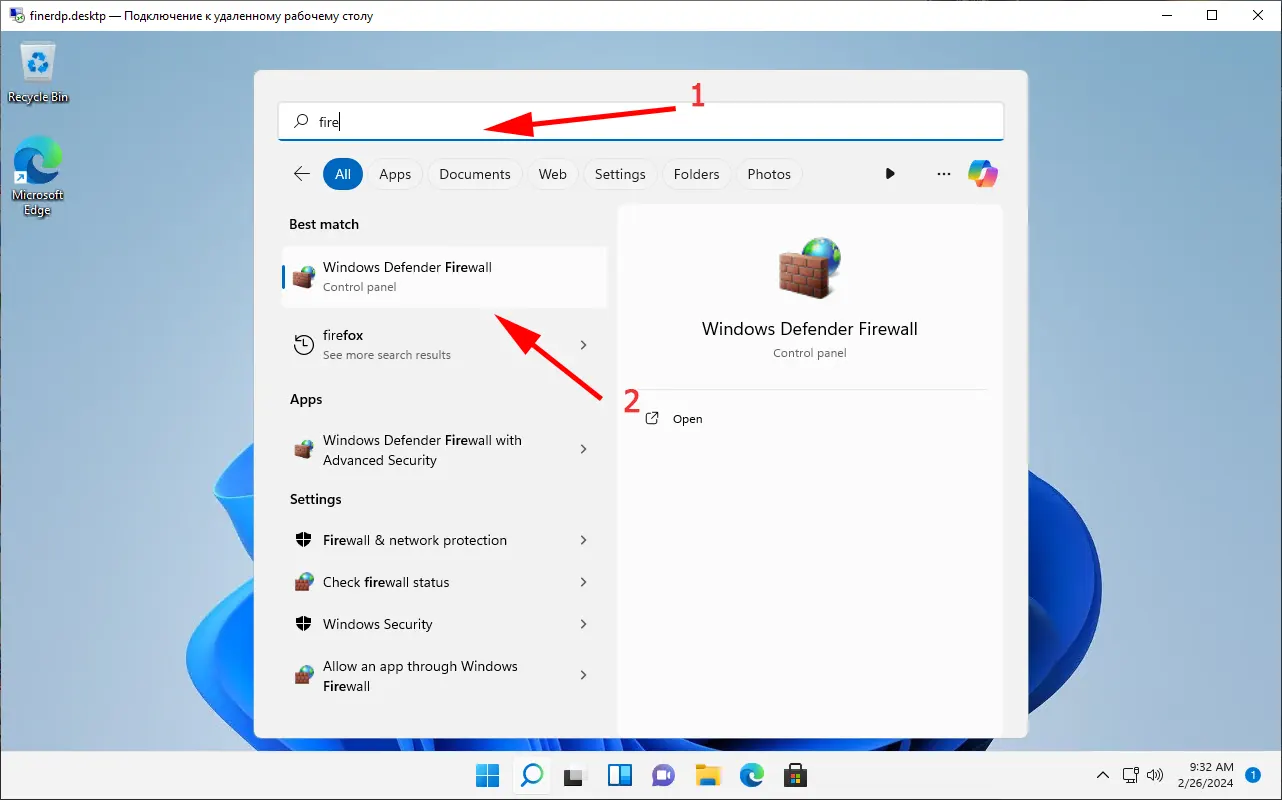
4. Click on the first item in the side menu to customize application access.
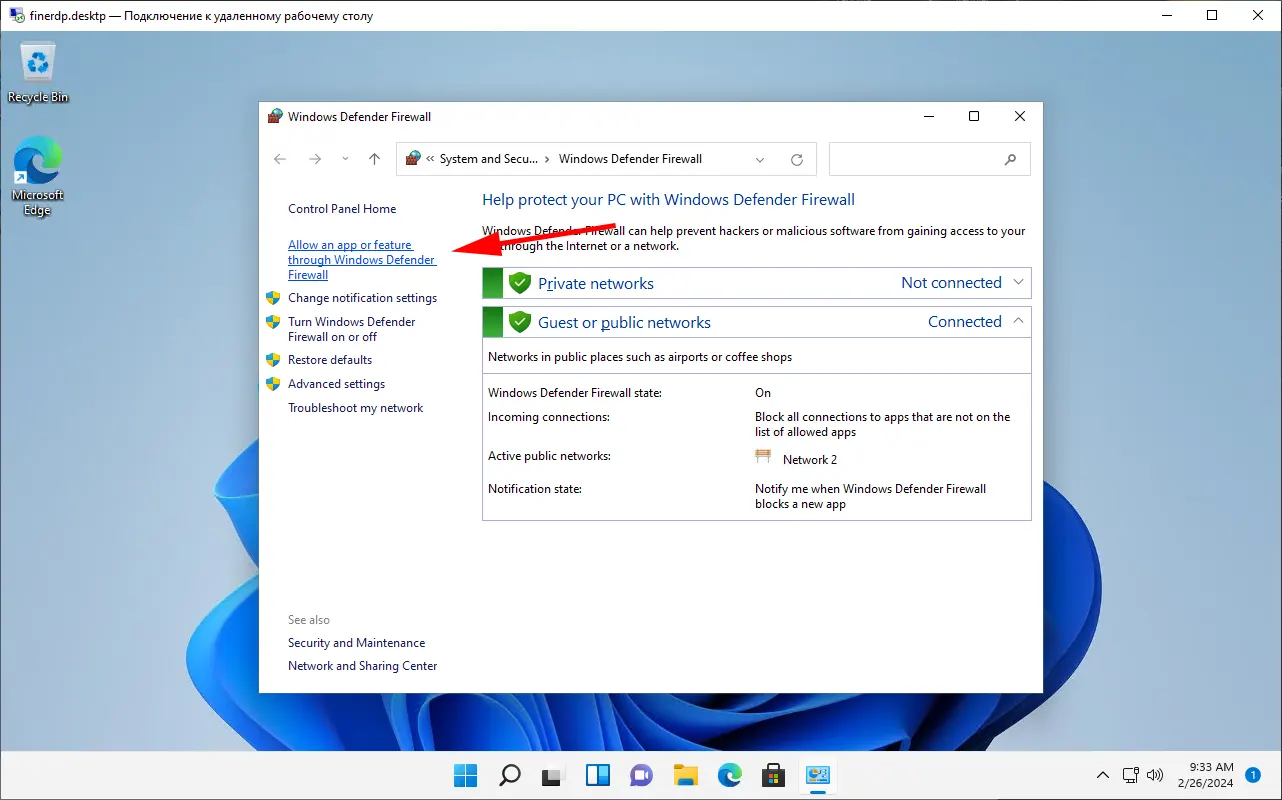
5. Scroll to the very bottom and find "Remote Desktop" and enable both networks.
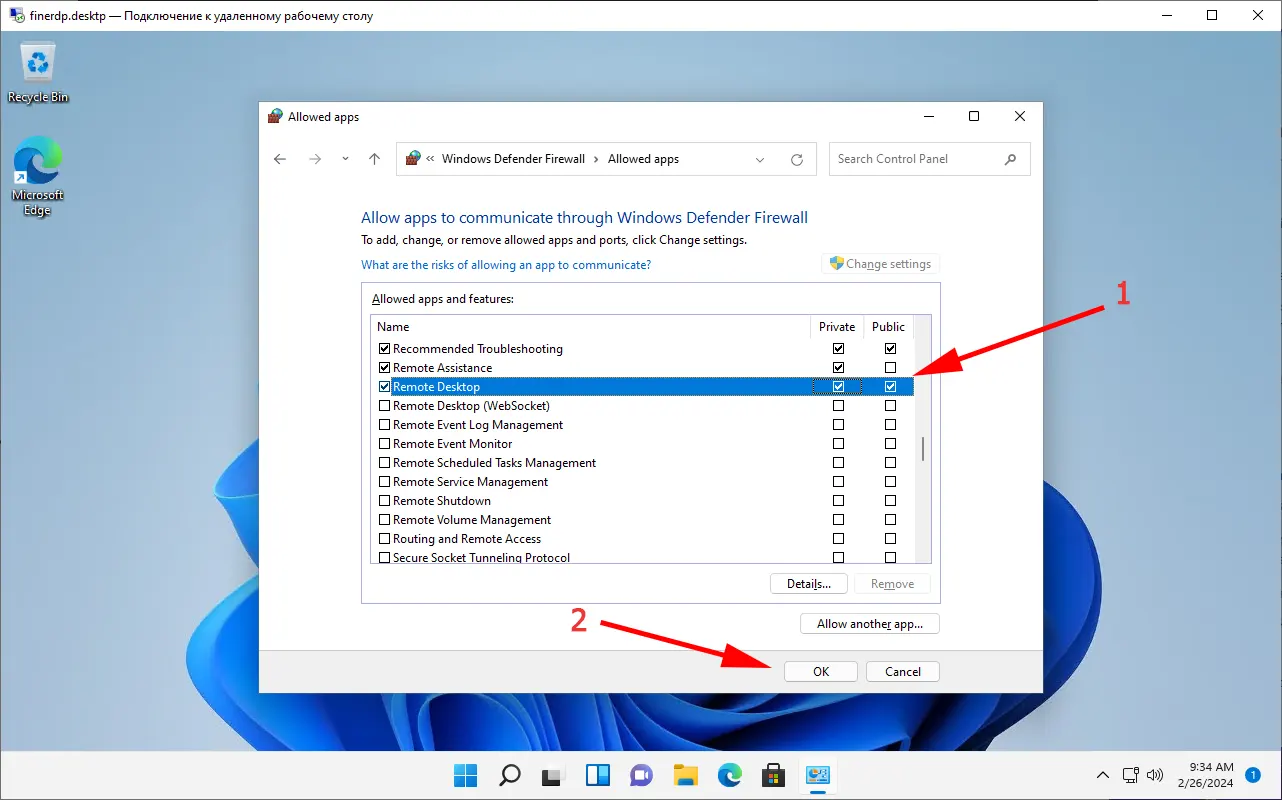
By following all the items in our instructions according to the order given, you will be able to enable RDP in Windows 11 and work freely with your remote computer from anywhere in the world!
Another notable benefit is the flexibility it offers in terms of device compatibility. Whether using a desktop computer, laptop, or mobile device, users can connect to their remote desktop effortlessly, enabling productivity on the go.
Overall, utilizing Windows 11 as a remote desktop solution enhances convenience and productivity by providing a familiar interface, robust security measures, and seamless compatibility across devices. Whether working from home, traveling, or collaborating with remote teams, users can rely on Windows 11 to streamline their workflow and maximize efficiency.
Rent a remote desktop on Windows 11 is always available in our company!




