How to change the password in Windows 11
Changing the user password in Windows 11 is an important tool in terms of computer and personal data security. Using a unique and complex password helps prevent unauthorized access to your computer and your data. If you have multiple users on your computer, changing passwords provides data isolation and prevents accidental or intentional data leaks. When your computer is connected to a network, changing user passwords helps protect the network from intrusions and unauthorized connections. Many organizations and businesses have security policies that require periodic password changes to prevent data leaks and keep the system secure. Changing user passwords allows these policies to be enforced. Changing passwords can help prevent the installation of malware, as many types of malware attempt to use weak passwords to invade a system.
In this article we want to take a closer look at how to change the password on a Windows 11 system in different ways.
The first way we want to show you the most familiar Windows 11 password change process that Windows system users know.
Open the "Start" menu and click on the Settings button.
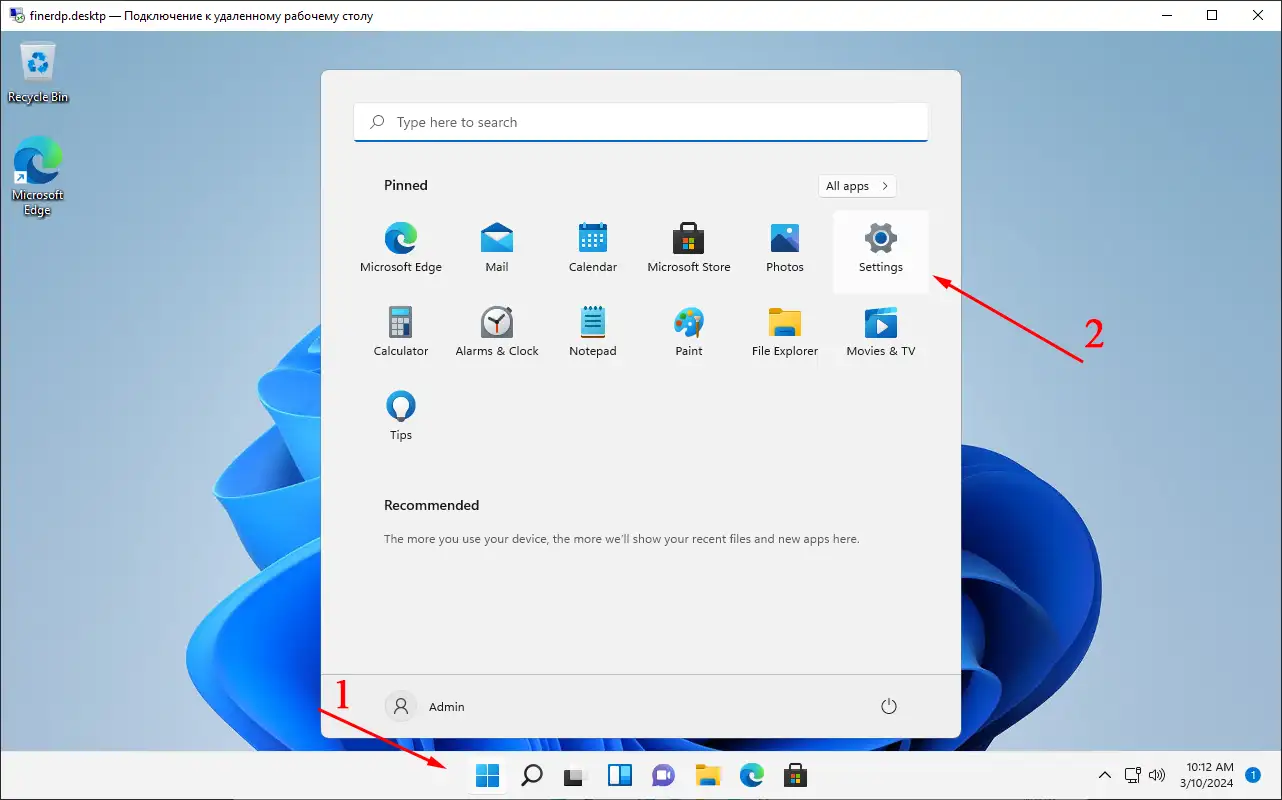
Go to Accounts management and click on security management.
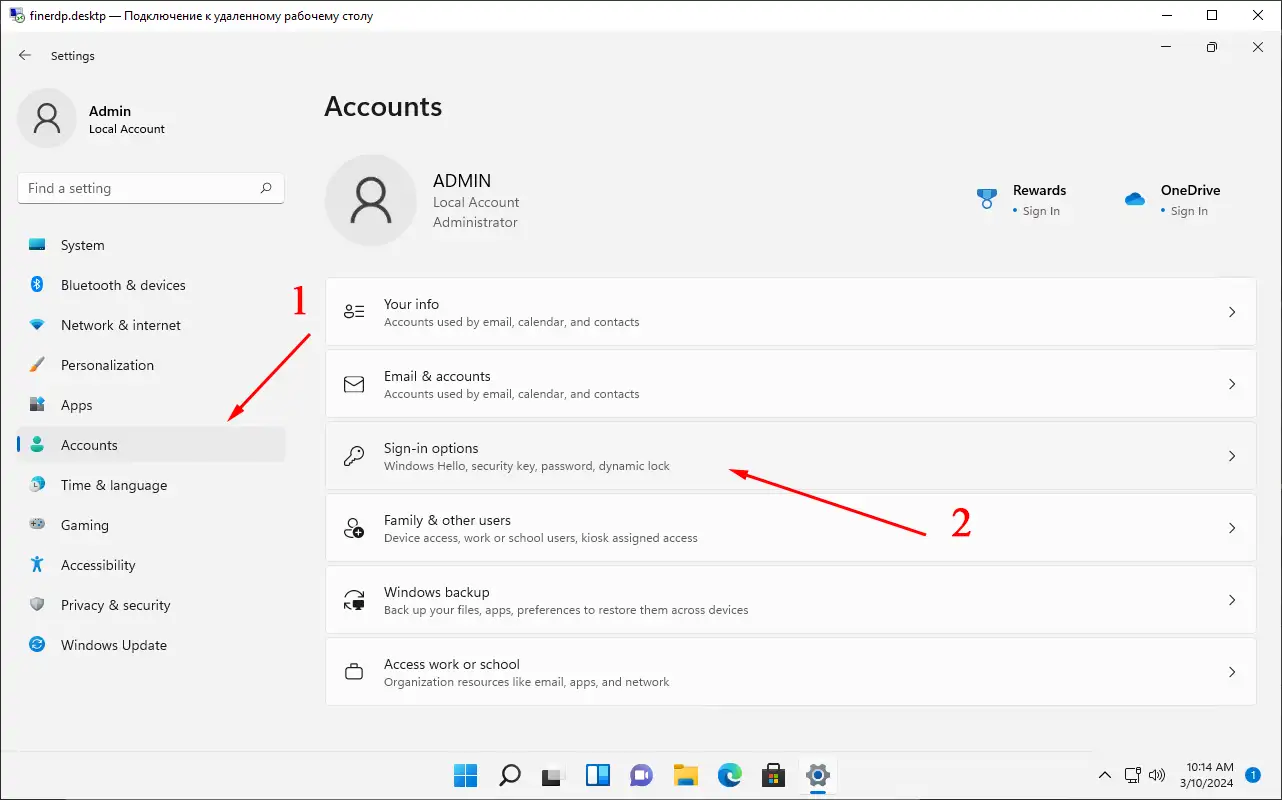
Click on password management and then click on change password.
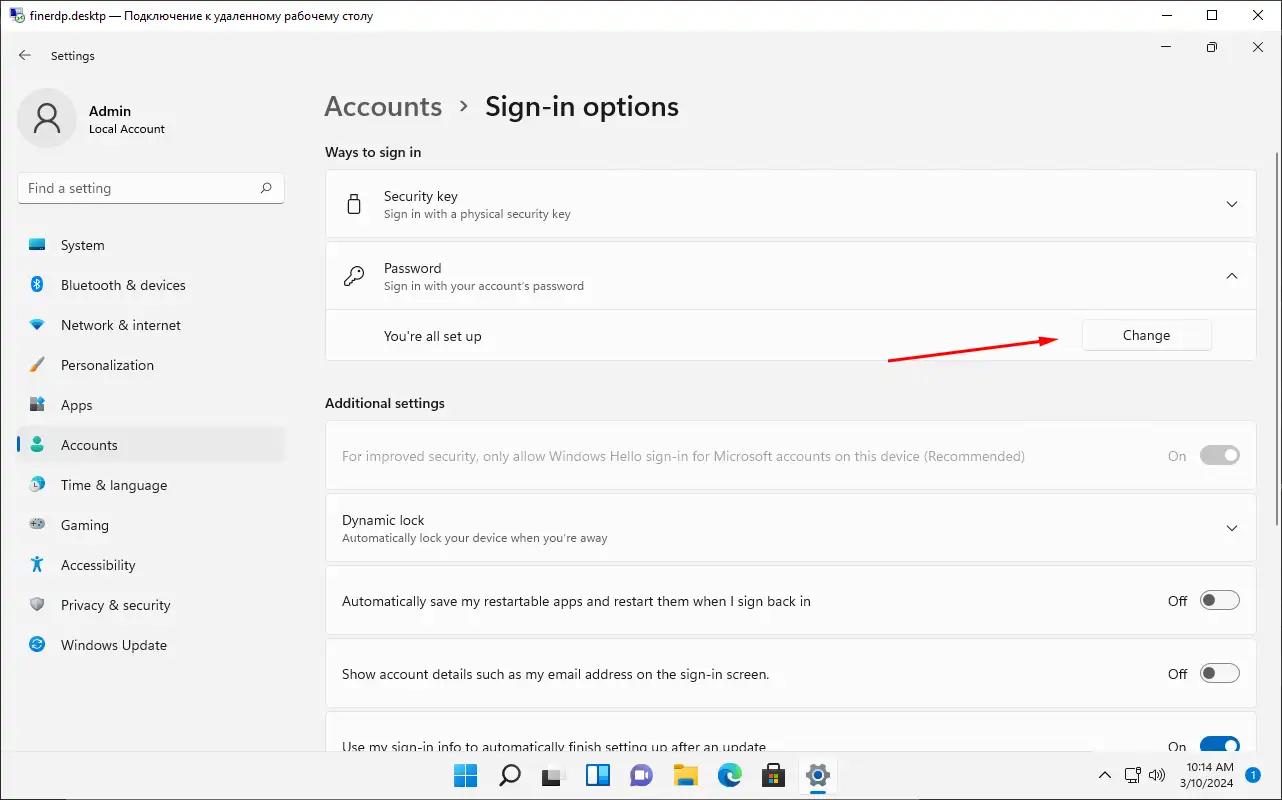
Enter your old password and then click next.
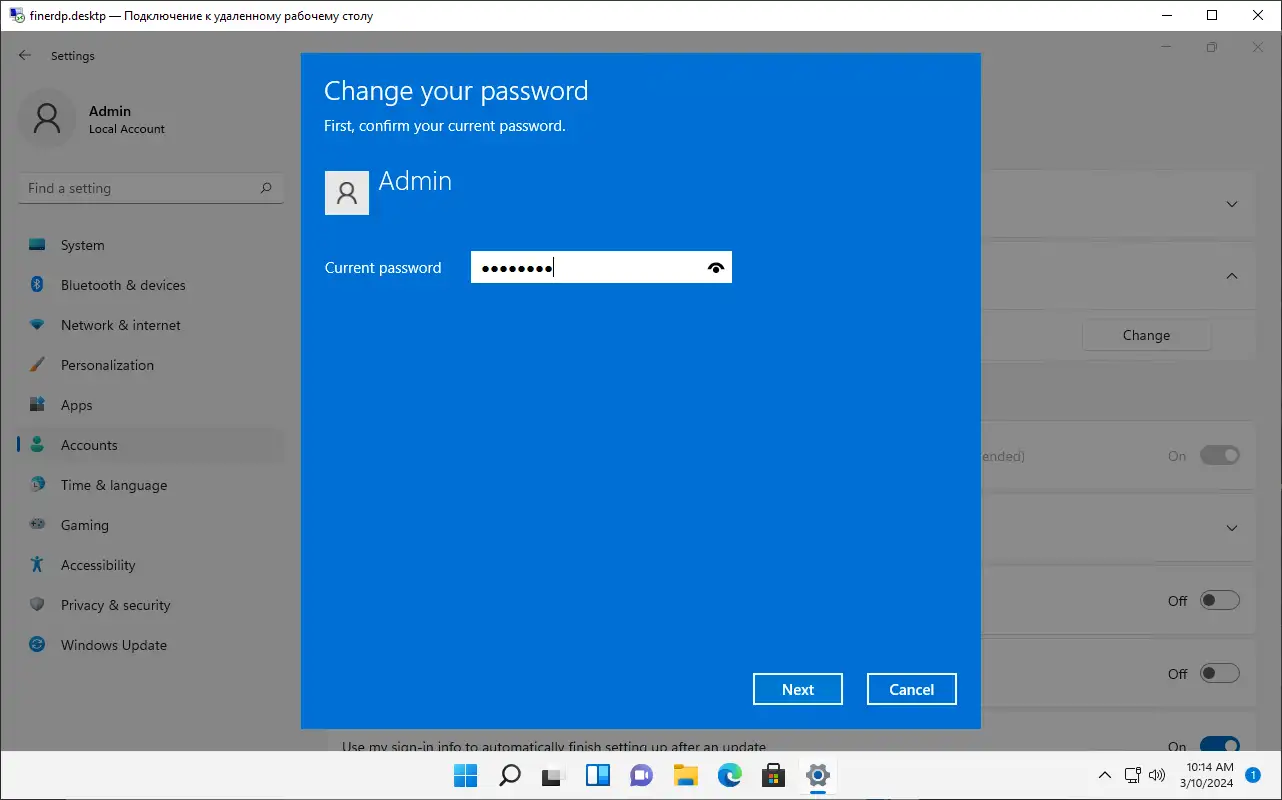
Enter the new password, its confirmation and a hint in case you forget the password. Click next.
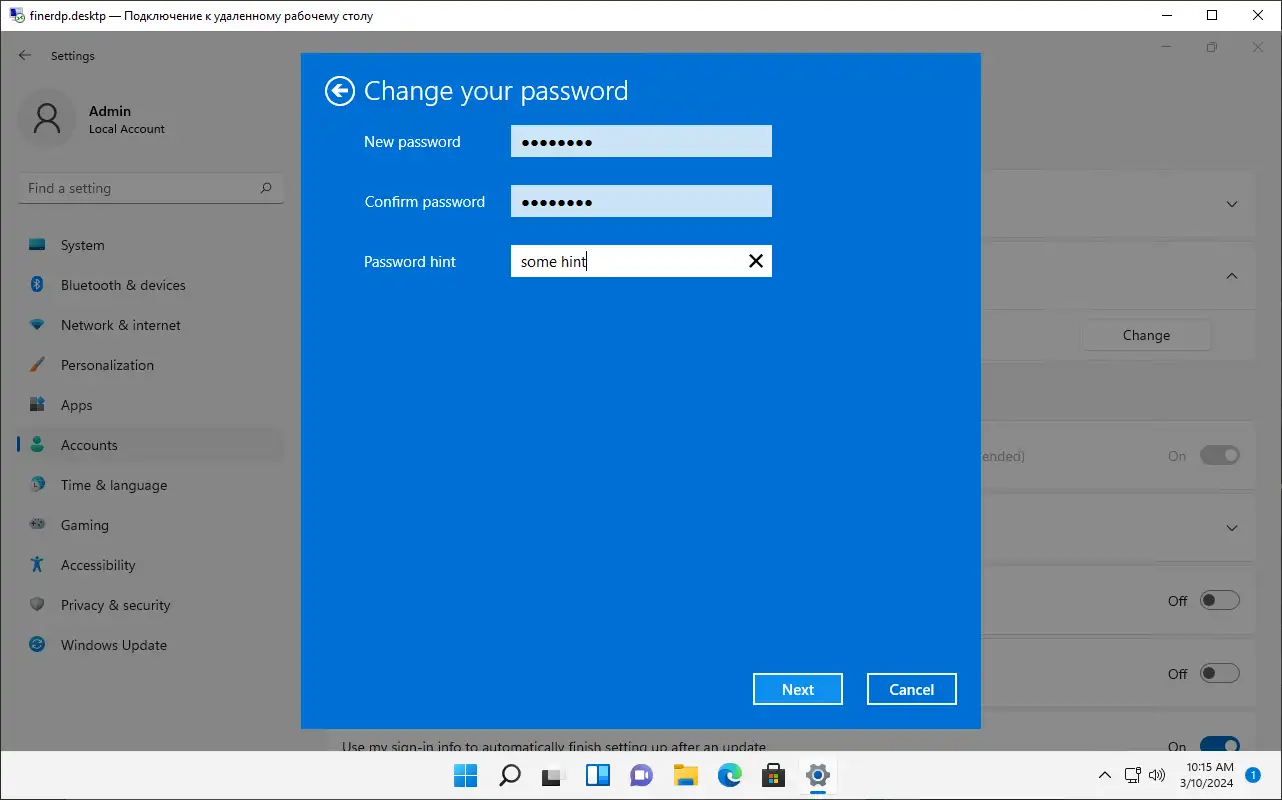
Done!
We have successfully changed the password for our user!
As a second option, we would like to show you how you can change your Windows 11 user password through Computer Management.
Open the "Start" menu and start typing the text "Computer Management" in the search box. Click on the result you find.
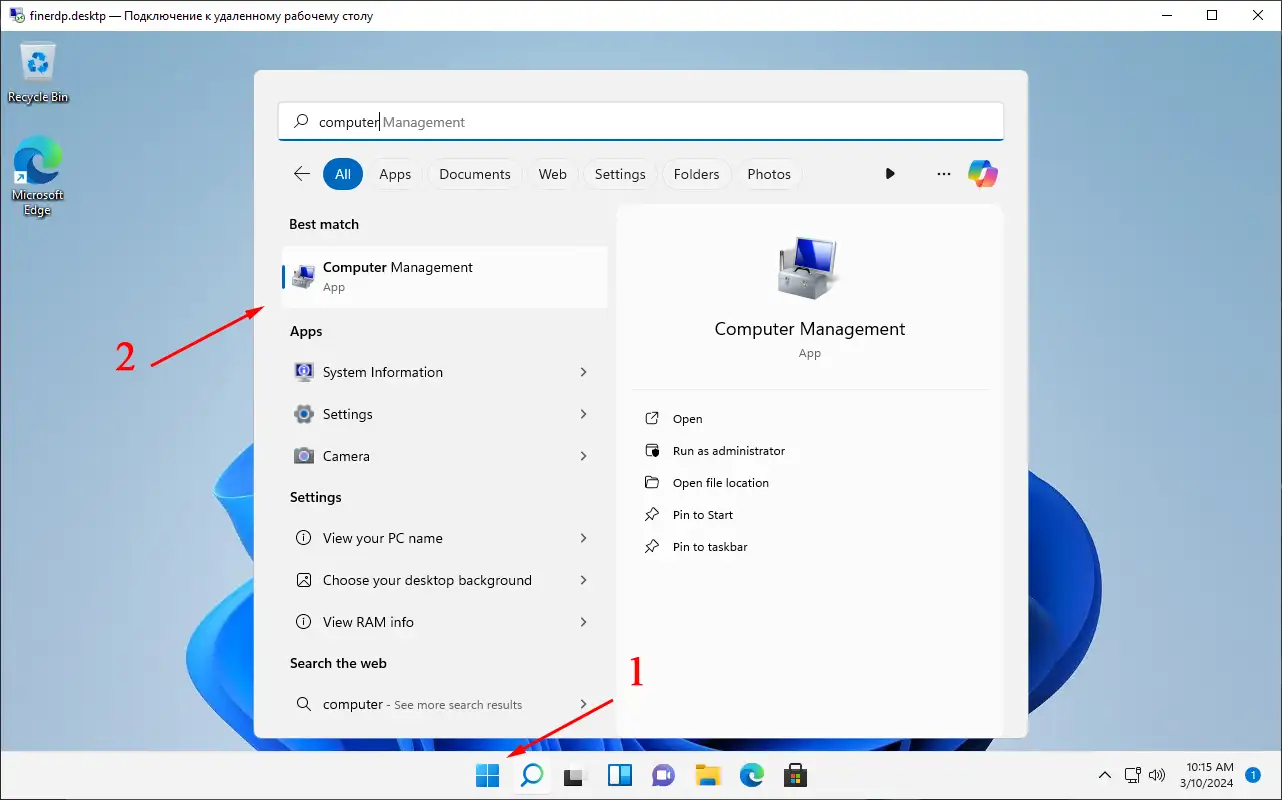
In the new window, go to "Utilities - Local Users and Groups - Users." Select the user you want to change the password for and right click on it. Then click on "Set Password".
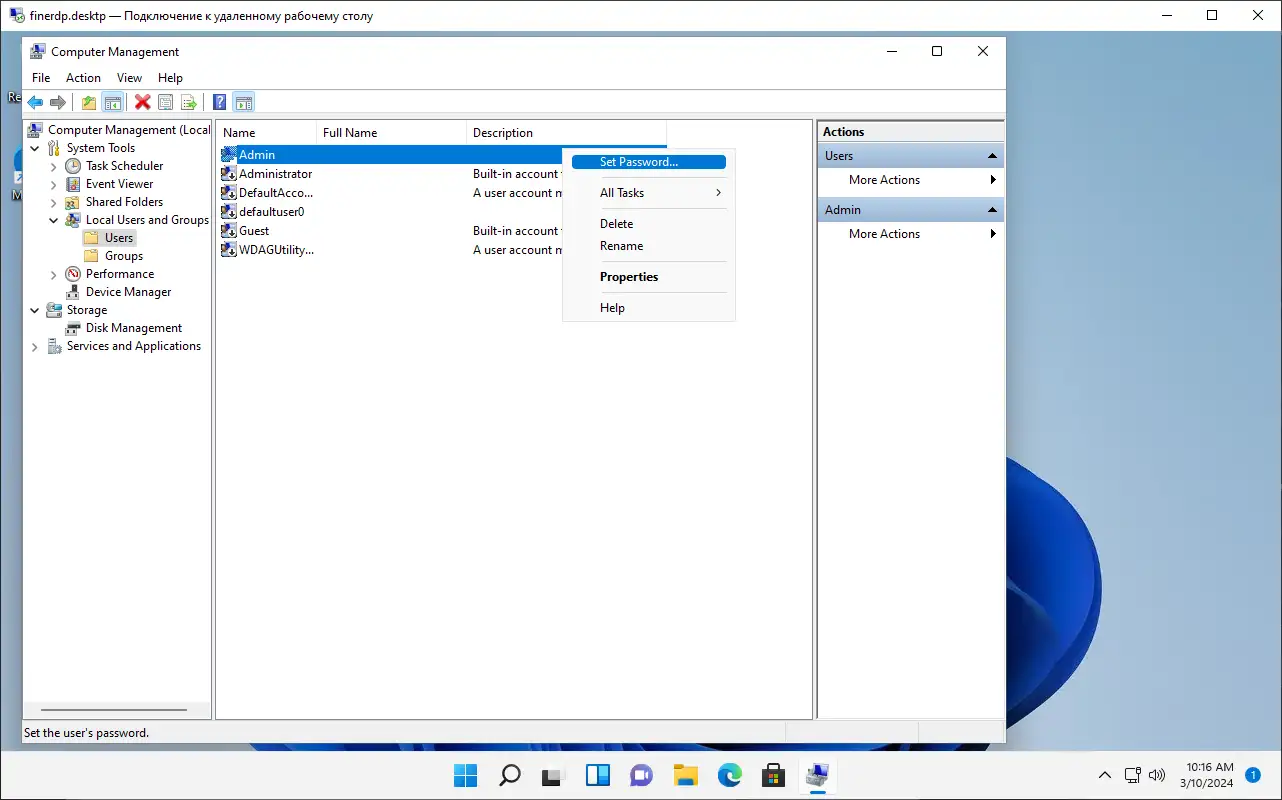
Click on "Continue"
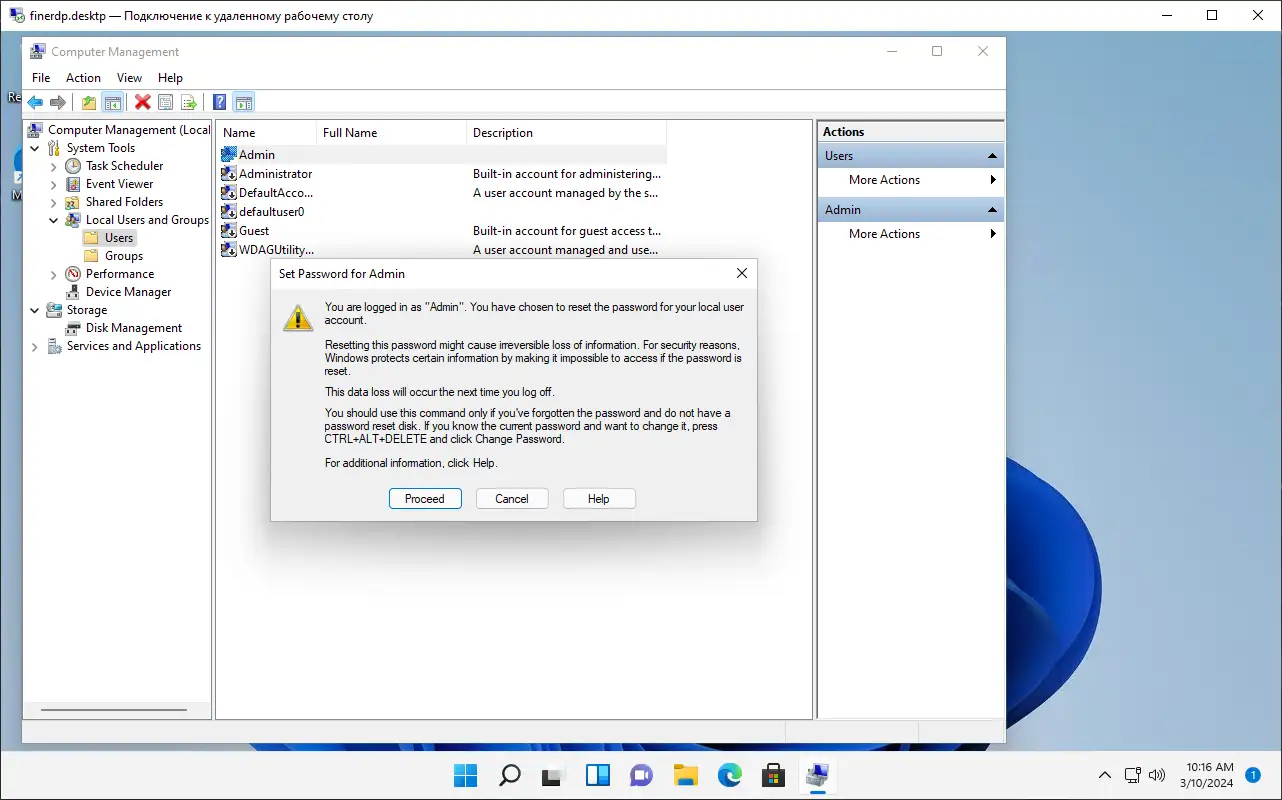
Specify a new password and confirm it.
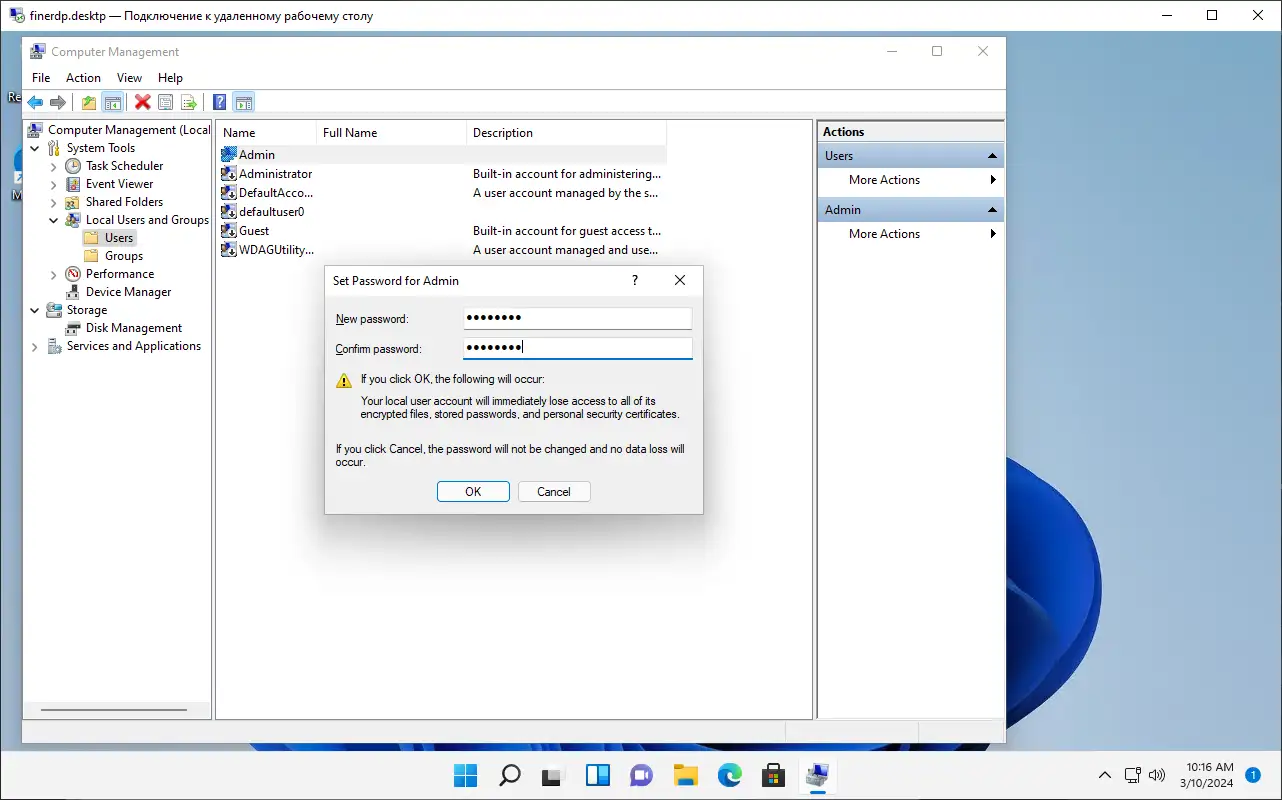
Done. The password has been changed!
In the third way, we will show you a more advanced and easier option to change the Windows 11 user password.
Open the "Start" menu and type "cmd" in the search box. Then click on "Run as administrator".
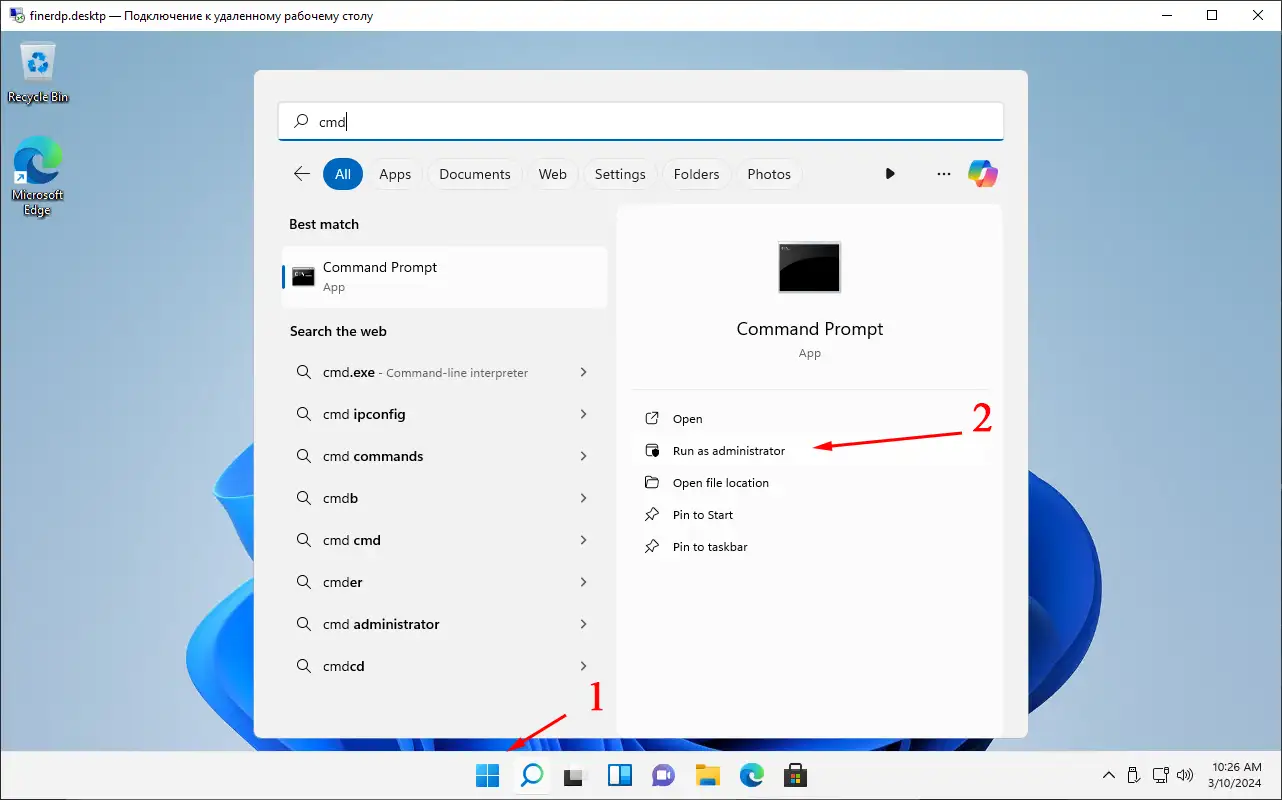
In the CMD command prompt window, type the following text: net user username newpass
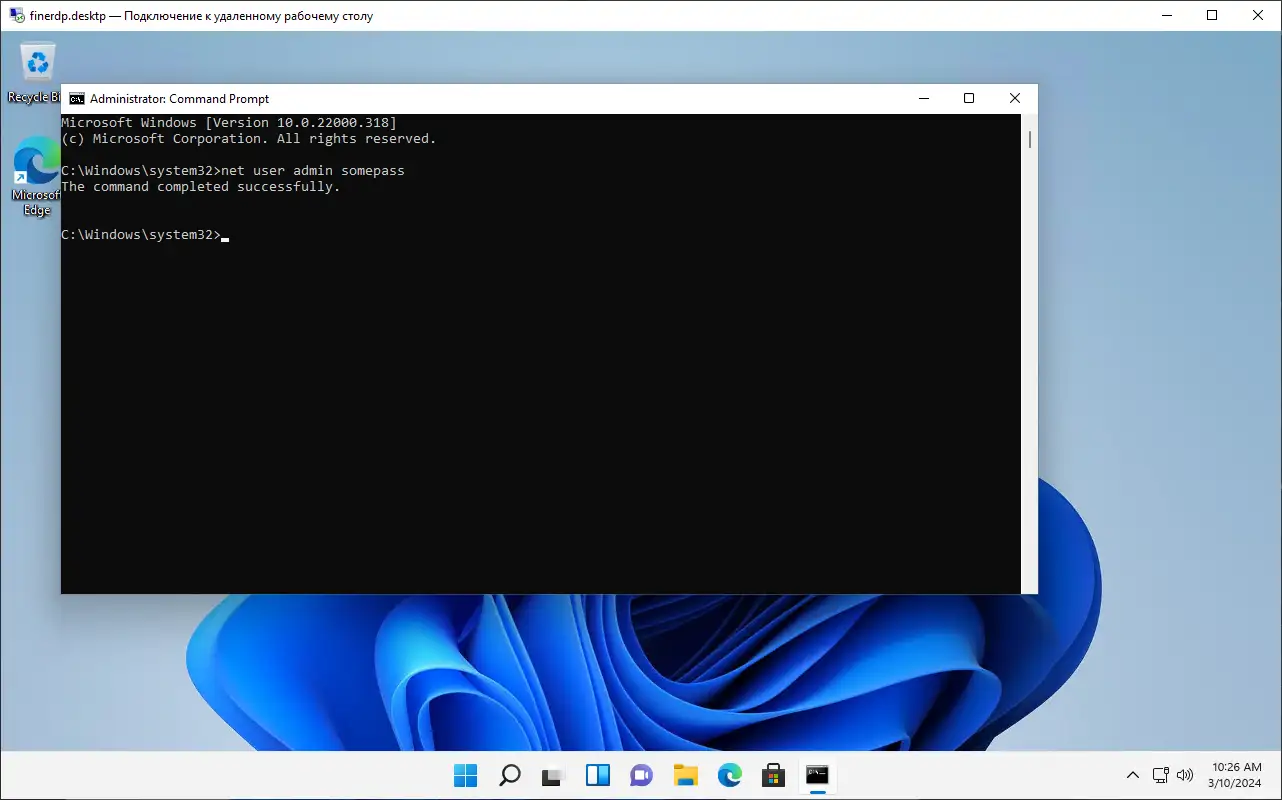
Where:
net user - user management command
username - the username of the user to whom we will change the password
newpass - new password
After that, press "Enter" and you will be prompted with a successful password change.
All in all, changing user password in Windows 11 system is one of the basic steps to secure your system and data.
Use only trusted products that give you full access to Windows system management. One such, is our remote desktop rental service. All our services are provided only with full access to system management, which guarantees the security of your data!
https://finerdp.com/rdp-server




