How to Create new user in Windows 11
Adding a new local user in Windows 11 can be necessary for stable wo workflows. Each user account on a computer has its own set of files, settings, and privileges. Creating a new local user allows you to have separate accounts for different people who use the same computer, enabling personalized experiences and privacy. Multiple user accounts can enhance security by restricting access to certain files, settings, or applications. For example, you might want to create a separate user account for guests or children with limited access to sensitive data or administrative functions. Different users may have different preferences for desktop backgrounds, screen resolutions, or system settings. Creating separate accounts allows each user to customize their experience without affecting others. If you have children using the computer, you can create a separate user account with parental controls enabled to manage and monitor their internet usage, application access, and screen time. In a work environment, creating separate user accounts for different employees helps in maintaining privacy, security, and individualized workspace configurations.
Lets see How to add user in Windows 11.
The first way to add a new user in Windows 11 is the easiest and does not require any special skills in computer and system management.
Open the Start menu and start typing the word "cmd" in the search bar. As a result of your search, you should be shown a command line application. Run the command line with administrator privileges by clicking on the appropriate button in the program's startup properties.
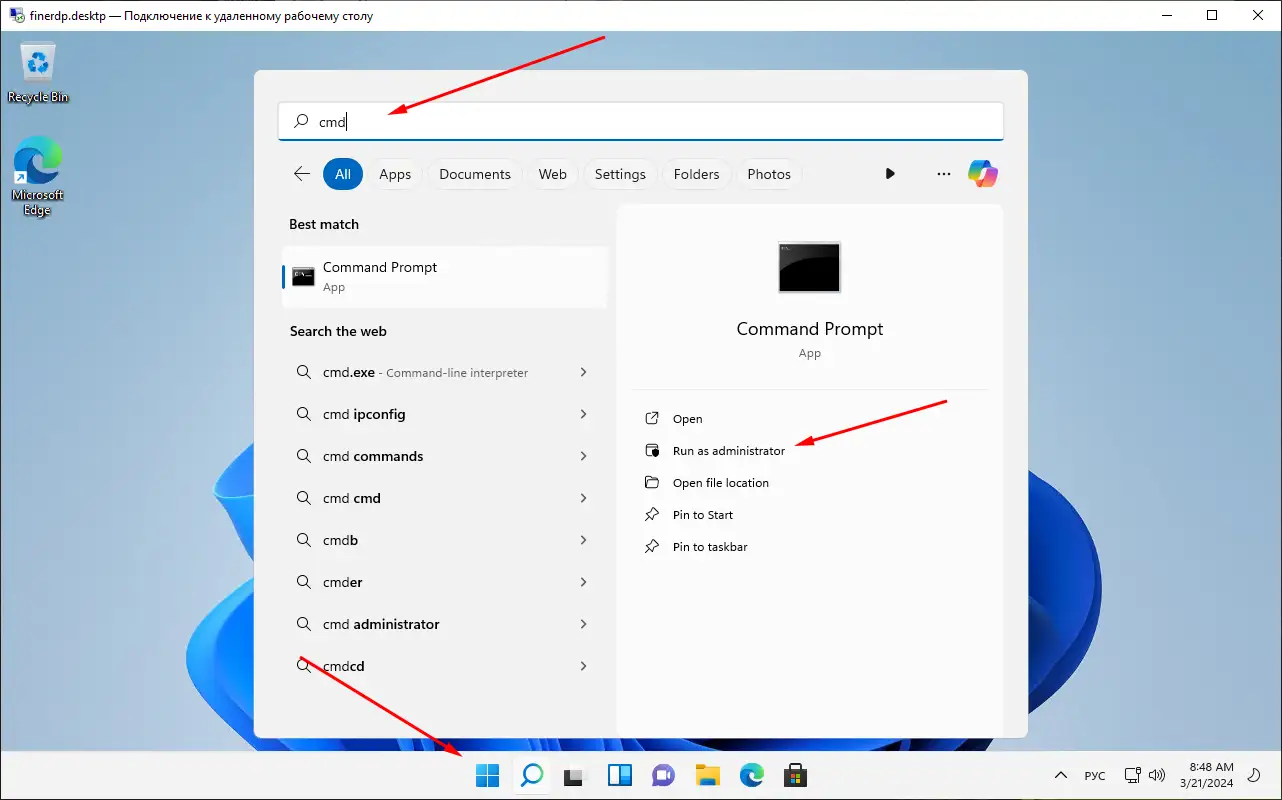
Write the following command "net user admin1 somepass /add" in the opened window and press Enter.
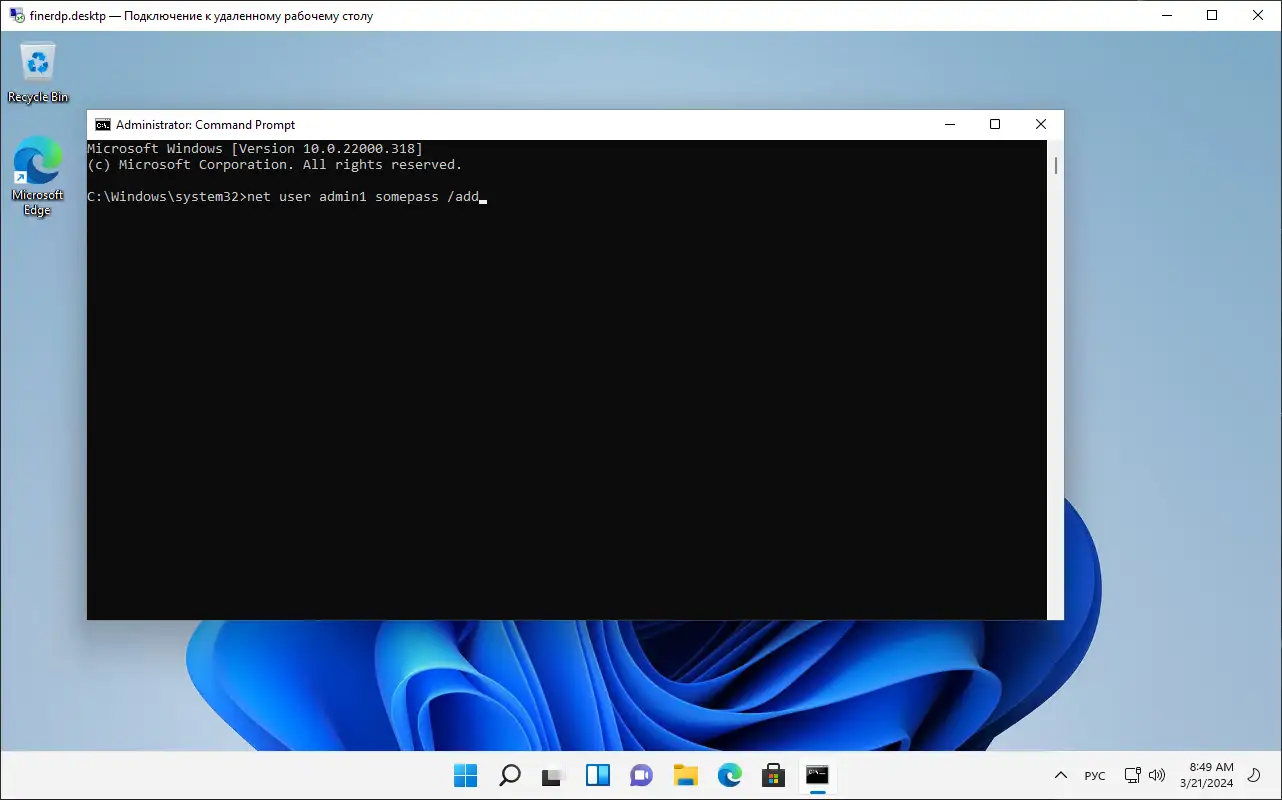
Command parameters:
net user - user management command
admin - user name we want to set
somepass - user password
/add - required key of the add user operation
We have successfully added a new user to the Windows 11 system.
In order to give the new user Administrator rights and the ability to fully manage the system, we need to do a few more things.
Open the "Start" menu and select the "Settings" menu.
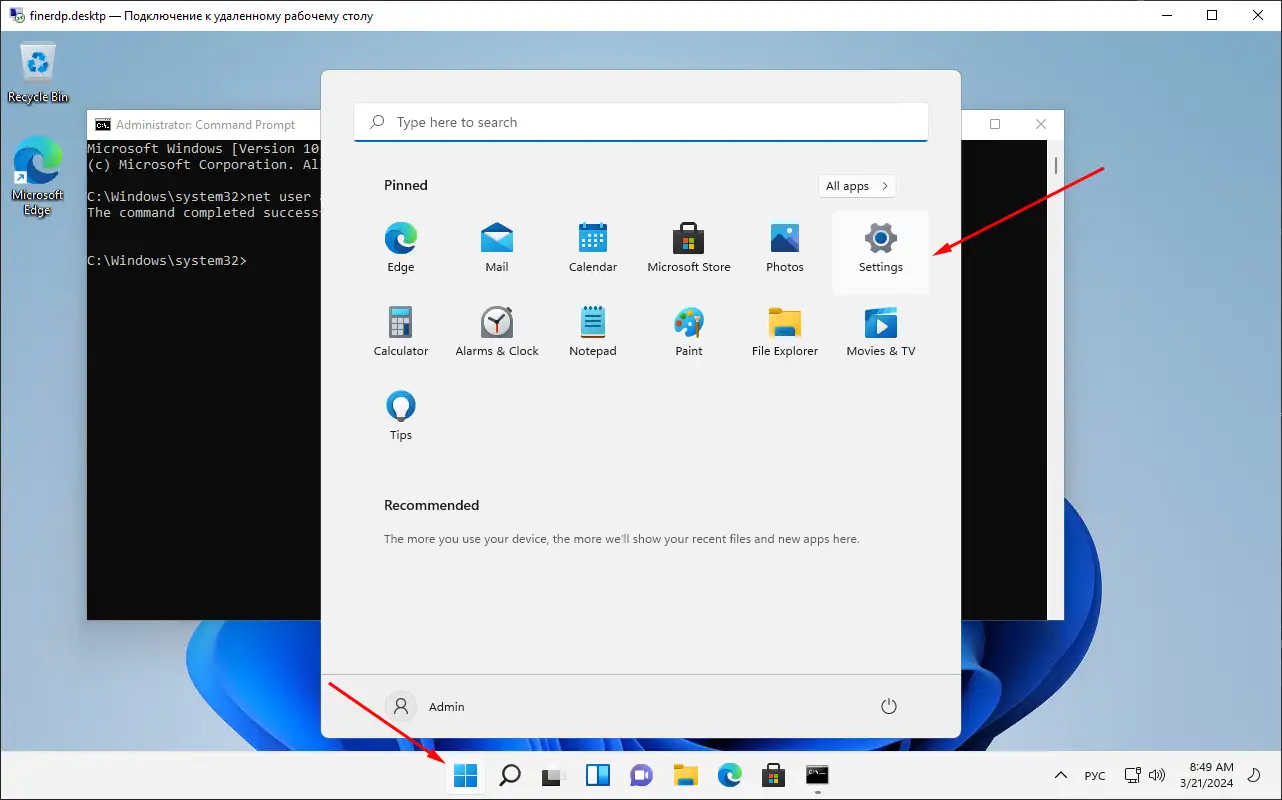
Then go to the "Accounts" -> "Family and other users" section
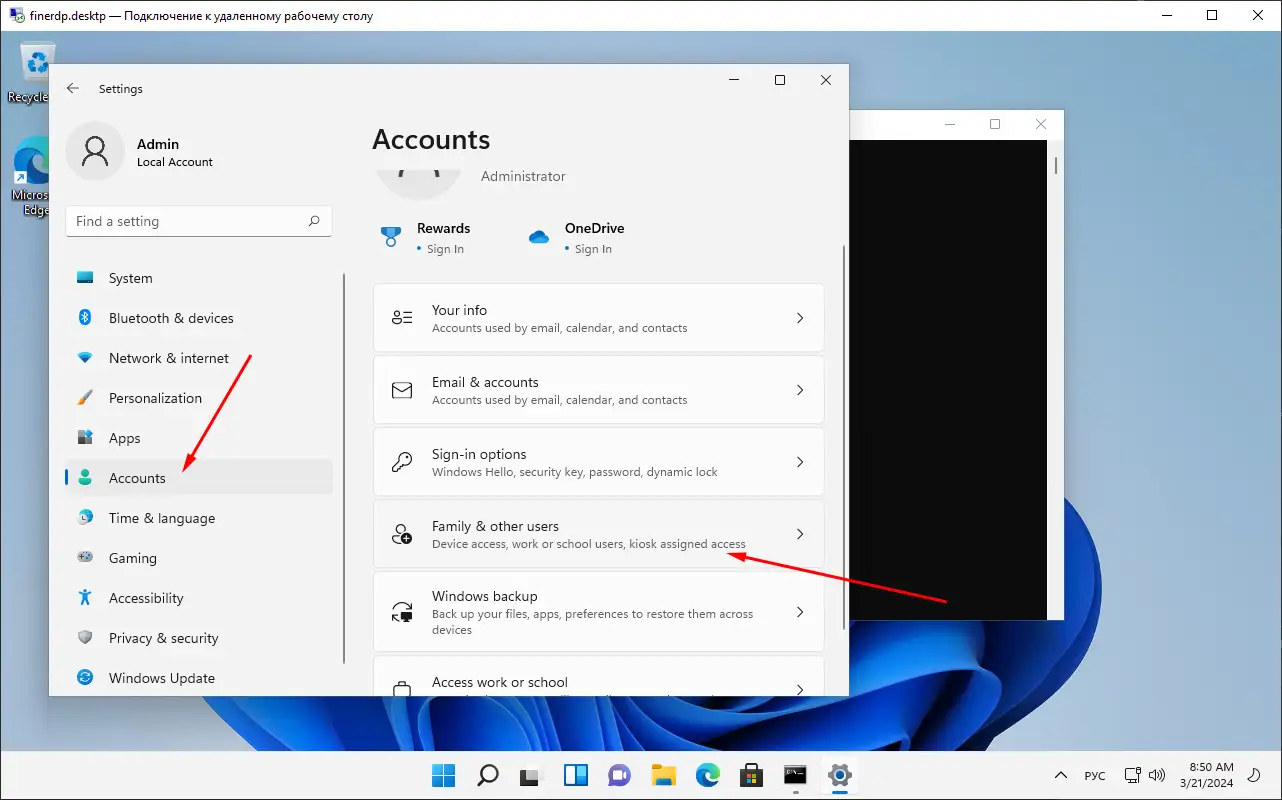
In the "Other Users" section, select the previously created user and click on the change user type button.
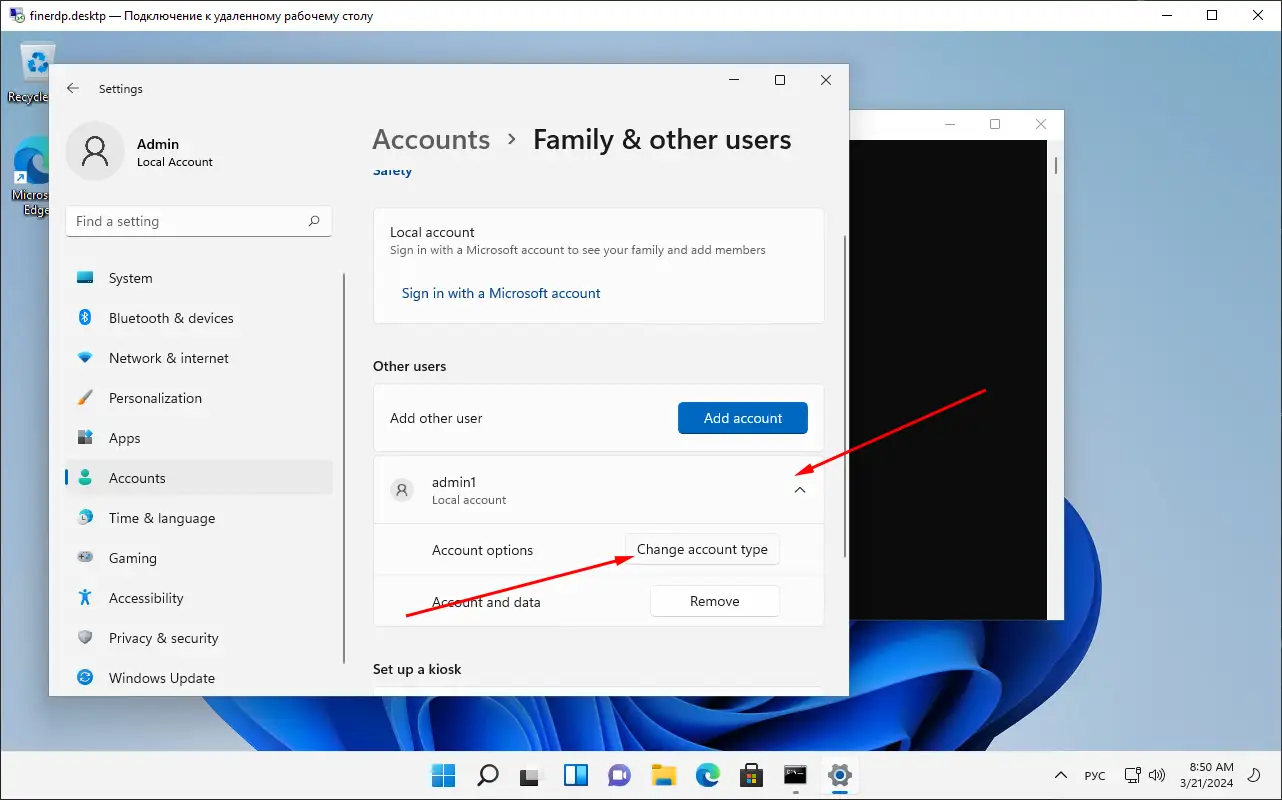
From the drop-down menu, select the "Administrator" user type and confirm the change.
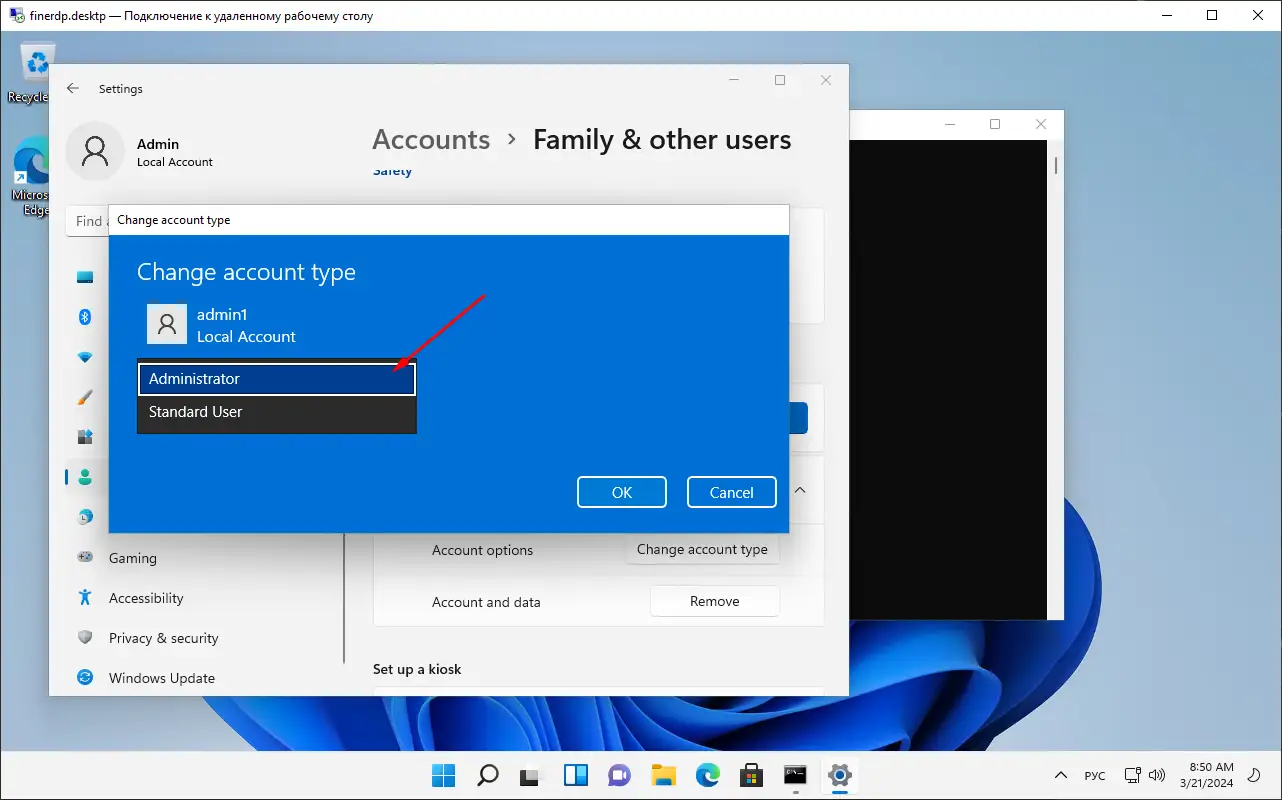
This is how we changed the user type in Windows 11 and gave the user administrator privileges.
The second way to add a local user in Windows 11 without an email or Microsoft account will be familiar to users who have worked with previous Windows and Windows Server systems and requires familiarity with Computer Management.
Open the Start menu and start typing "Computer Management" in the search. Open the result you find.
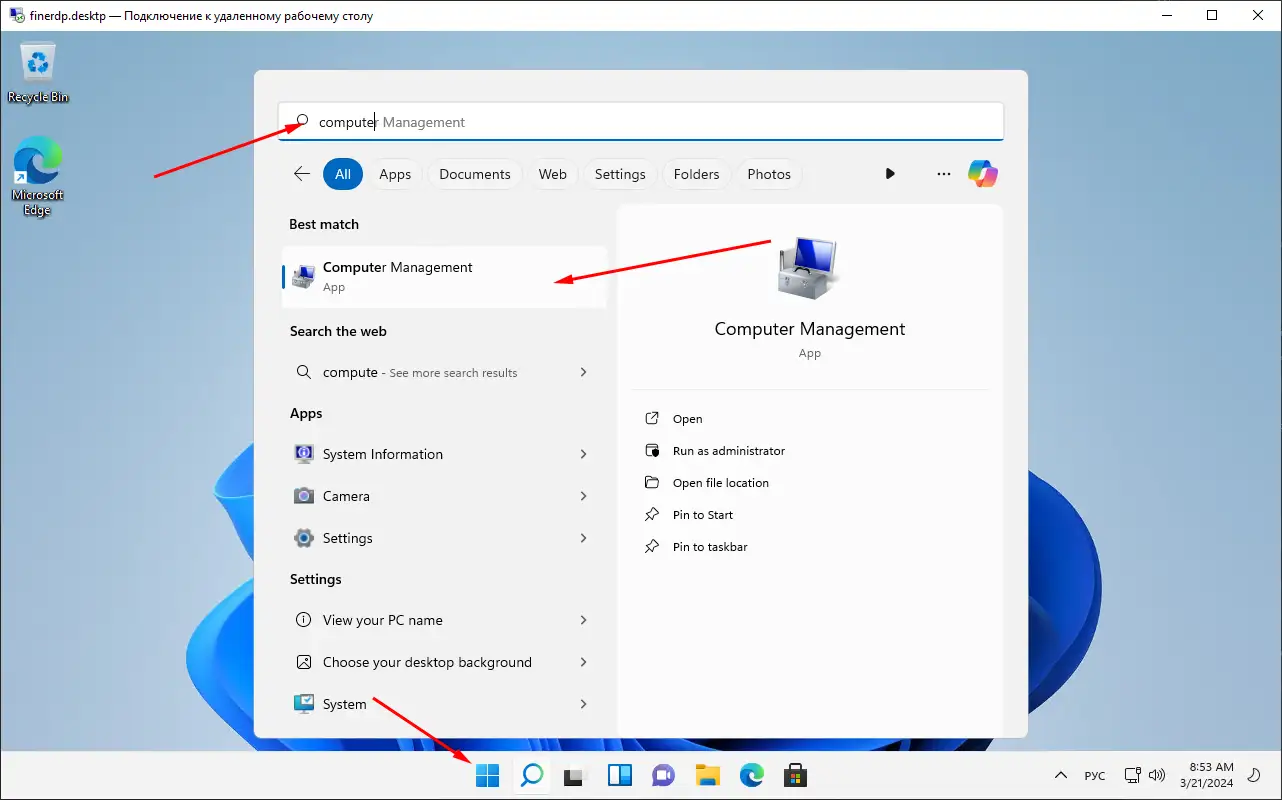
On the left side of the directory tree, go to "System Tools - Local Users and Groups - Users". Right click on the empty space in the window and select "New User" from the drop-down menu.
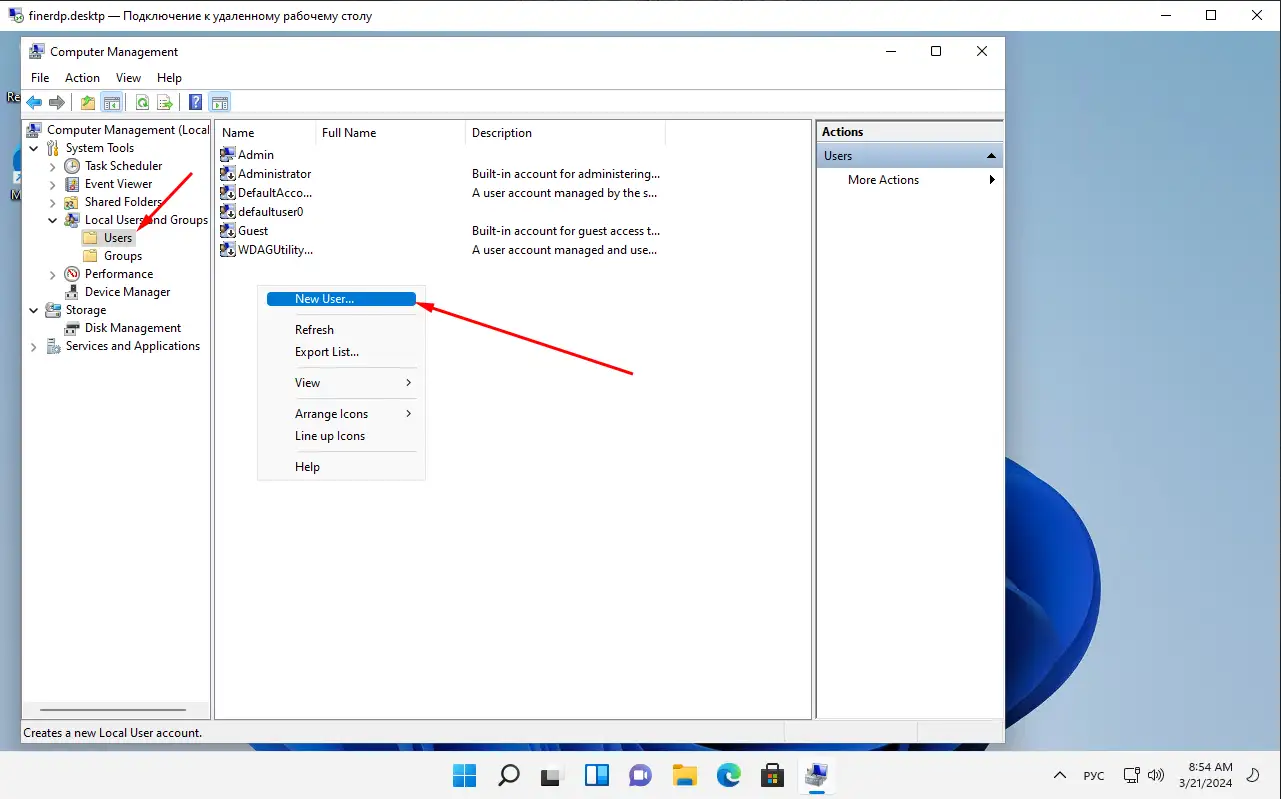
Fill in the username, password and user confirmation fields. Also, uncheck the box that requires changing the password and enable "Password never expires". Confirm the user creation.
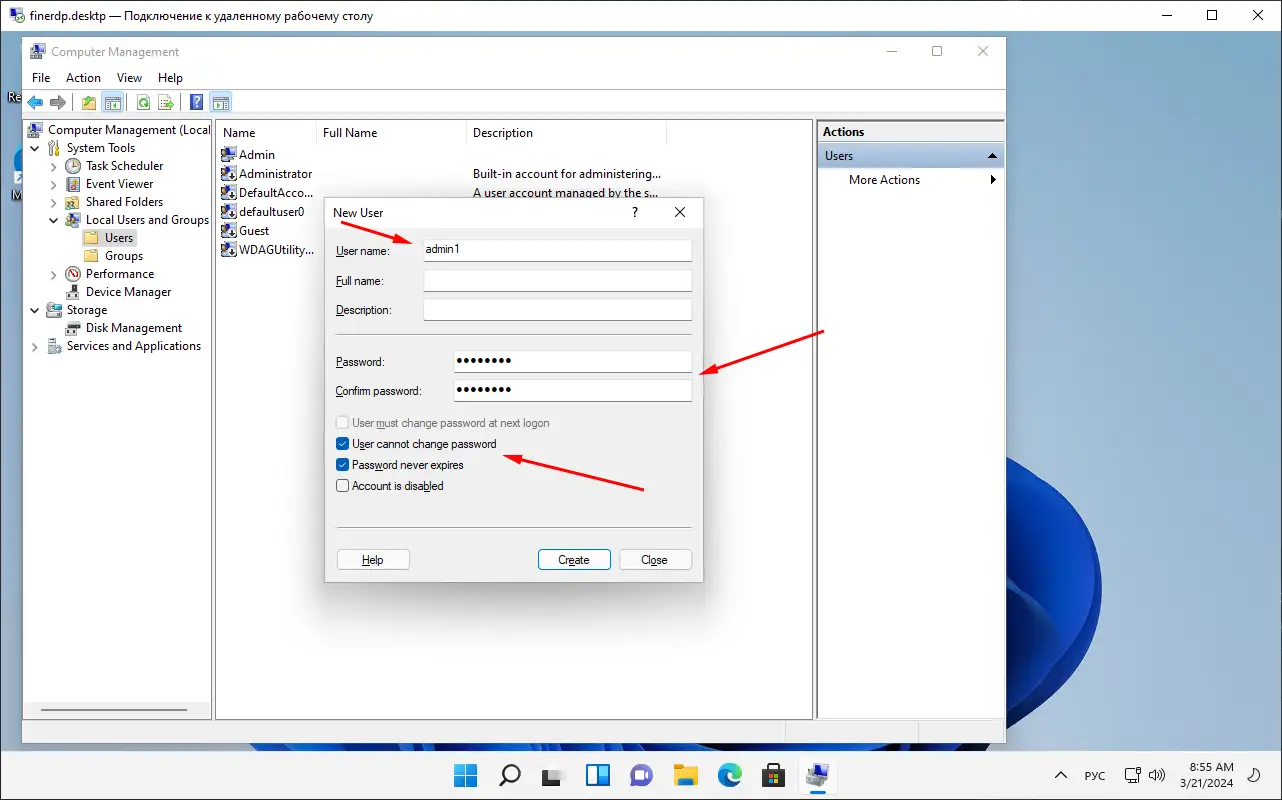
At this point we have successfully created a user without a Microsoft account and email, but we still need to grant the user administrator privileges.
Right click on our new user and select "Properties".
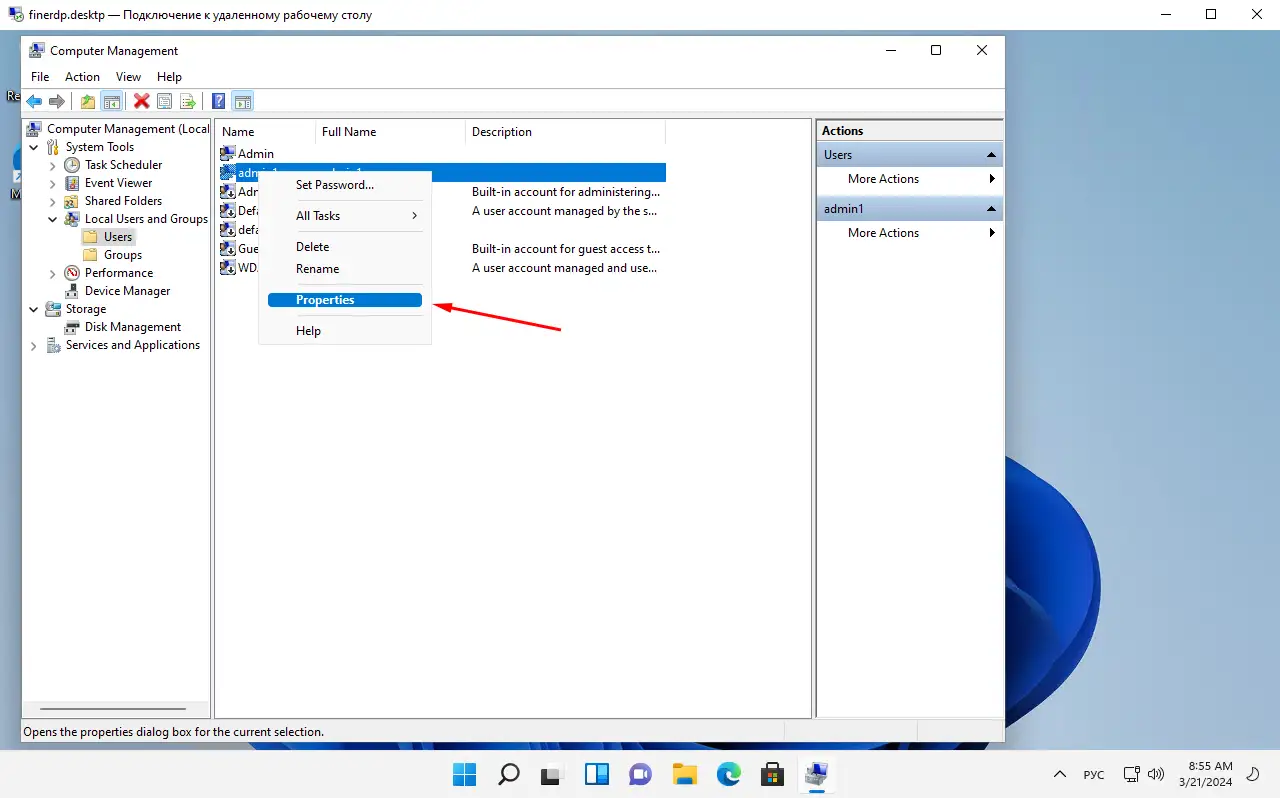
Go to the "Groups" section and click on "Add".
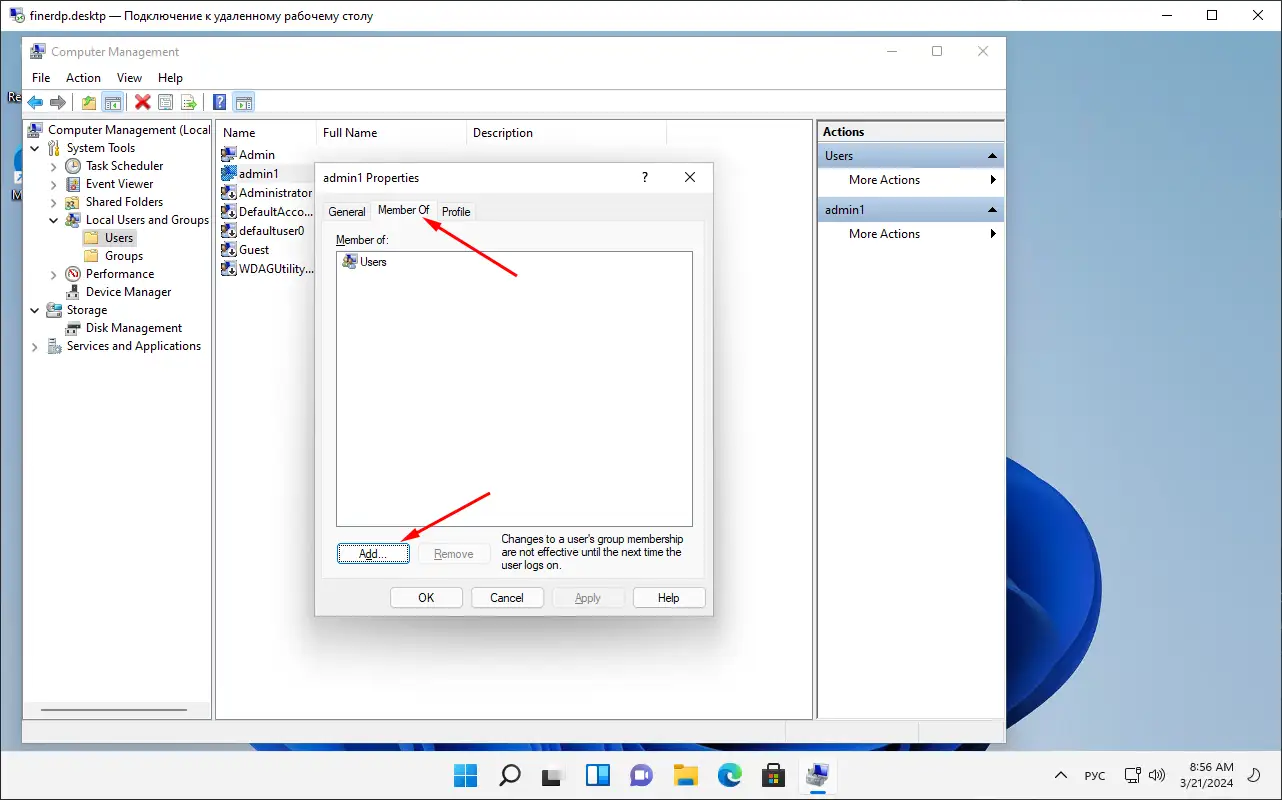
In the bottom window, enter the name of the Administrators group. In our case it is Administrators and then click on name check.
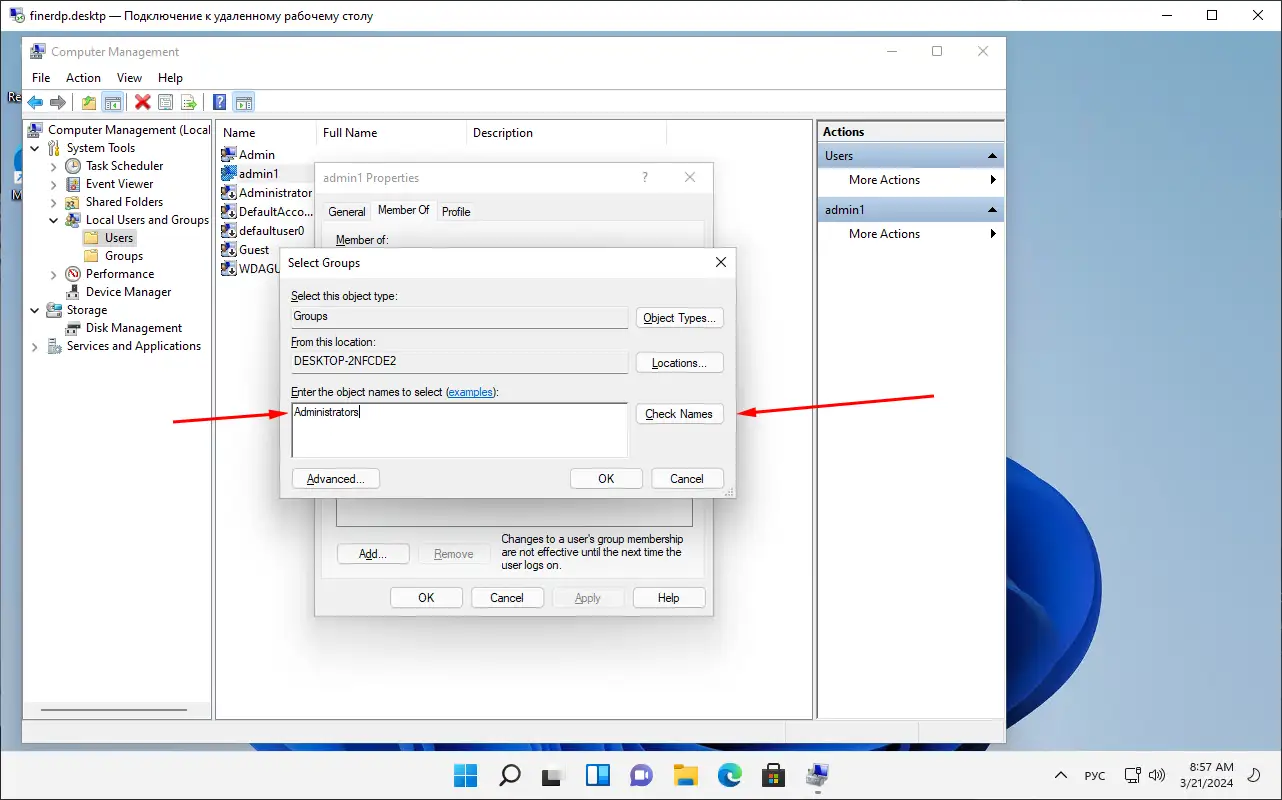
If such a group exists, the string will change its name to a string like "DESKTOP-2NFCDE2\Administrators" and now you just need to confirm the addition of the group.
Now you know how you can add a new user to Windows 11 in different ways without an Microsoft account and email, which are imposed by the system. Overall, adding a new local user in Windows 11 provides flexibility, security, and customization options tailored to individual users' needs and preferences.
We would like to remind you that we provide remote desktop on Windows 11 and provide our clients with full access to manage their service! Hurry up to order your remote desktop and enjoy productive work with us!




