How to change the password in Windows Server 2022
Changing Windows Server password - how it can be done quickly and conveniently.
When ordering a remote desktop service, users are often faced with the fact that they want to further protect themselves against all kinds of hacking of servers and computers. That's why changing the default password, which was given to you by your provider or from whom you have ordered the service, is one of the mandatory steps when using a remote desktop service or a dedicated server, which will host corporate and important information.
The Windows system provides quite a few options using which you can change your Windows Server user password. Some of them may be familiar to you from working with previous versions of the system, as the basic procedures remain the same since Windows Server 2003, only the ways of calling and managing them change in the new Windows Server 2012/2016/2019/2022 systems. Let's see what methods you can use to change administrator password in Windows Server 2022.
Changing the user password via Computer Management
This method will be familiar to administrators who have worked with Windows Server before and have configured the server in detail using the standard windows Administrative tools.
First, you need to open Computer Management. You can do this in several ways:
- Via Start
Click on Start and go to Windows Administrative Tools, where you can find the Computer Management program.
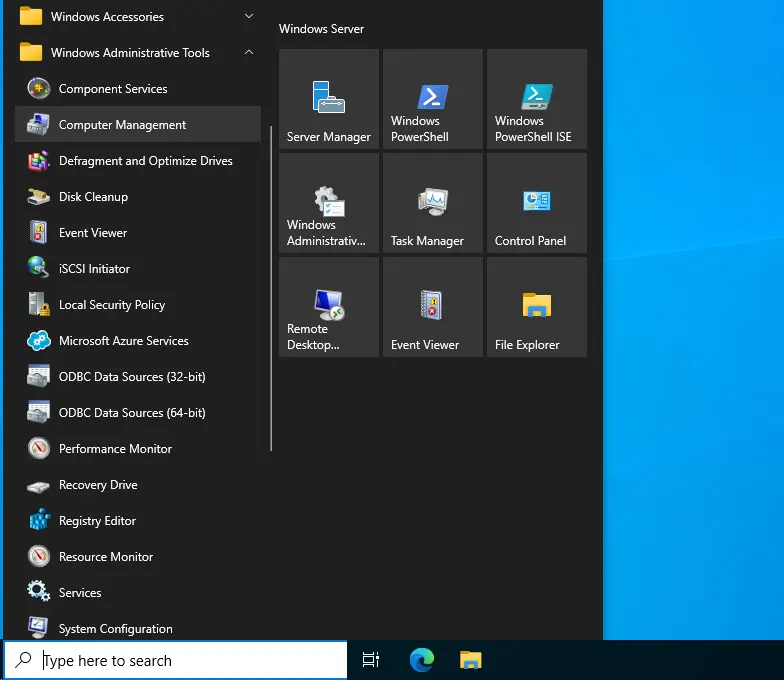
Or find Windows Administrative Tools on the Quick Access page
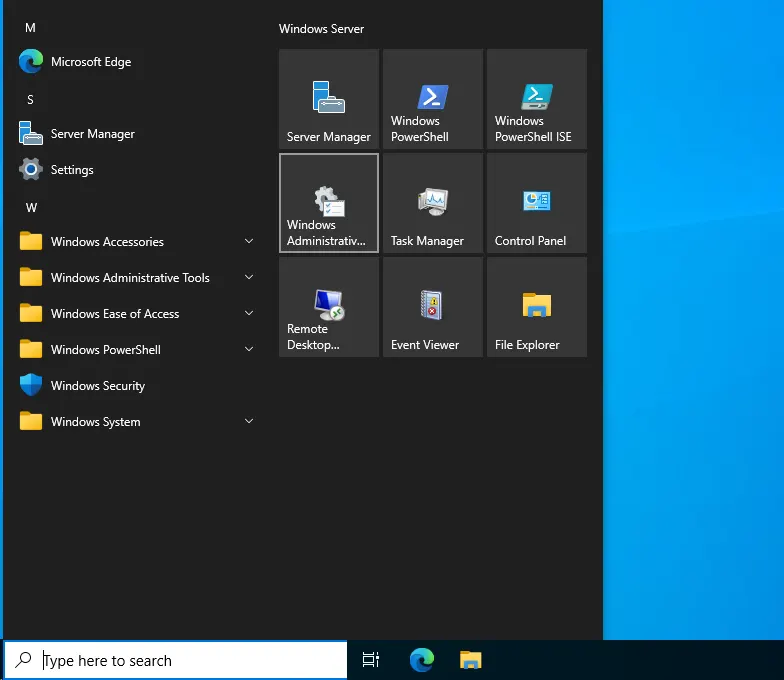
In the new window, start Computer Management by double clicking on it.
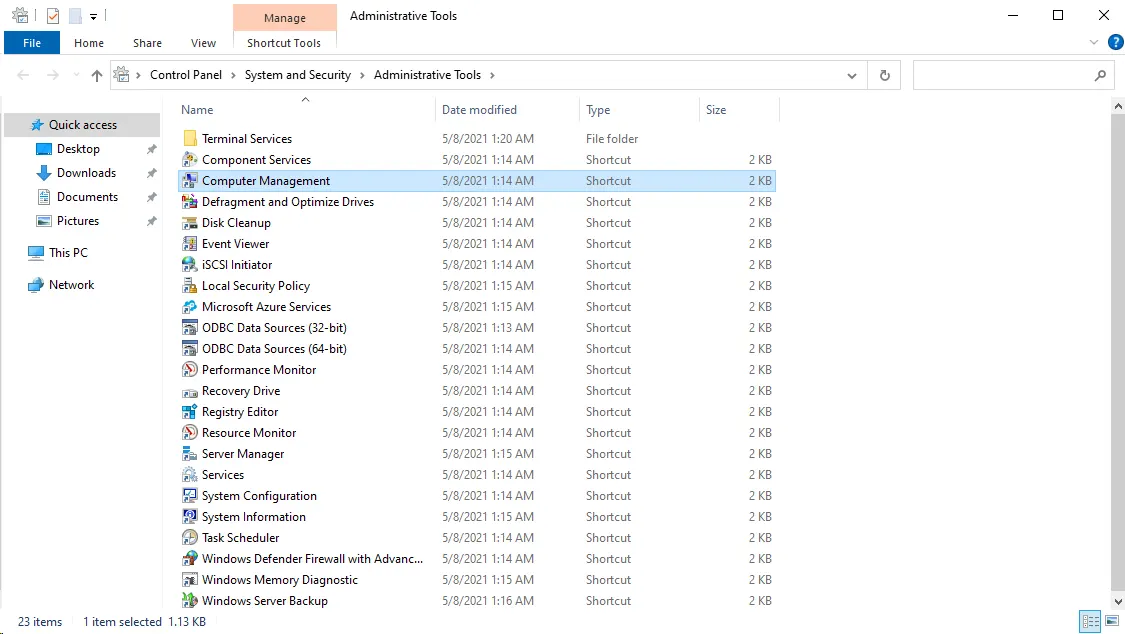
- Using the "Run" component via the Win+R key combination
In the window that appears, type compmgmt.msc. This will launch the program directly bypassing all menus.
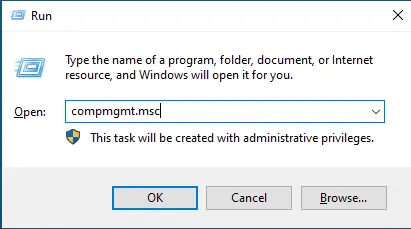
- By pressing right mouse button on Start or by pressing the Win+X key combination
Right-clicking on the Start icon or pressing the Win+X key combination opens a shortcut menu to the Windows system components, where Computer Management is one of them.
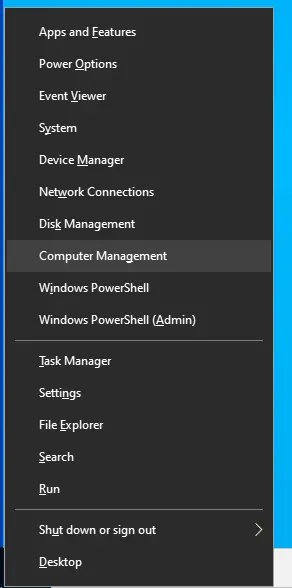
Here we get to the service we need. On the right side of the navigation of the new window that opens, go to
Right-click on the user you want to change the password for and click on Set Password.
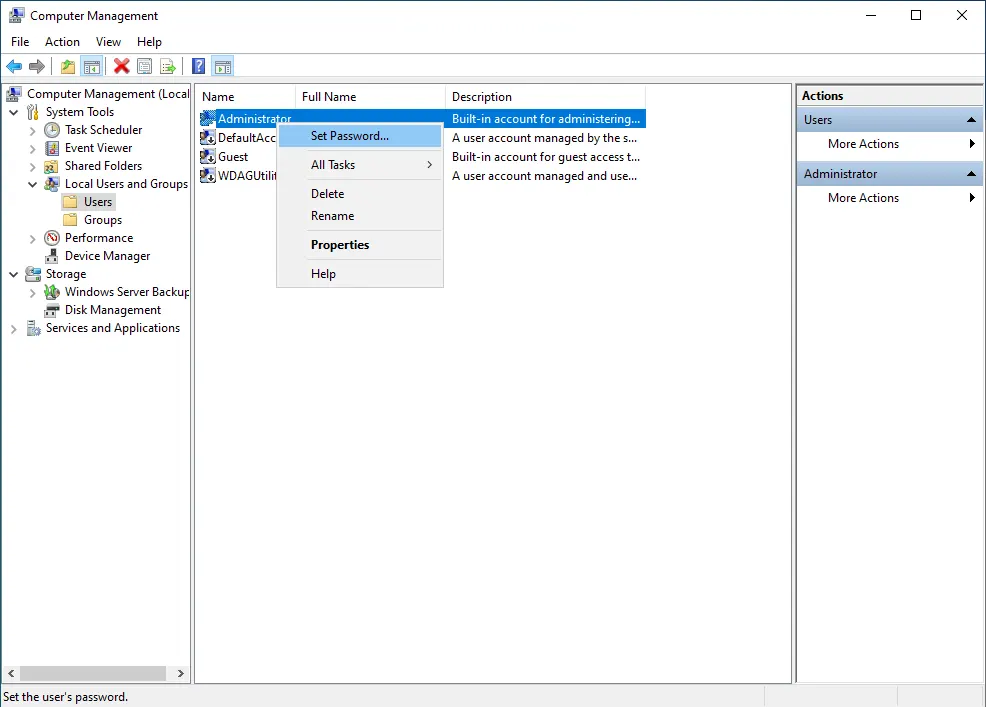
Confirm the password change by clicking Proceed.
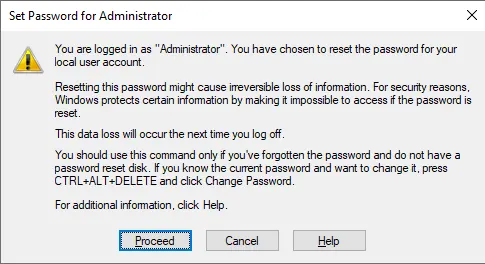
Enter a new password for the Windows user and confirm the change.
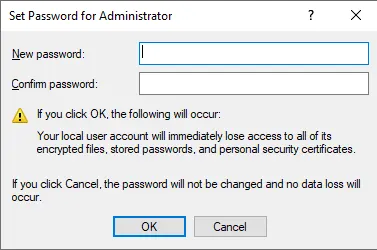
Changing the password via the Control Panel
This method is one of the most familiar to users who have worked with the Windows XP system. To change the account password through the Control Panel, you need to open the Control Panel itself.
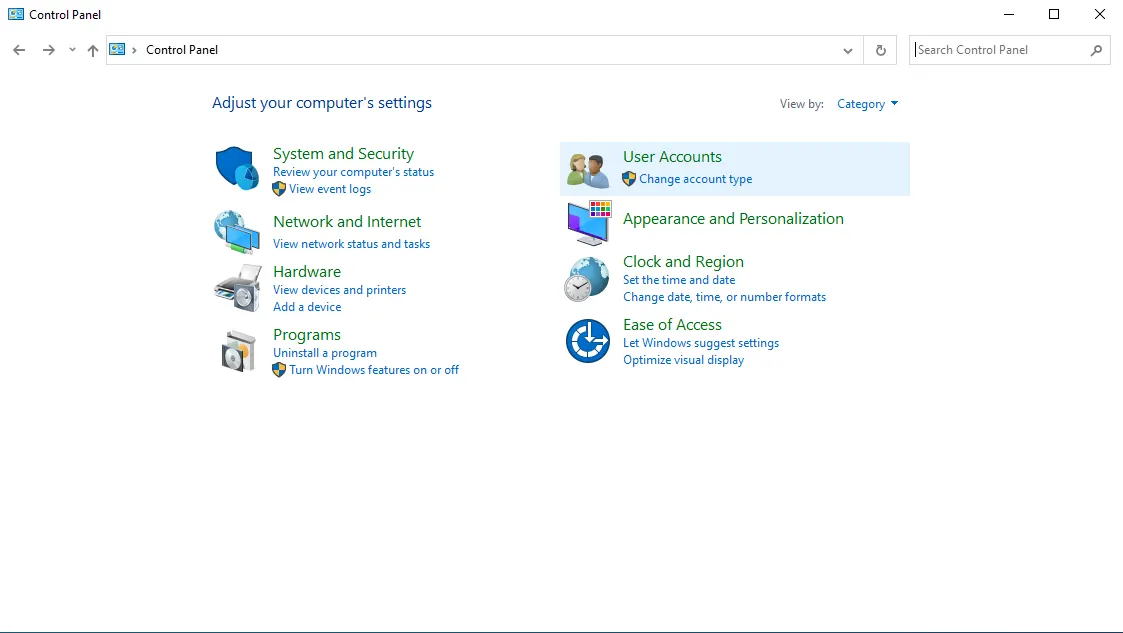
Then select User Accounts and then click the same link again.
Click on Manage another account
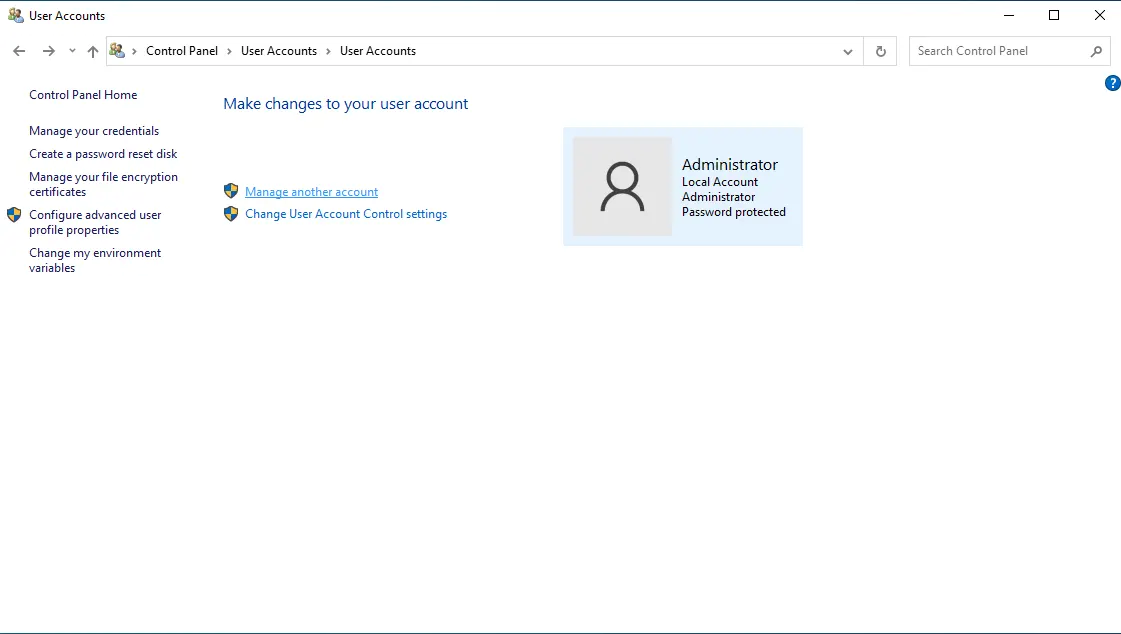
Select the account for which you want to change the Windows user password
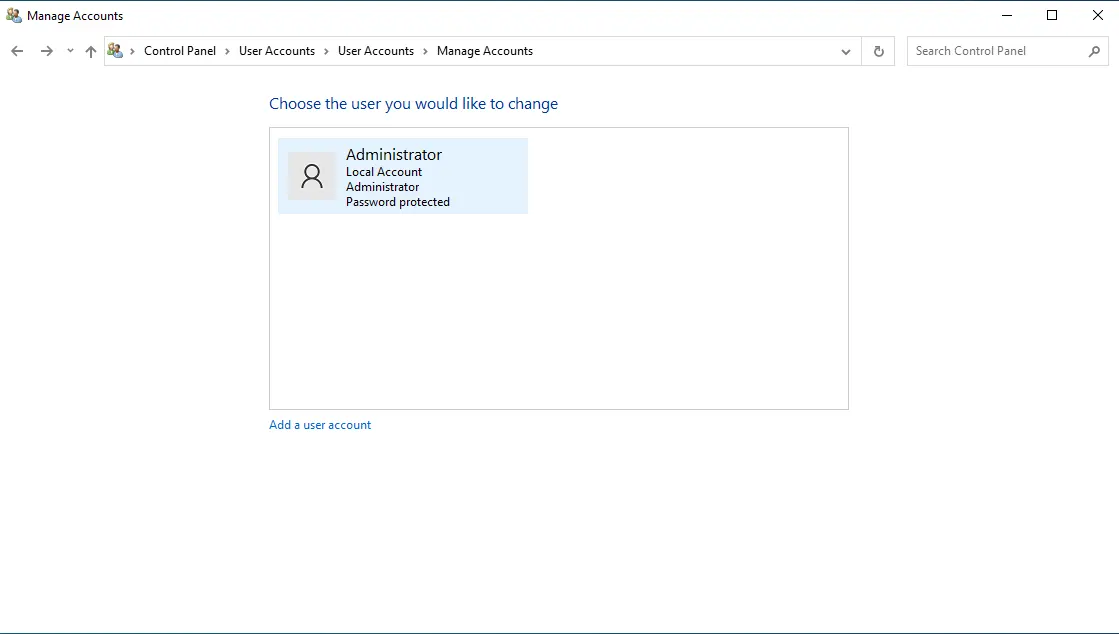
Next, in the User Management menu, click Change the password.
In the window that appears, fill in the old and new passwords for the user account and confirm the changes.
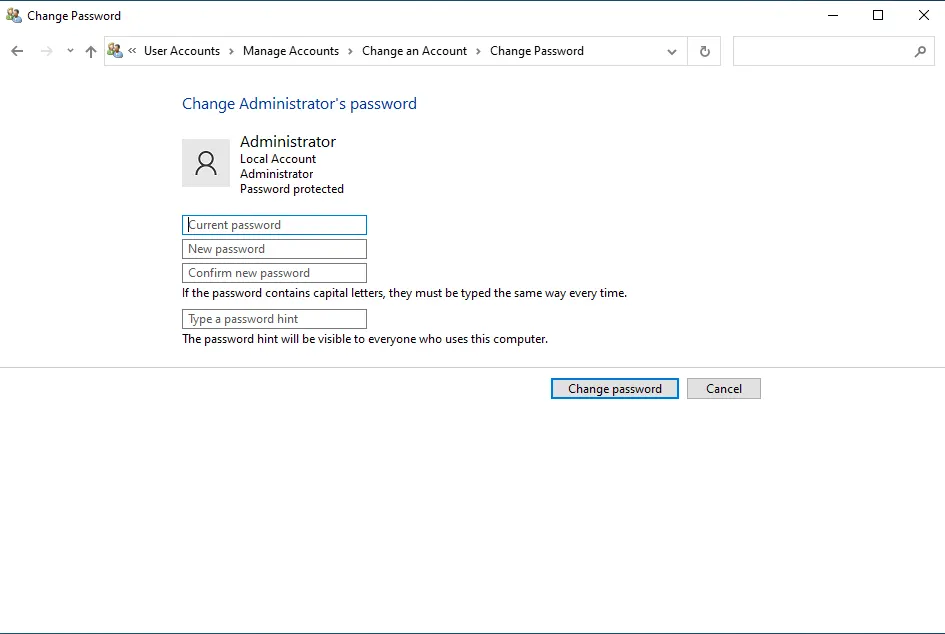
Changing the password via cmd or PowerShell
The easiest and most effective way to change the password for a Windows account is to use the CMD or PowerShell command line. These system components allow you to change the password by entering just one line! One of the peculiarities and important points of this method is that the username is required. The old password is not needed in this case.
Run cmd or PowerShell as administrator. There are two ways to do this:
1. Using the Win+R key combination, open the "Run" component and type "cmd" or "powershell" in the field. This will run the command line in administrator mode with full superuser privileges.
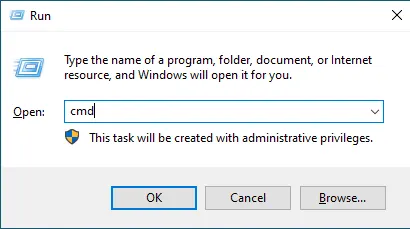
2. Open the Start menu and in the standard search for a component simply by typing "cmd" or "powershell".
Right-click on the found component and run it as an administrator.
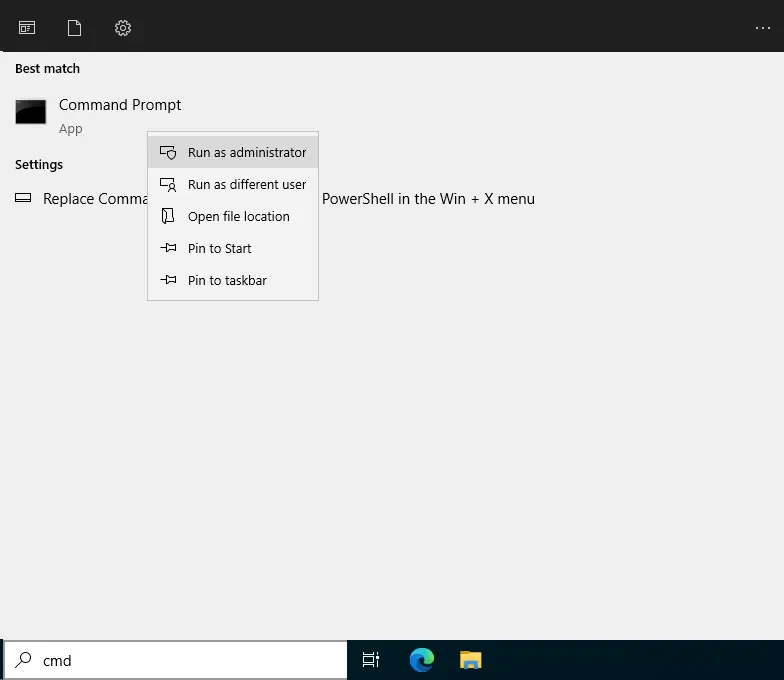
In the new window that opens, enter
Parameter information
UserName – the name of your user for whom you want to change the password
NewPass11 – A new password for a Windows user
If you do not know the exact spelling of the username, you can look it up with the command
You will get a list of all users on the Windows system
Example how to change the password in Windows Server 2022 via cmd for the Administrator user
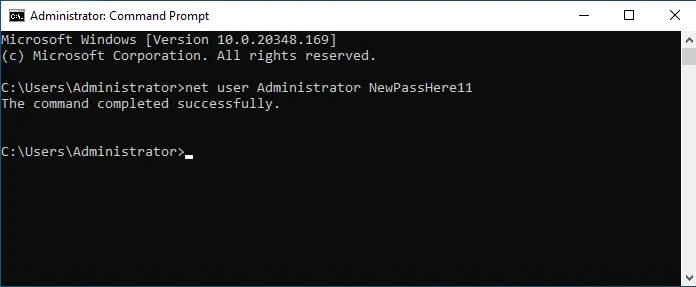
Changing the password via Ctrl+Alt+Del (Ctrl+Alt+End)
Also one of the simple options is to change the password through Windows Security by calling it with the Ctrl+Alt+Del key combination. In that case, if you are working with a remote desktop, when you try to call the standard combination Ctrl+Alt+Del - will open the security component of your local computer, from which you make a connection. For the case of working via the remote RDP desktop, the additional combination Ctrl+Alt+End was made. Its functionality is identical to the previous one, but opens the security service directly on the remote computer.
1. Press one of the key combinations according to your connection Ctrl+Alt+Del (Ctrl+Alt+End).
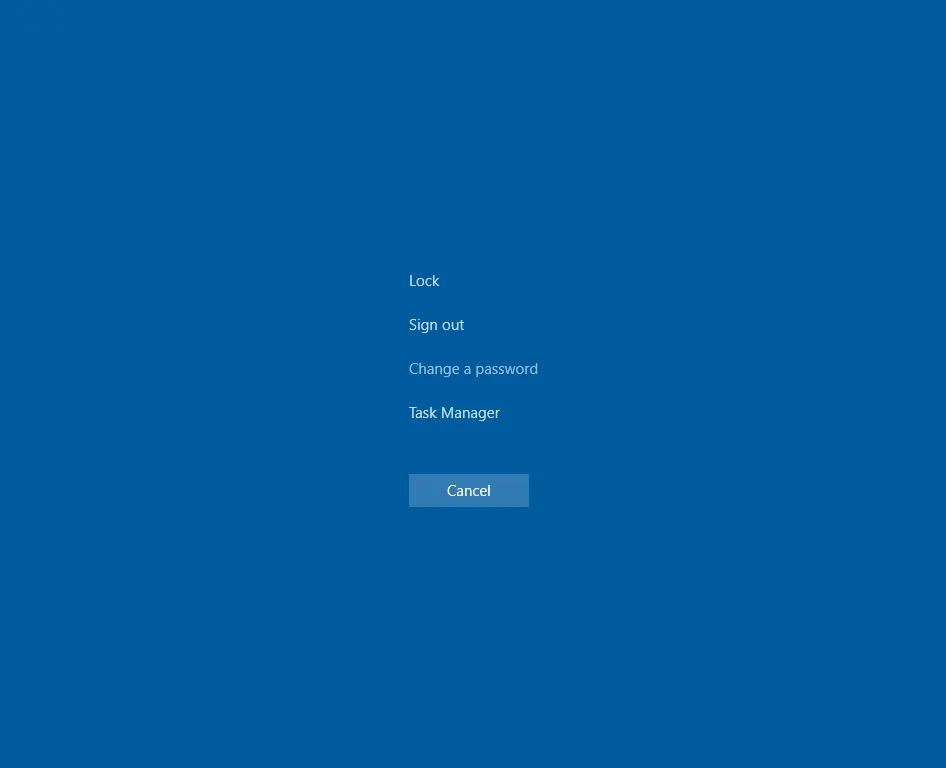
2. Select Change a password.
3. Fill in the old and new password fields.
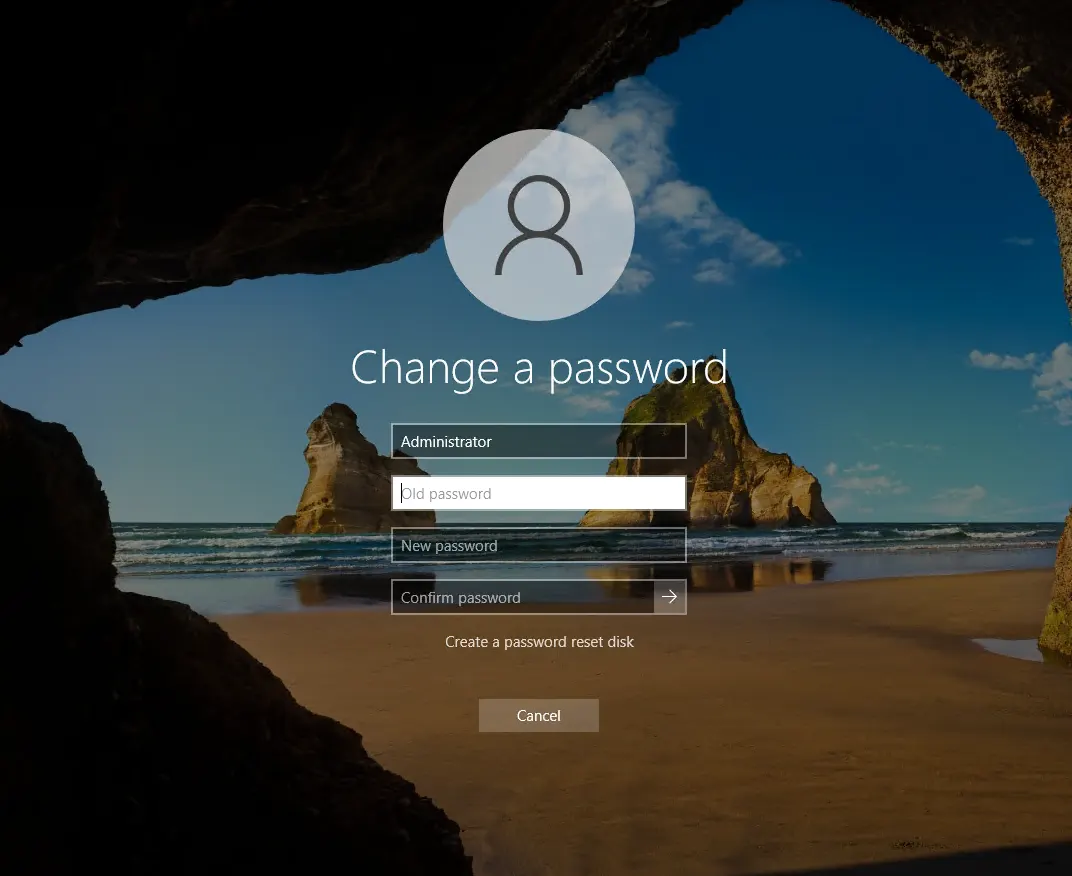
4. Confirm the changes by clicking on the arrow next to the password confirmation.
In these examples we have considered the basic methods of changing passwords to accounts in Windows systems. These methods are successfully applied to various systems, ranging from home editions of Windows to server editions of Windows Server.
Separately, we would like to remind you that we provide remote desktop services. Hurry up to order a remote desktop and work from anywhere in the world without any problems! Our specialists will help you with any questions.




