How to change the language in Windows Server 2022
When ordering remote desktop service, users are often faced with the fact that the installed version of Windows Server system uses a different language from what we are already used to in the normal use of our devices. Often this happens when we order remote desktop from providers in other countries and, as an example, a user from one country may have difficulties translating English which is installed in Windows Server as the default language.
In this article, we want to explain and show you step by step example how you can add and install a language in Windows Server 2022 and have a full remote desktop experience without language barriers!
First, you need to open up the language options in the system settings. There are two ways to do this.
Using the Settings component of Windows Server.
1 . Open the Start menu and find the "Settings" component in the list. Click on it.
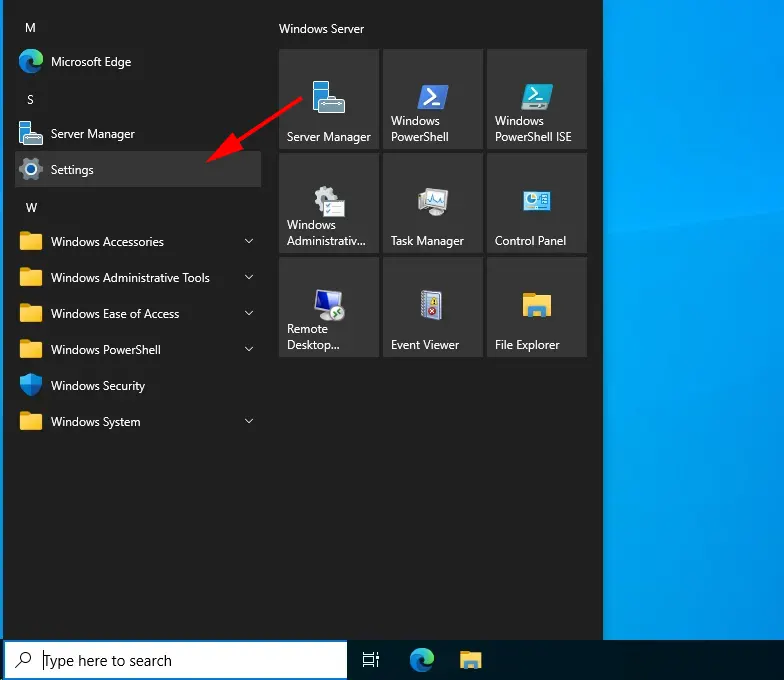
2 . In the Windows System Settings window that opens, select "Time & Language".
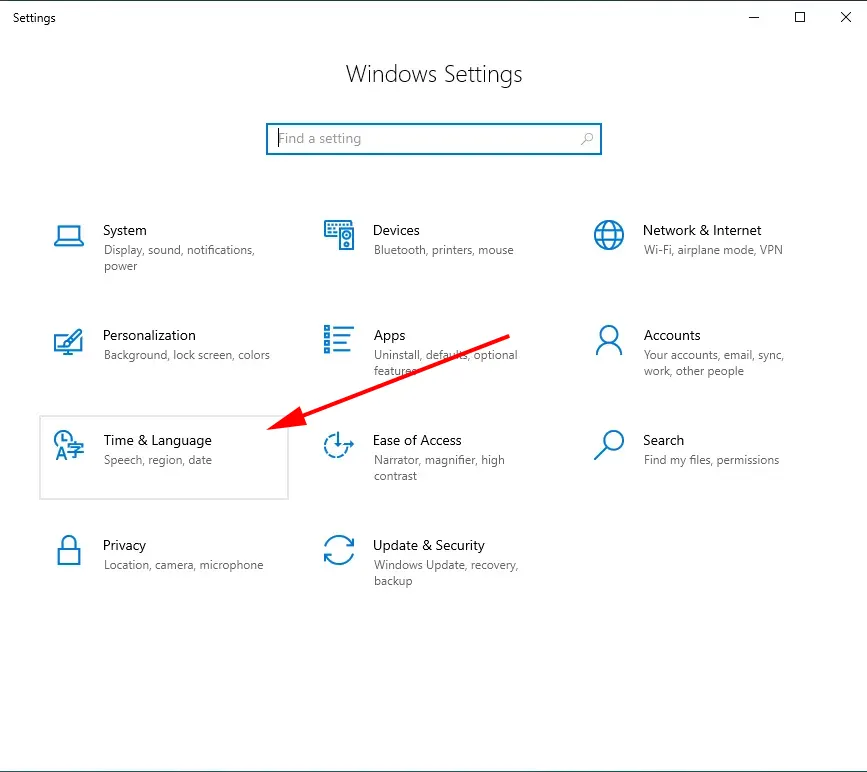
3 . In the new Time, Language and Region settings window, click on the "Language" item located on the left side of the settings window.
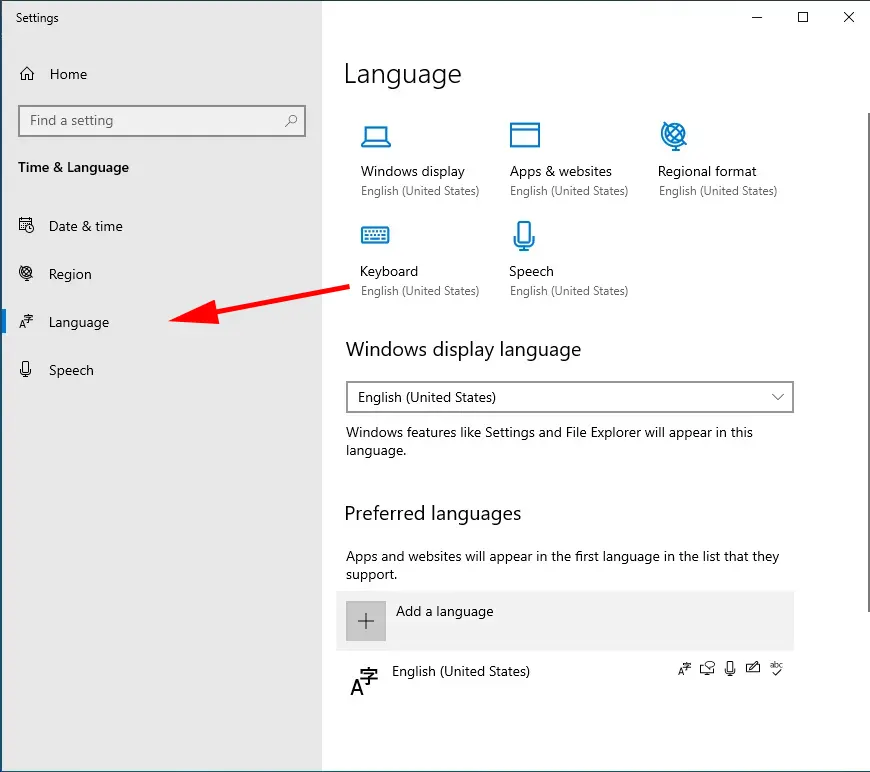
Using the quick access menu through the component search, which is located on the left side of the Windows toolbar.
1 . Start typing the word Language in the search bar and you will be shown the "Language Settings" component. Click on the found component.

We got to the menu we wanted! In the window that appears, we can see that there is only one language preinstalled - English. Sometimes, some Windows systems may contain preinstalled language packs, enabling you to change the language of the system and environment without downloading language packs from Microsoft servers. In this case, simply switch the display language in the "Window display language" column to the language we need. In our case we have a clean copy of the system without language packs.
To give you an example, we would like to show you how to set up Russian in Windows Server 2022.
Click on "Add language".
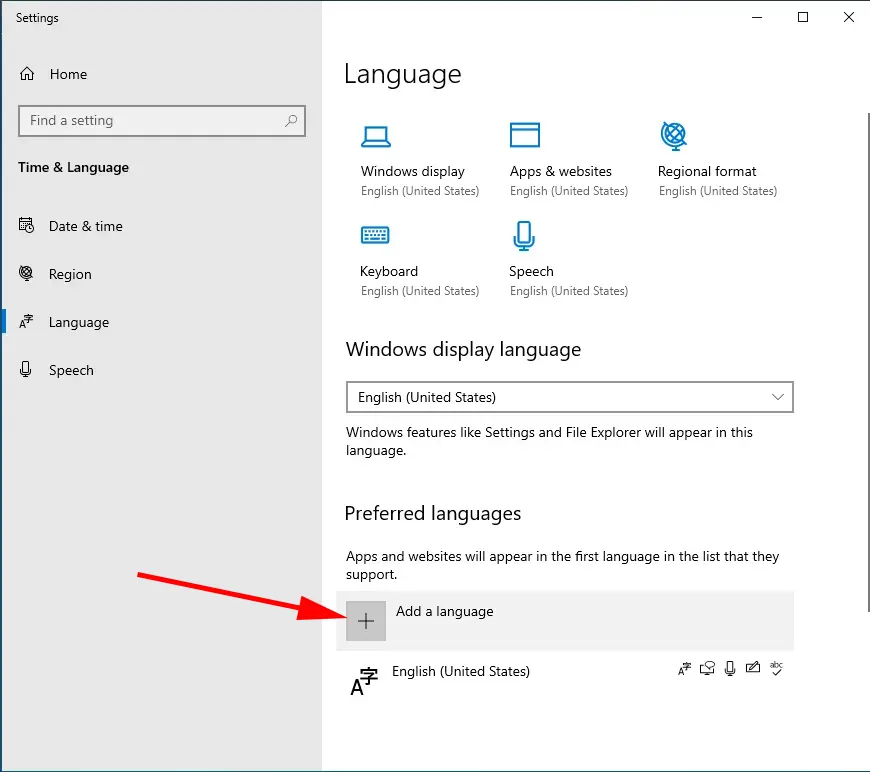
In the quick language search box, start typing the word "Russian". Once you have found the language in the list, click on it and go to the next step by clicking on the "Next" button.
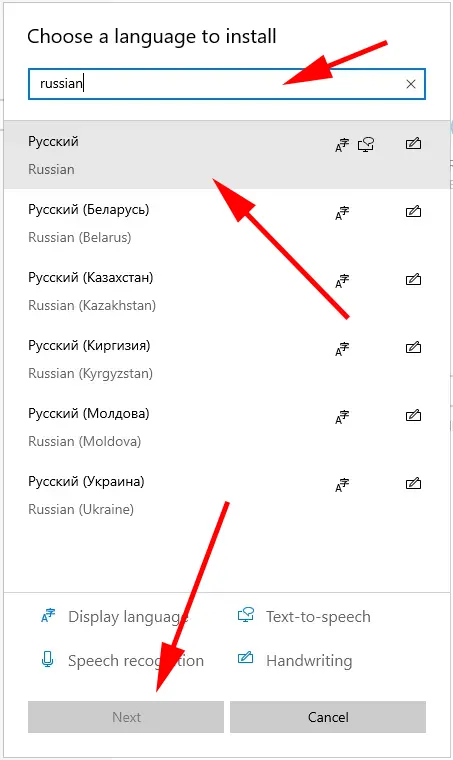
To translate the system text into Russian, you just need to check the "Install language pack" and "Set as my Windows display language" options. This indicates to the system, that you should download and install the Russian language and set it as your display language for Windows Server 2022. Then click on "Install".
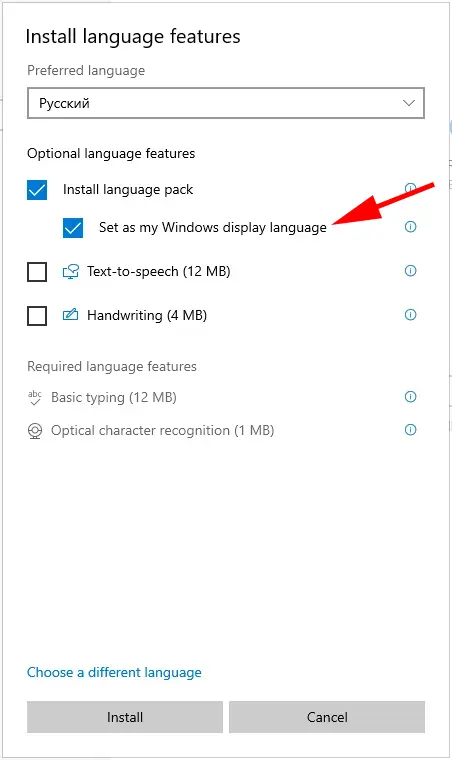
The installation process is started. Now we need to wait 5 to 10 minutes for our system to download and install the language pack. The installation speed depends on your internet connection and the performance of your remote desktop.
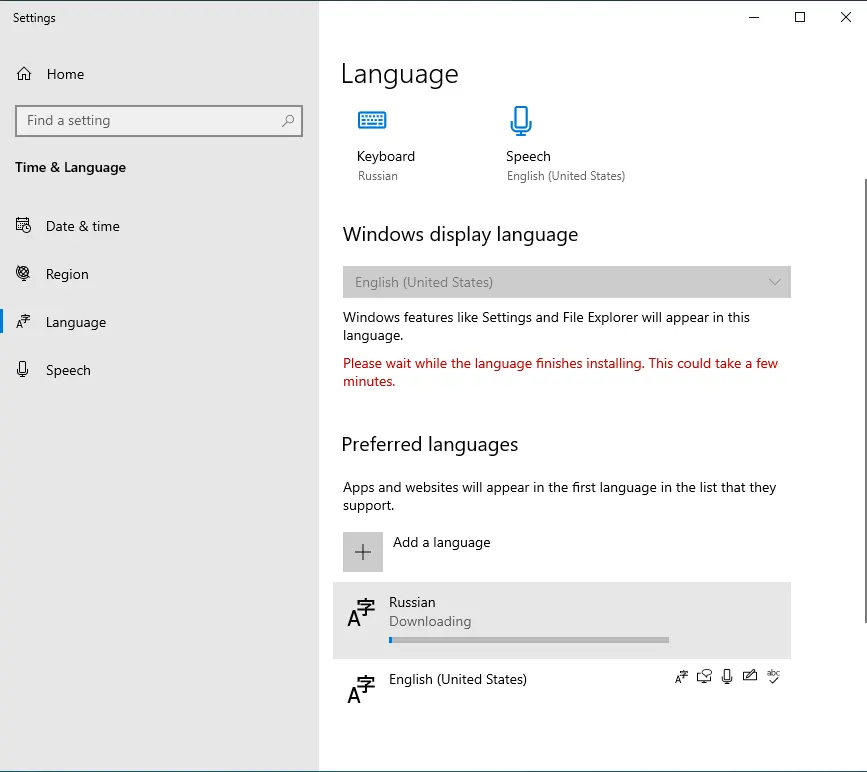
After installation we are asked to log out of the system to apply the settings and activate the language installed. Also, if you still have unfinished work on the remote desktop, running programs or open documents, whose data have not been saved, then you can refuse to log out and perform this operation after finishing working with their data.
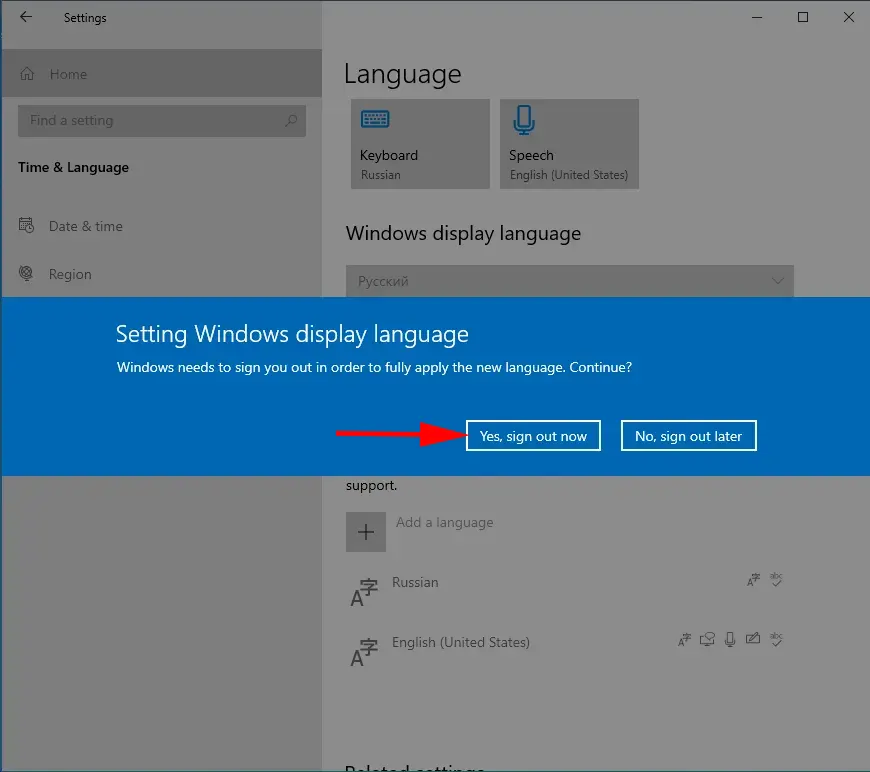
Done! After re-logging in, we see that our remote desktop has changed its language to Russian.
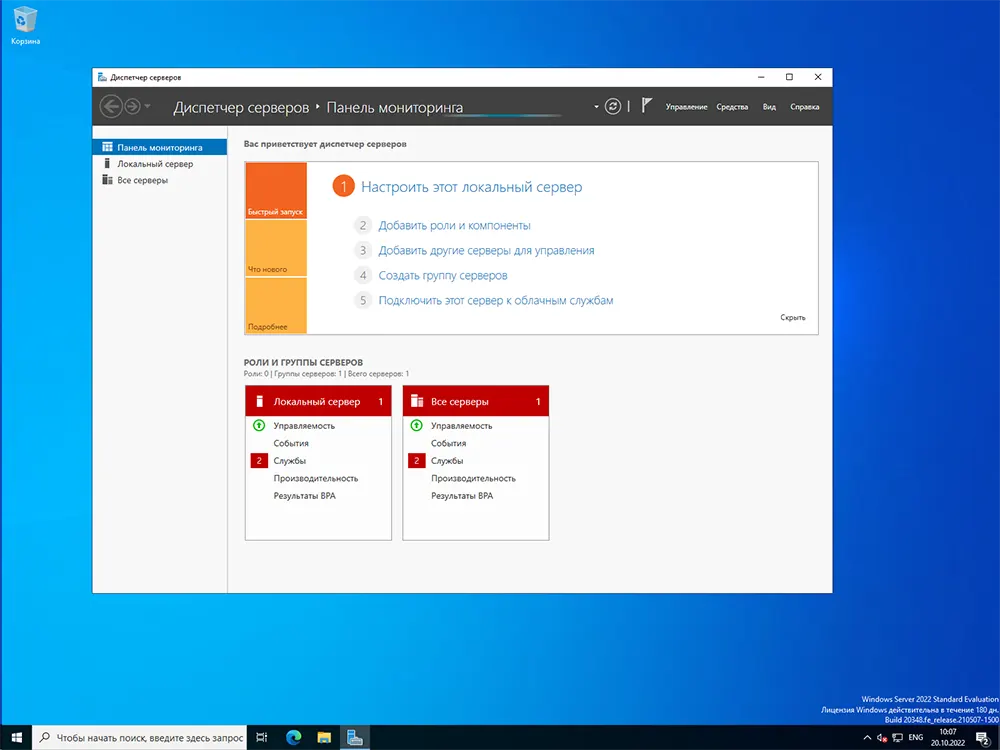
But that's not all. At the moment, not all programs support displaying Unicode in their programs. Usually these are old programs released before 2019, which are not updated or not optimized for Unicode.
You may encounter this problem when you try to save text in Russian in a program, but when you reopen this information, you will have hieroglyphs displayed. But don't get upset! We will tell you how to solve this problem.
Go to the familiar Windows language settings menu and click on "Administrative Language Settings".
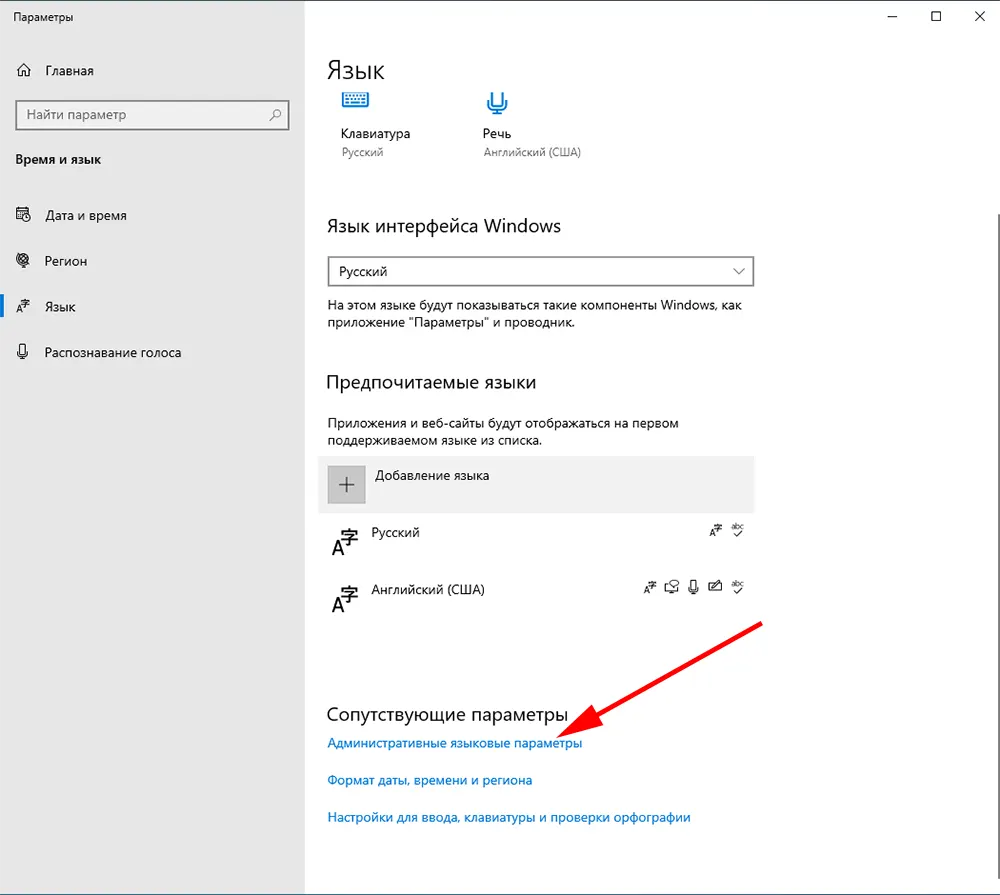
In the new window, click on "Change system language".
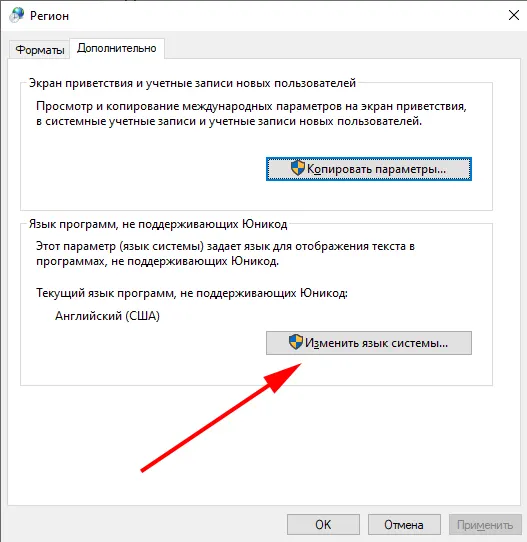
In the "Current system language" drop-down menu, change the setting to "Russian (Russia)". After that, confirm the change by clicking "OK". After that, you will be prompted to reboot the system.
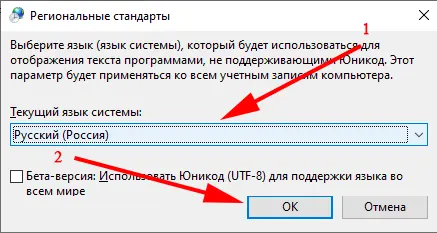
We hope this article was useful to you, and now you know how to quickly change the system language of Windows Server 2022 to the language you need, and use a remote desktop without obstacles!




