How to connect to RDP on Android
Nowadays, more and more people work remotely, which makes access to a work computer an important and convenient aspect of our daily and work life . In this article we will look at how to connect to a remote desktop using an Android phone and what we need to do it. This will allow you to quickly and securely work with files and applications on your computer, even when you are away from it.
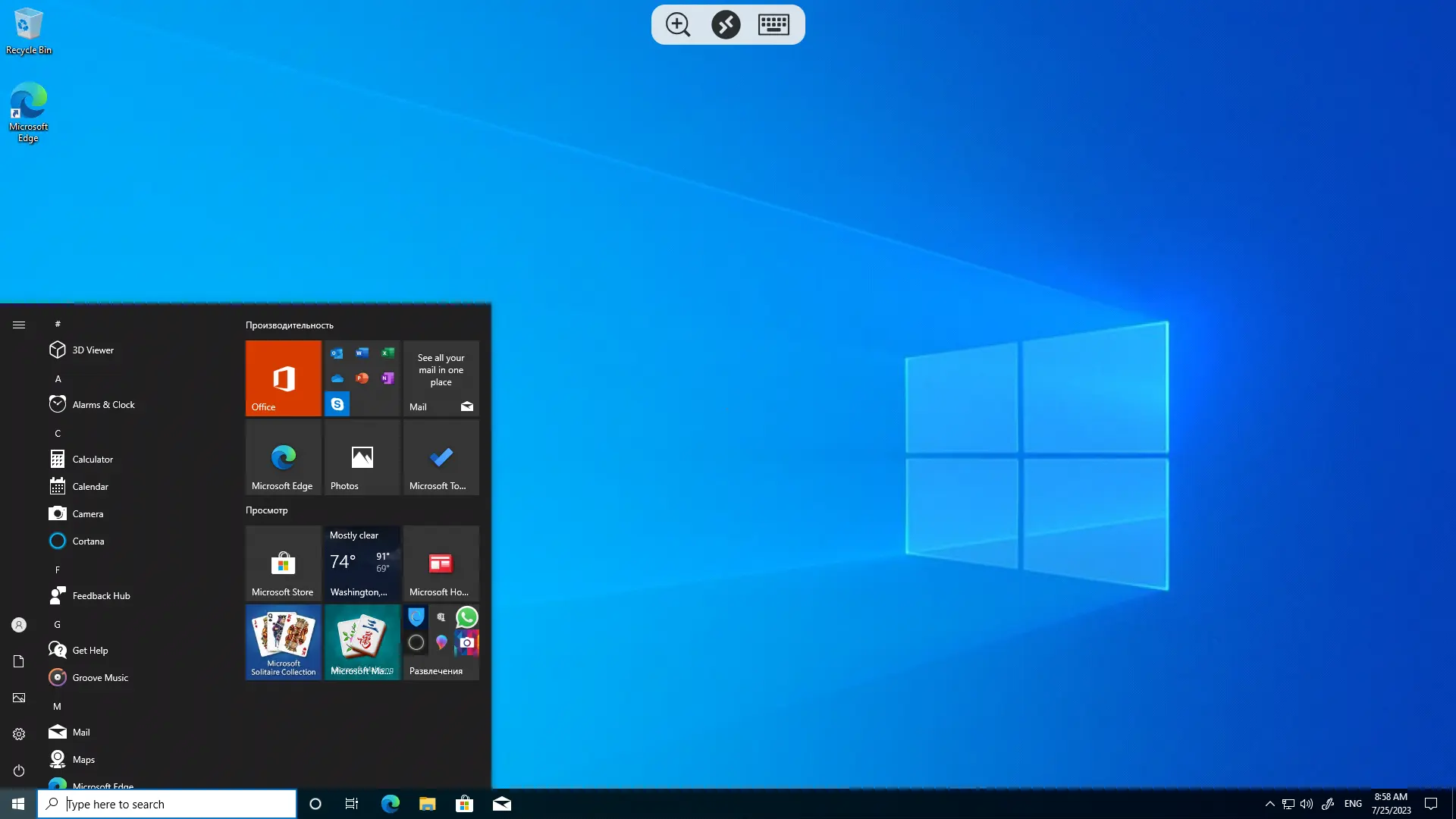
Before you connect to a remote desktop from your Android phone, make sure your remote desktop computer is turned on and has internet access. Also make sure you know its IP address or its domain. If you don't have a static IP address, it is recommended that you set up a dynamic DNS for easier connection.
There are several apps on Android devices that allow you to connect to a remote desktop. One of the most popular and reliable to use is the Microsoft Remote Desktop app. You can download this app from Google Play Store for free from the following link below.
https://play.google.com/store/apps/details?id=com.microsoft.rdc.androidx
Download and install the "Microsoft Remote Desktop" application from Google Play Store on your Android phone.
After installation, open the application. Click on the "+" button to create a new connection.
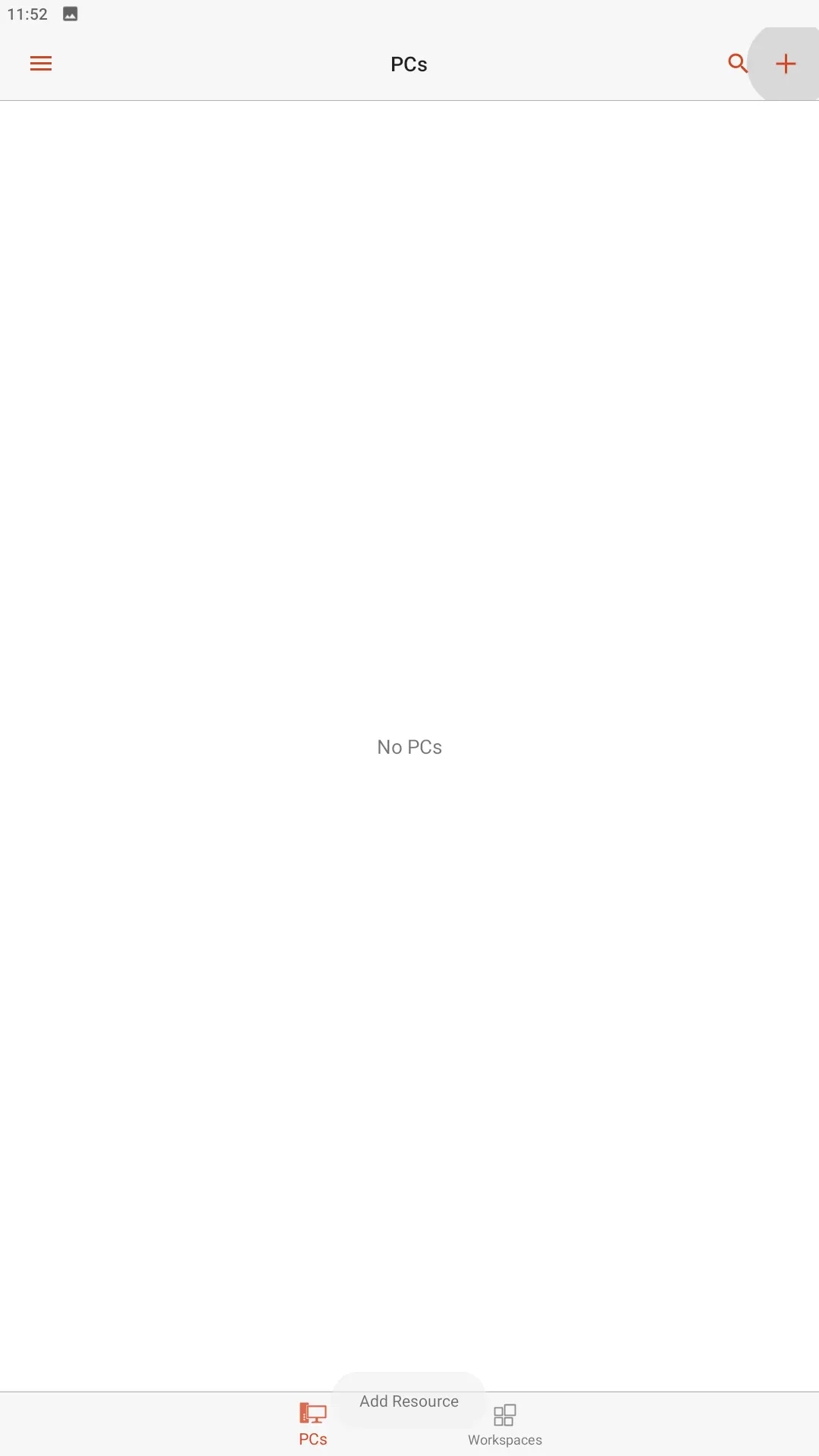
Select "Add PC" to add the device.
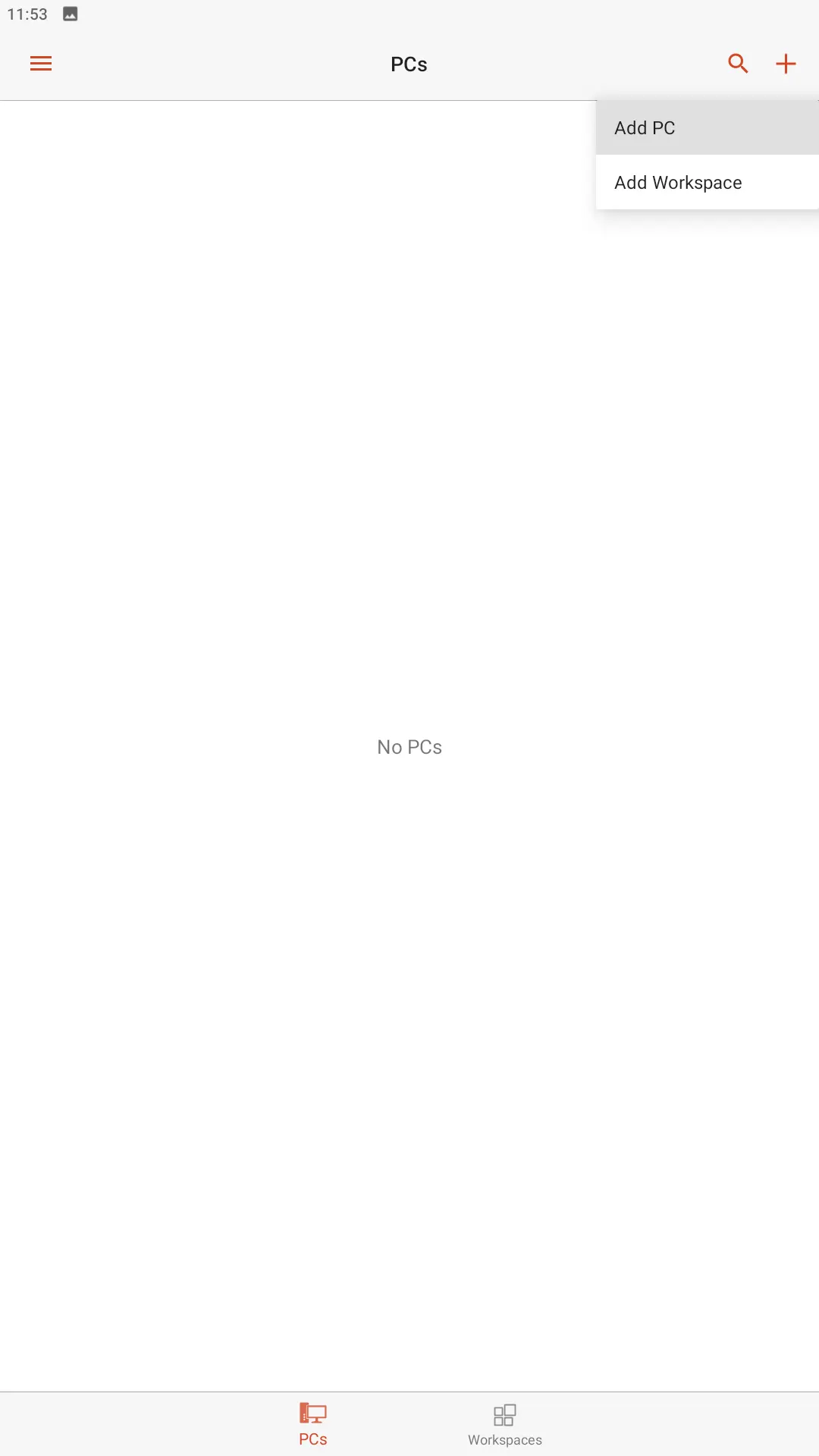
If your remote desktop is on the same local network, the application will automatically scan the network for them and prompt you to add the found device. In our case, we want to add a remote desktop that is not on our network. Click the "Add Manually" button
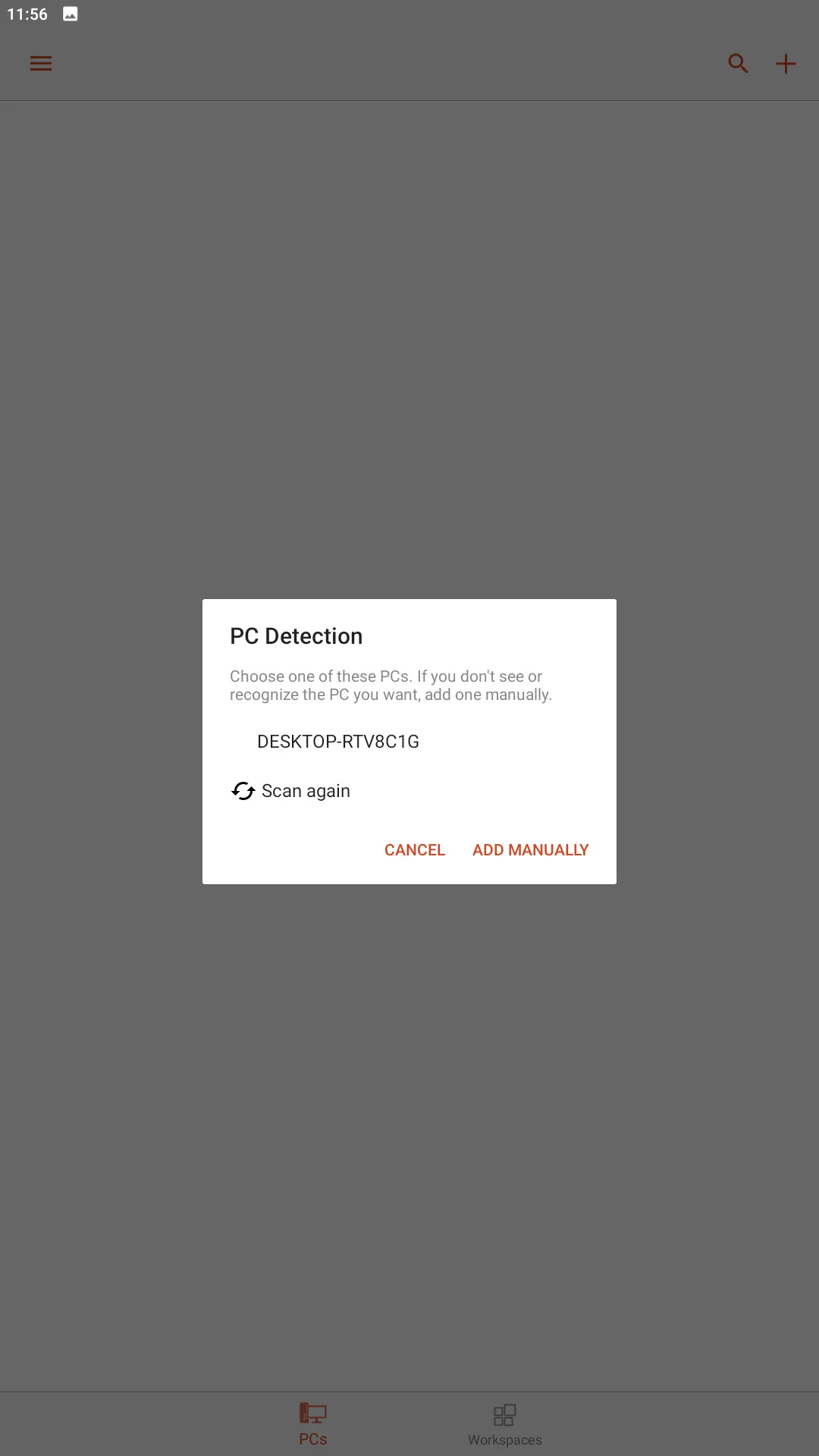
In the next window you need to fill in the mandatory connection field "PC name", namely: specify the address of the service (ip, ip:port, domain).
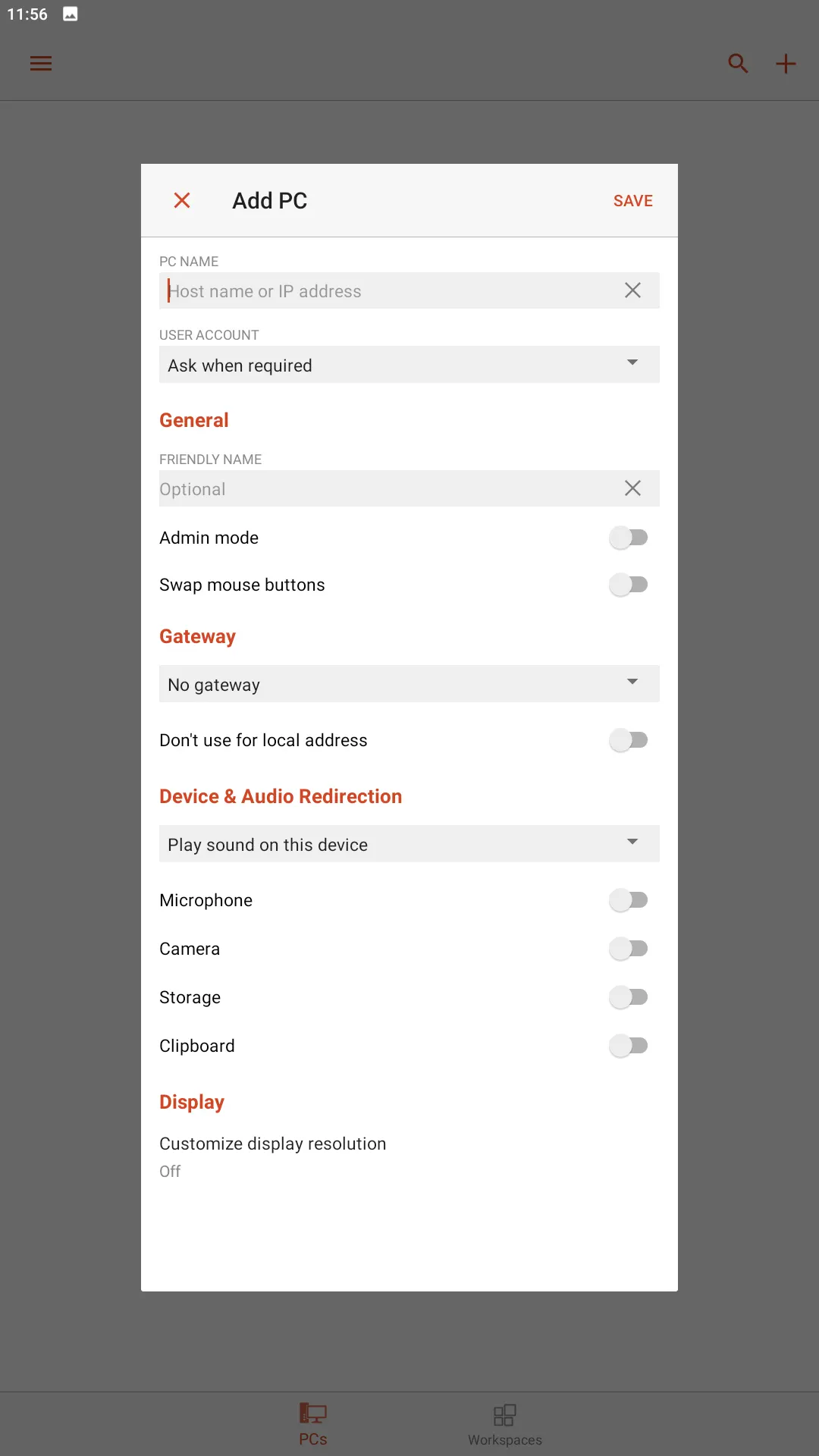
Leave "User Account" blank if you are using an administrator account on your work computer. Or specify a username and password for a different account, if necessary. For this example, let's fill in the user settings.
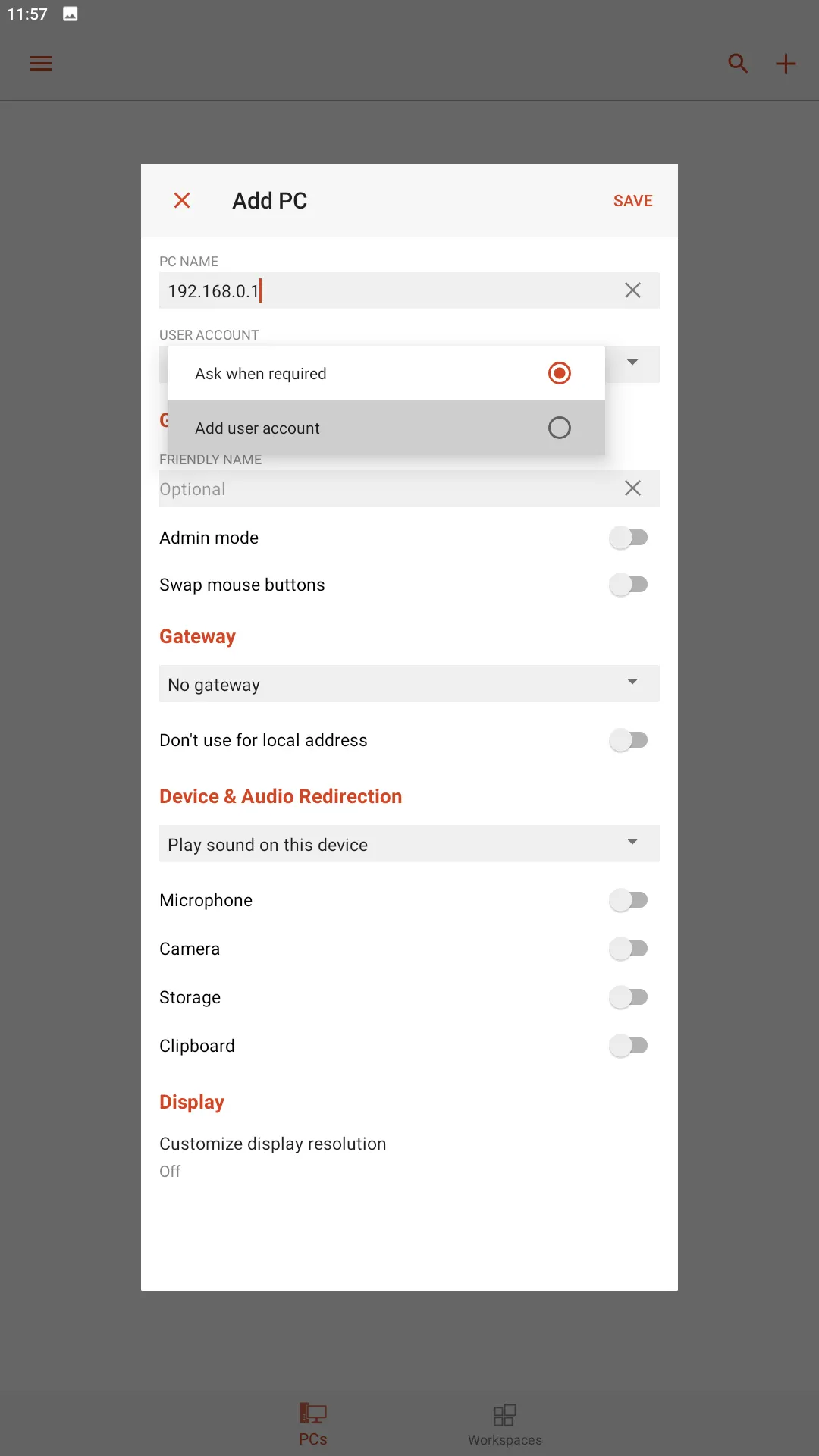
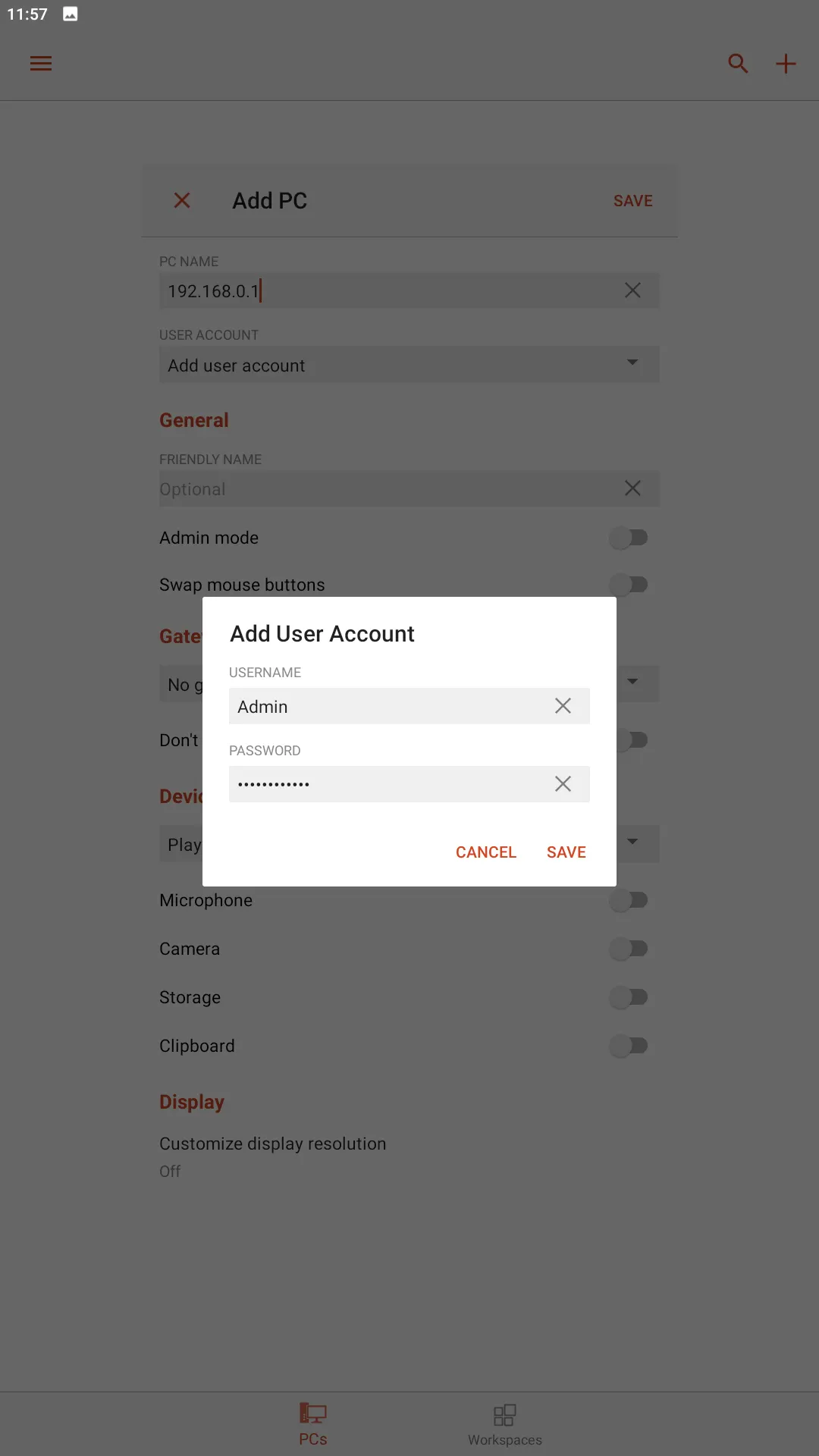
In the "Friendly name" column, enter the name of the connection (for example, "YourRdpName") for easy identification.
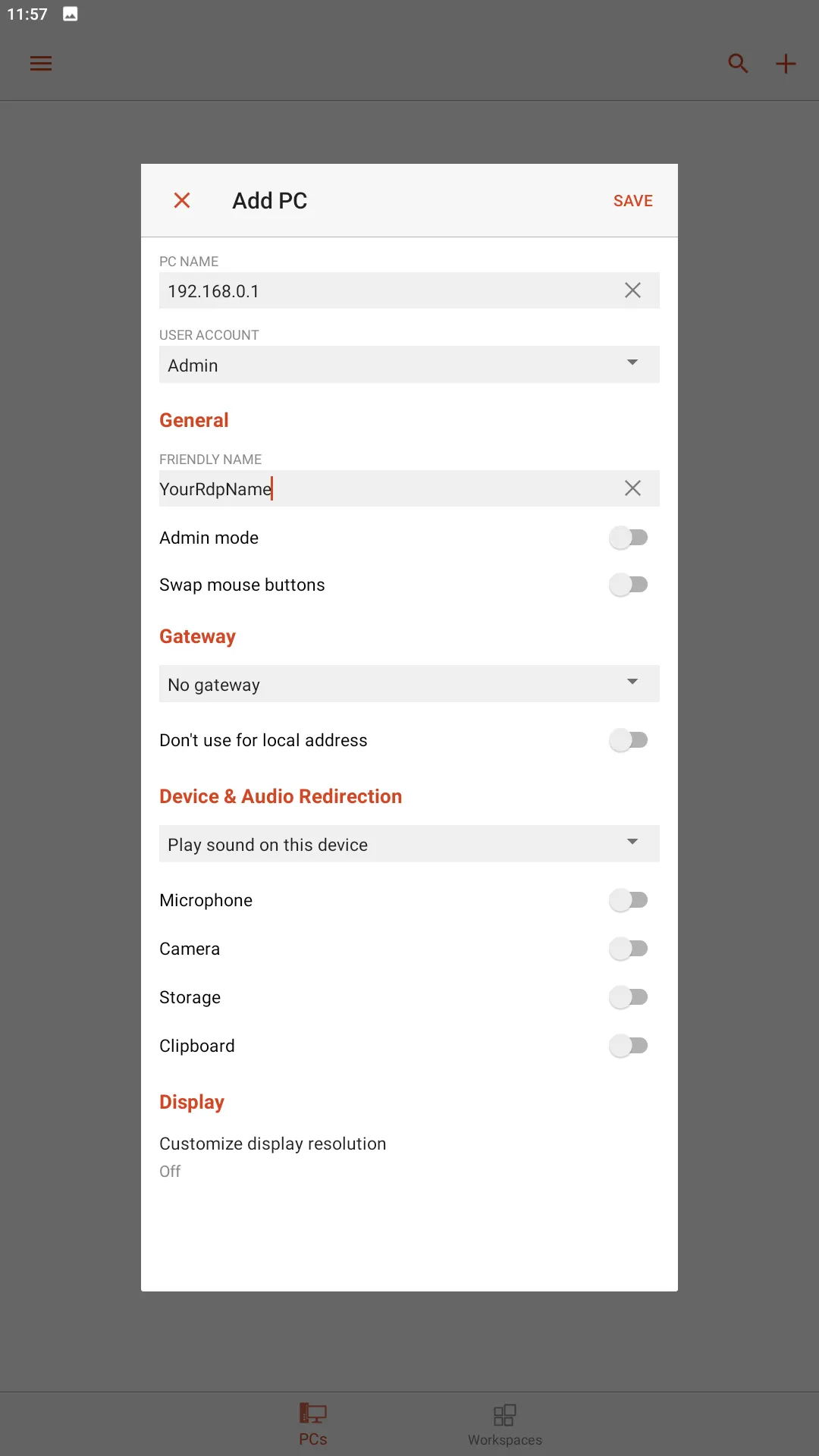
You can also configure additional settings such as screen size and resolution, microphone, camera, and local folders. These settings are not mandatory and can be enabled when you need to use certain resources.
Click "Save" or to finalize the settings.
Your remote desktop connection is now saved in the application.

To connect, click on the connection you created and wait for the connection to be established.
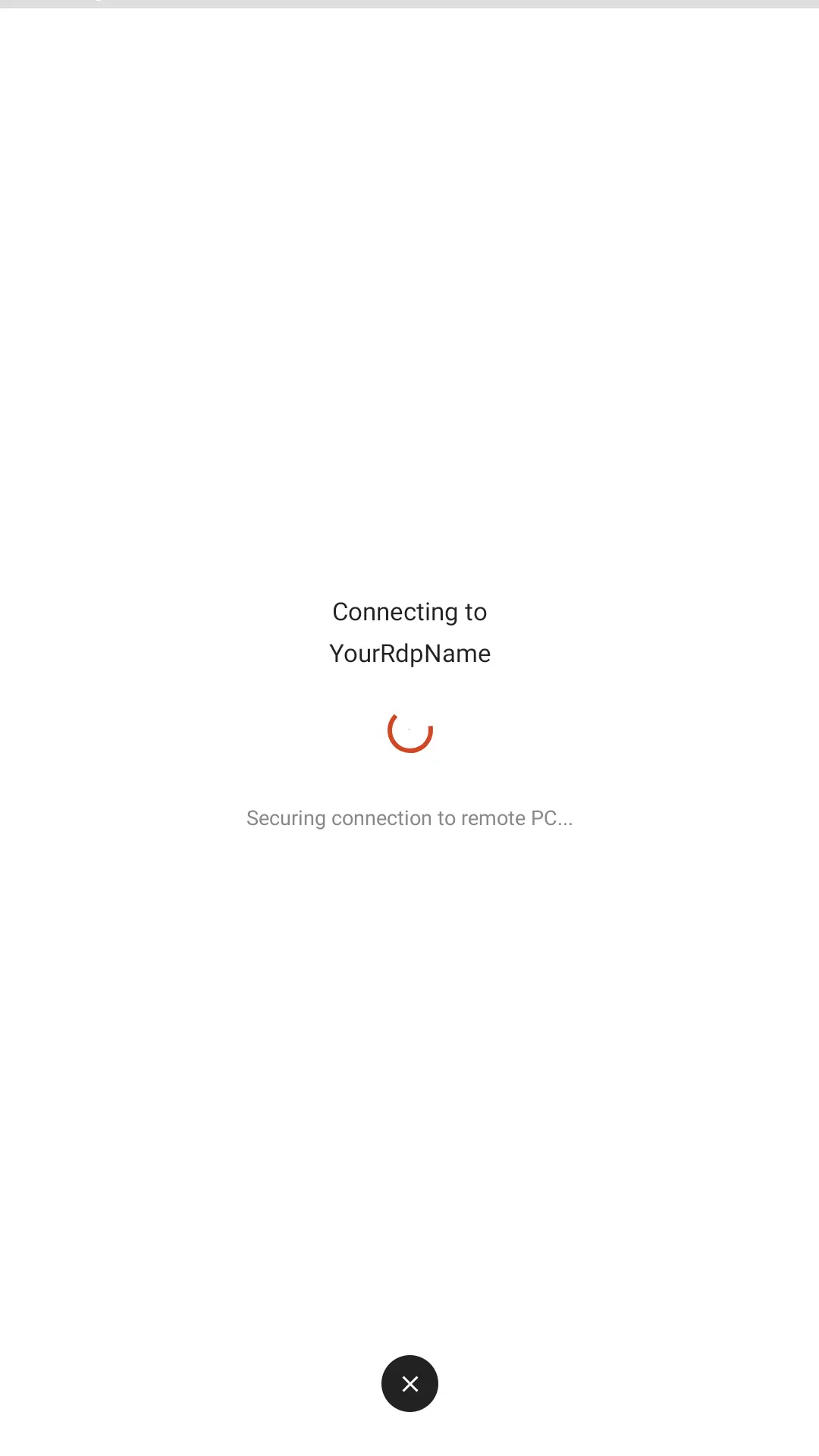
Now you are successfully connected to your work computer from your Android phone. You can control your computer using your phone's interface, as well as run applications, work with files, and perform any tasks that your work requires.
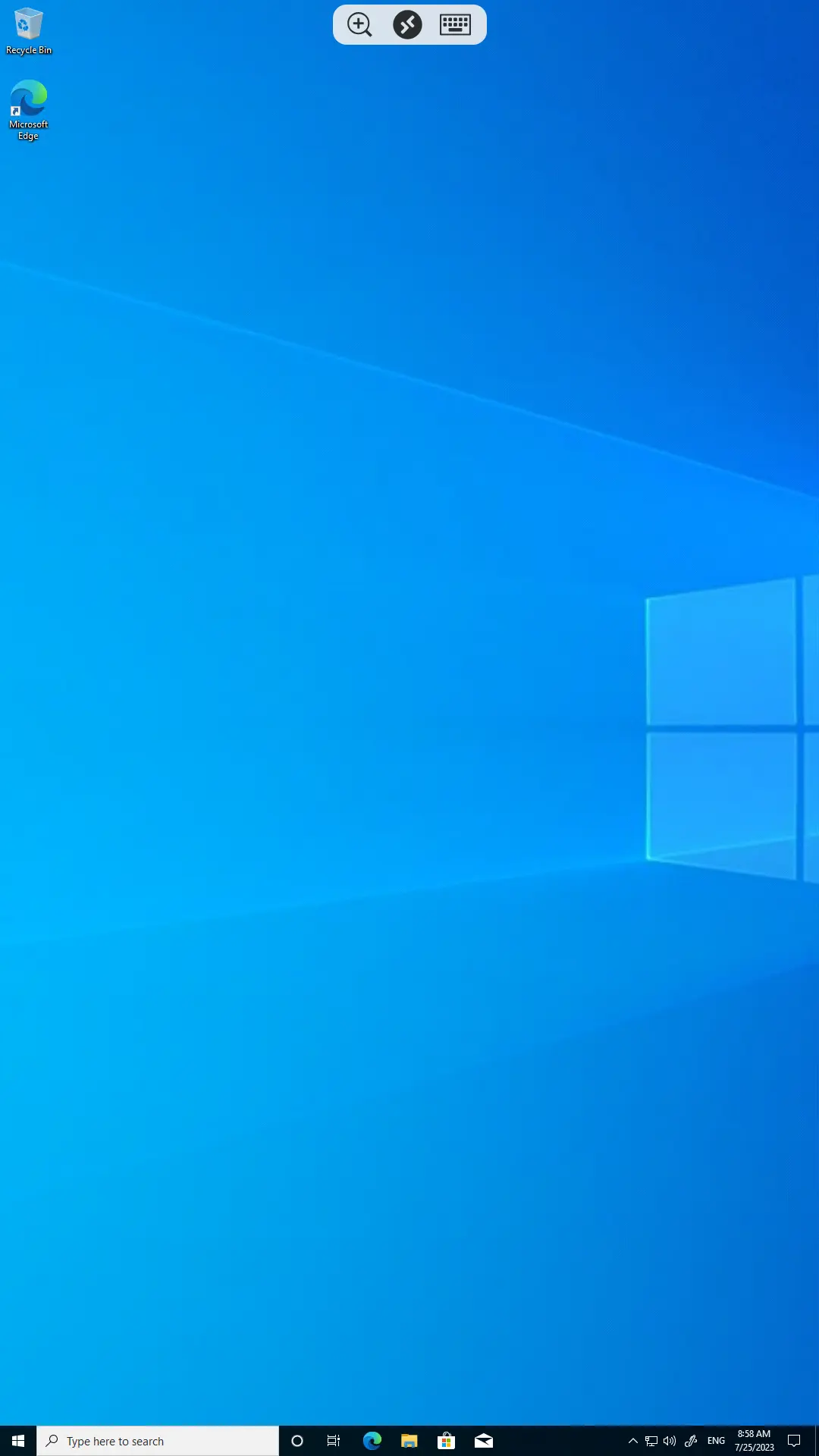
You also have access to a virtual keyboard, which can be accessed by pressing the button at the top of the screen.
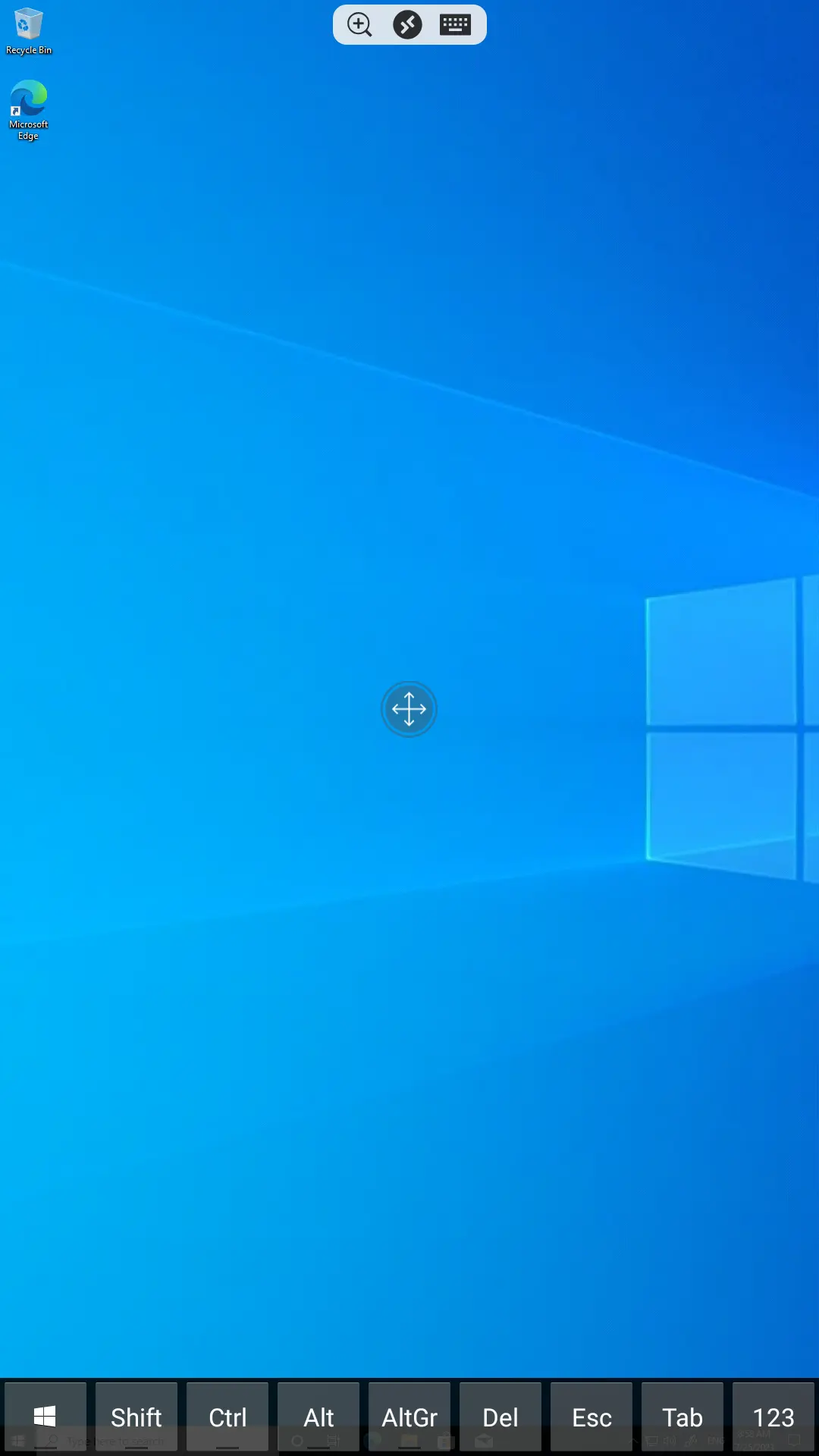
Remote Desktop from Android phone provides a convenient way to control your work computer from a distance. By following these instructions, you can quickly set up a connection and start working from anywhere in the world. Stay productive even when you're away from your desk!
Don't forget to keep an eye on our remote desktop services!
https://finerdp.com/rdp-server




