How to Delete User and User Profile in Windows Server 2022 and 2019.
Windows Server 2022 is a powerful operating system designed for server environments, offering various features and functionalities to manage users and resources efficiently. Deleting a user account is a common administrative task in server management. Whether you need to remove an outdated user, restrict access, or simply clean up your user list, this guide will walk you through the process of deleting a user in Windows Server 2022.
Before you begin, make sure you have administrative access to the Windows Server 2022 or 2019 machine. You should also have a good understanding of the potential consequences of deleting a user account, as this action can result in data loss if not done carefully.
Follow these steps to delete a user account on a Windows Server 2022/2019:
Log in to the Windows Server machine using an account with administrative privileges. You need these privileges to make changes to user accounts.
The C:\Users folder contains user profile folders. The first thing you need to do is to delete the profile folder, because after completely deleting a user in Windows system, it will be problematic to delete this folder by simple means.
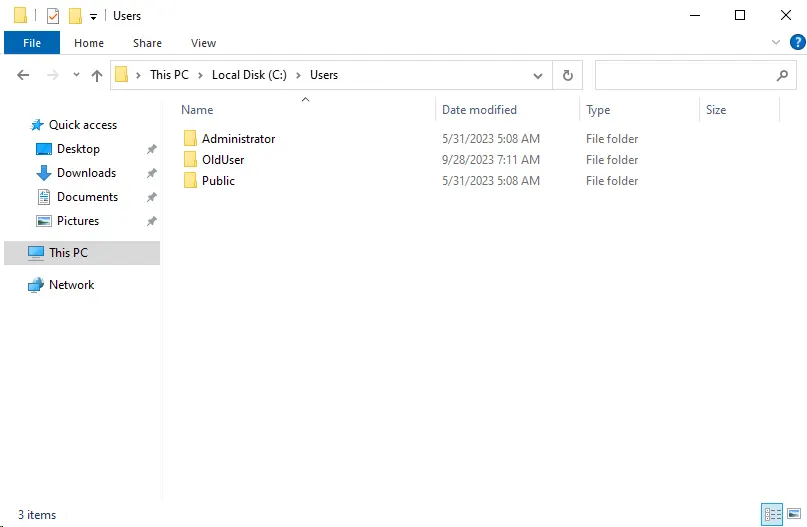
Open Settings, go to About and select "Advanced system settings".
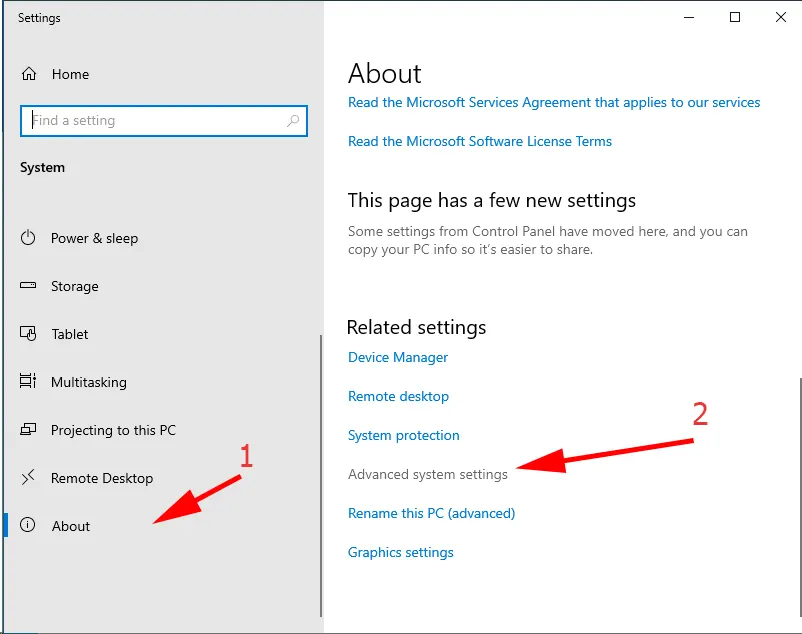
Click on the "Settings" button for User Profiles.
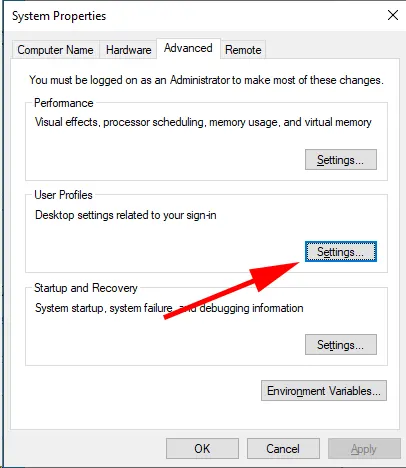
In the list of users, select the desired user and click on "Delete".

Done. The selected user's profile folder has been successfully deleted from the system.
Next, we can move on to fully remove the user in a Windows Server system.
Open the "Computer Management".
There are two quick options to start Computer Management:
1. Click on Start and start writing "Computer Management" in the search. Once you are shown the result - start the program.
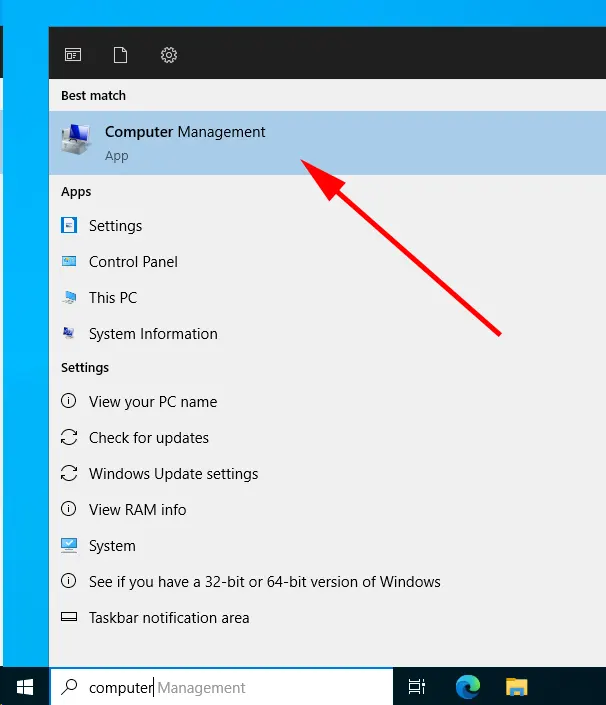
2. Click Start and open the "Windows Administrative Tools" menu.
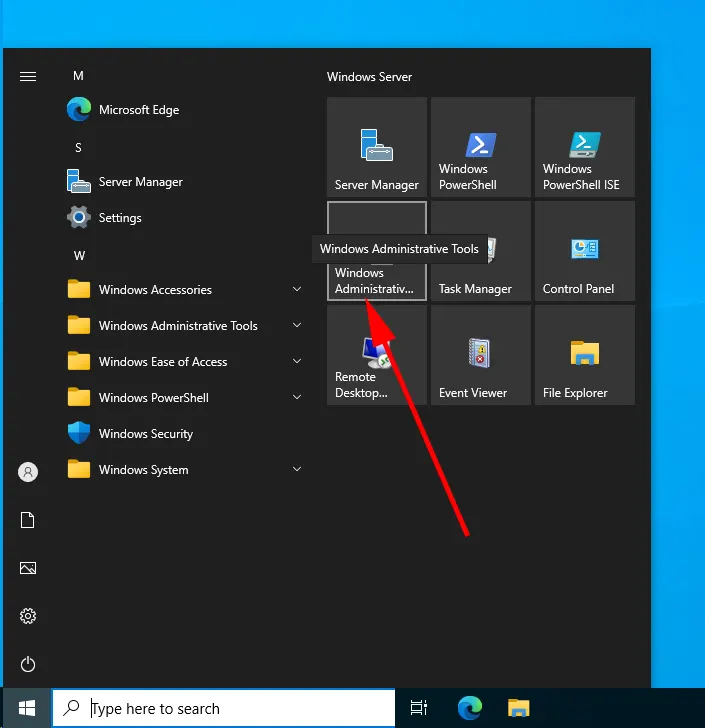
In the new window, click and start "Computer Management".
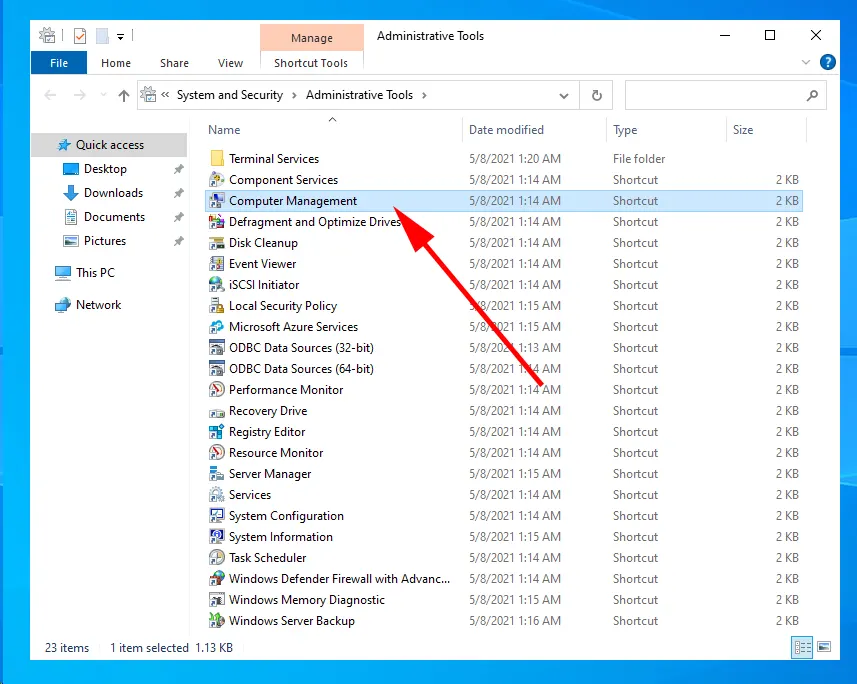
Go to Computer Management -> System Tools -> Local Users and Groups -> Users.
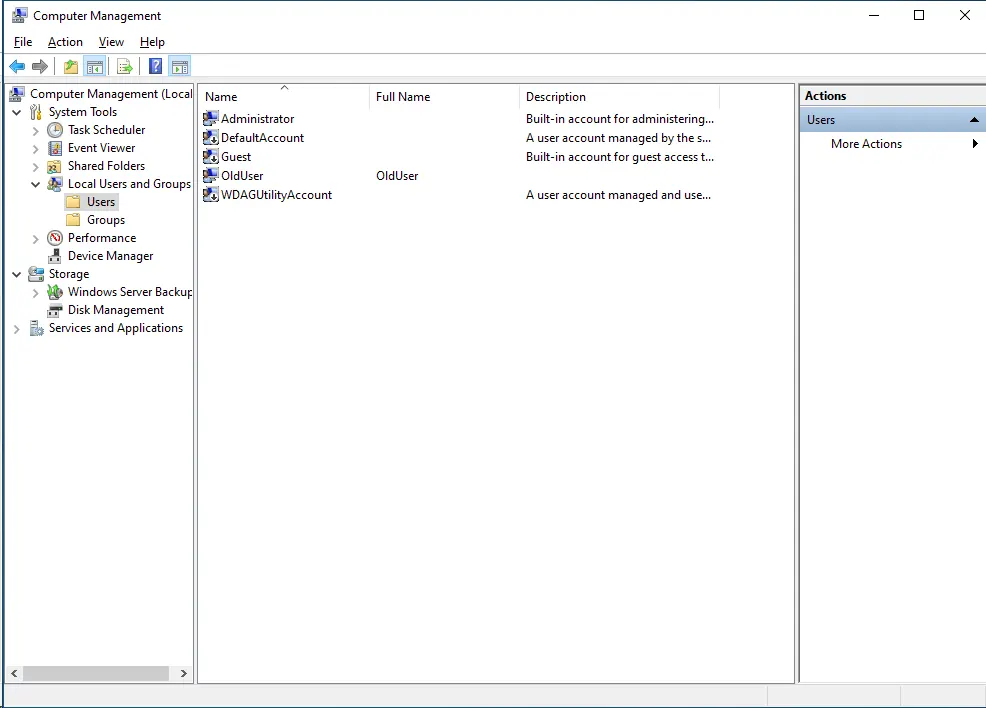
Select the user account you want to remove from the system. Then right-click on account and then click on the "Delete" button.
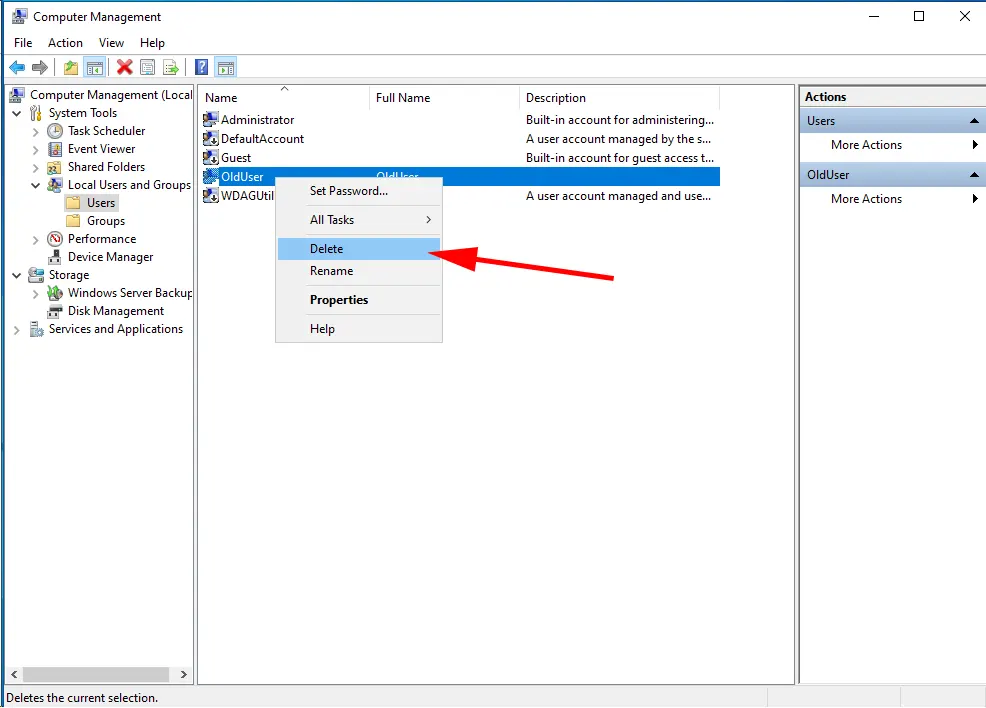
A confirmation dialog will appear asking if you are sure you want to delete the user account. Review the username to ensure you are deleting the correct account. After confirming, the user account will be deleted from the system. Any associated user data, such as files and folders, will also be removed.
Click "Yes" to confirm the deletion.
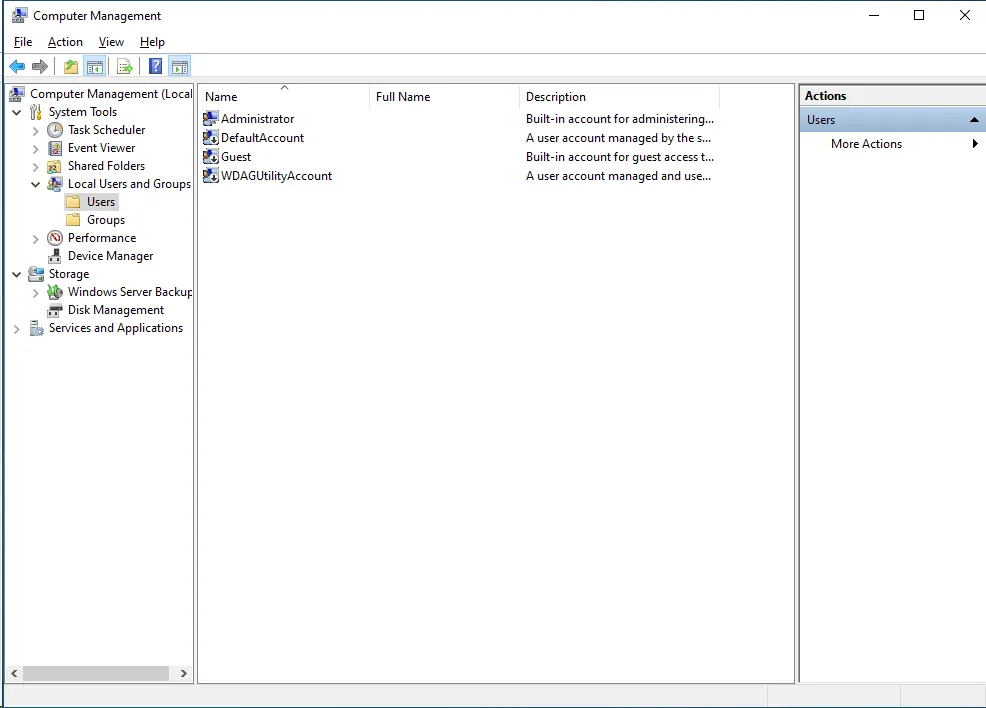
Here are some additional points to keep in mind when deleting a user account in Windows Server 2022/2019:
- Ensure that you have backed up any important data associated with the user account before deletion, as this action is irreversible.
- Check if the user is a member of any local or domain groups. Deleting a user may affect the group's membership, so consider updating group memberships accordingly.
- Deleting a user may not automatically remove their user profile. You may need to manually delete the user's profile folder from the server, typically located in C:\Users.
- If you want to restrict a user's access without permanently deleting the account, consider disabling the account instead. Disabled accounts cannot be used for login, but their data remains intact.
- Windows Server 2022/2019 provides auditing capabilities. Ensure that you review and archive audit logs for security and compliance purposes.
Deleting a user account in Windows Server 2022/2019 is a straightforward process, but it should be executed with care. By following the steps outlined in this guide and considering the additional considerations, you can safely remove user accounts that are no longer needed while preserving the integrity of your server environment. Always remember to back up data and follow best practices in user account management to maintain a secure and organized server system.
Using our remote work server services, you will be able to fully and seamlessly work with your server, make any system settings that require full administrator access!
https://finerdp.com/rdp-server




