How to enable audio in Windows Server 2022
Using a remote desktop, it is not uncommon to need to play and stream audio from a remote desktop to the local computer from which you connect to the desktop. Many users find that the default Windows Server system settings do not include this option when installing the system and may think that listening to music or playing videos with sound on a remote desktop is impossible. But this is not the case.
Let's take our Windows Server 2022 system as an example and see how to enable sound on a remote desktop and fully work with the service.
First, you need to connect to the remote desktop from which we are going to transmit sound. Immediately after connecting, we can see that the sound options icon appears with a red cross, which means the sound service is disabled.
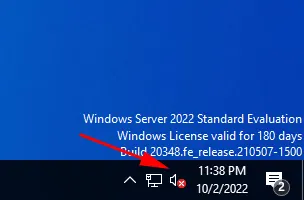
Next, by typing "services" in the quick application search, find Windows Service Manager.
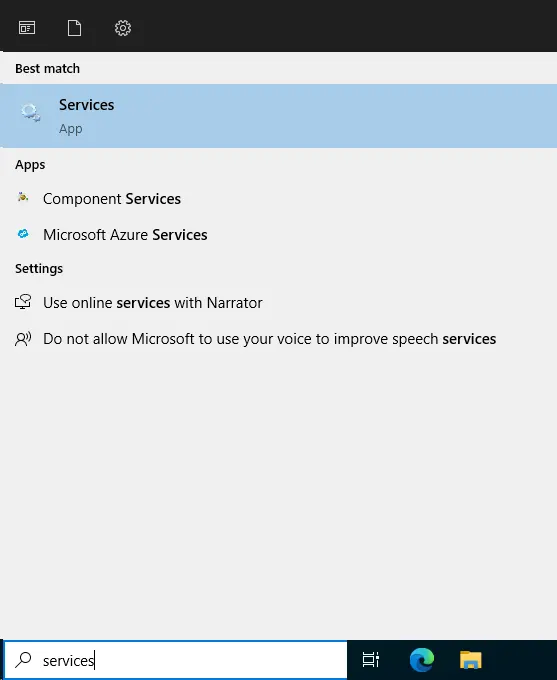
Or use the Win+R key combination to call the Run component and enter the name of the manager "services.msc". Then click OK.
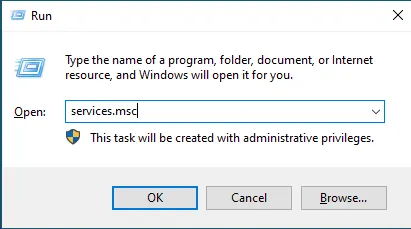
In the new open window in the list of all Windows services, find the Windows Audio service and double-click it to edit its settings.
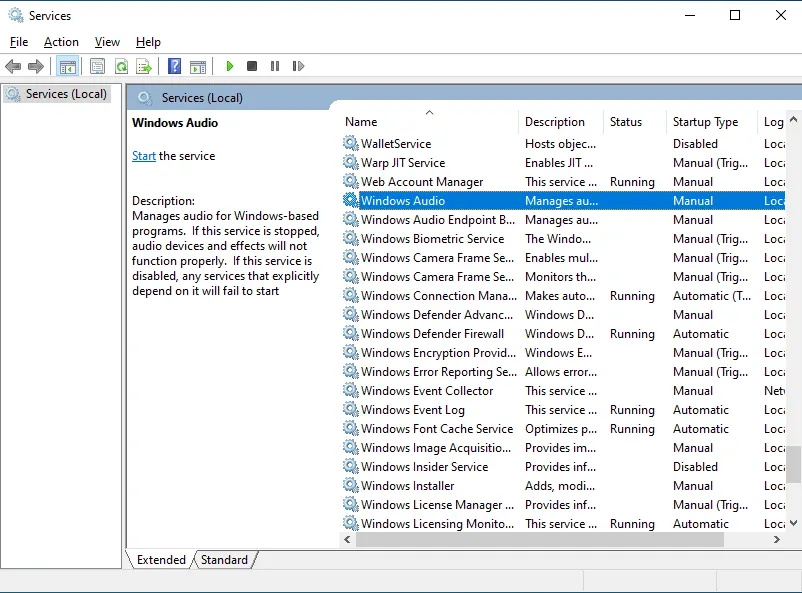
Change the service startup value to Automatic, start the service and confirm the changes by clicking Apply.
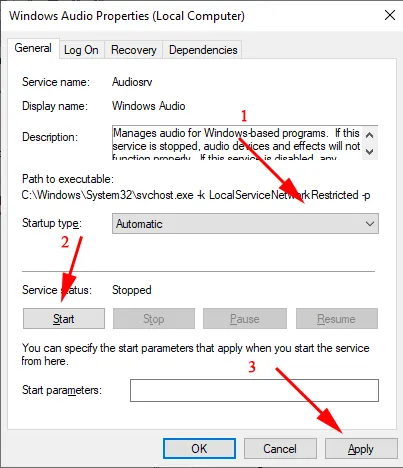
Done! Now we can see in the taskbar that the sound icon has changed its appearance and the sound on the remote desktop is now playing in our speakers.
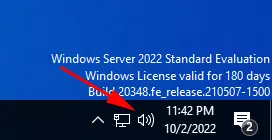
In some cases, you may have performed the above procedures, but the sound still does not appear in your speakers on the local computer. This may be due to the fact that you may not have enabled audio streaming in the Remote Desktop Connection client. To check this, open the connection settings in the Remote Desktop Connection client and go to Local Resources.
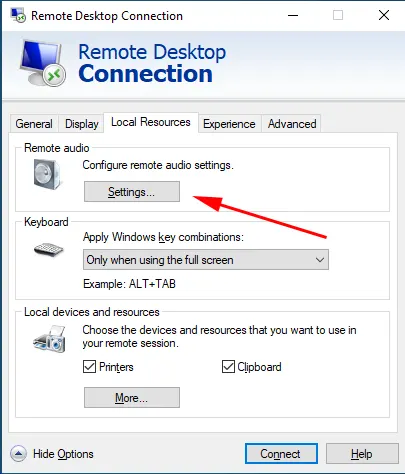
Now click on the settings under Remote audio.
Make sure that sound is enabled in the settings on the local computer.
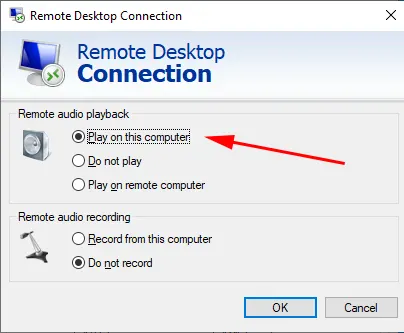
If you connect via a third-party RDP client, then you need to find similar audio transmission and playback settings in the Remote Desktop connection settings.
We hope that this article will help you in solving the remote desktop audio transmission issue and will be very useful!
Separately, we want to note that we provide our remote desktop with sound and in case you have any questions - we are always happy to help in solving them!
https://finerdp.com/rdp-server




