How to enable rdp in Windows 10
When working with a computer, there are situations where you need to provide remote Internet access to a computer. For systems based on the Windows family, this feature is called remote desktop and for most editions it is enabled by default. Today, though, we're going to figure out how to enable remote desktop in Windows 10 and allow you to connect to our computer over the network.
Click on the Start button and start typing the word "System". You will almost immediately be prompted to open the system settings menu.
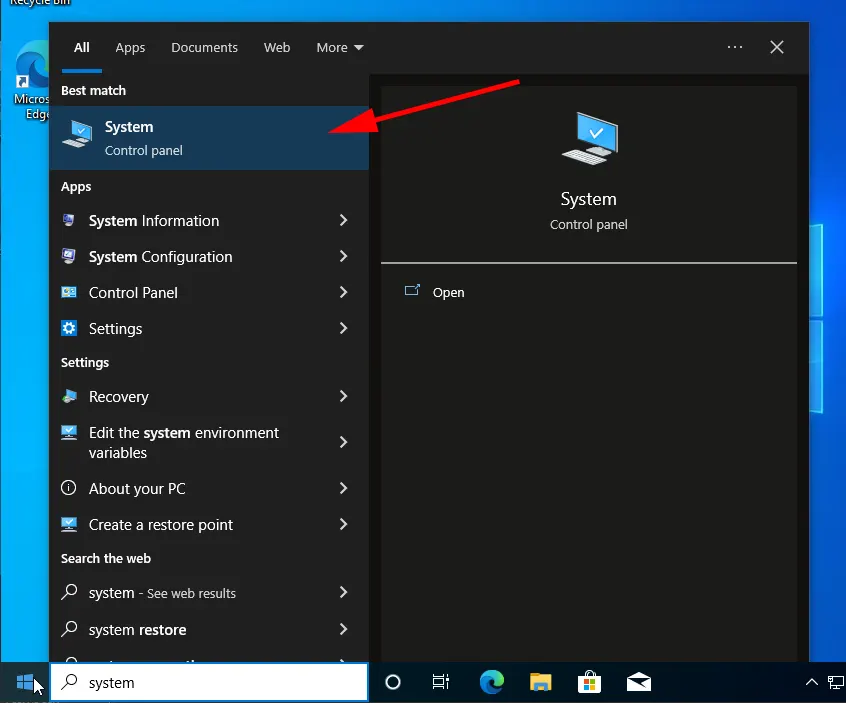
Go to the "Remote Desktop".
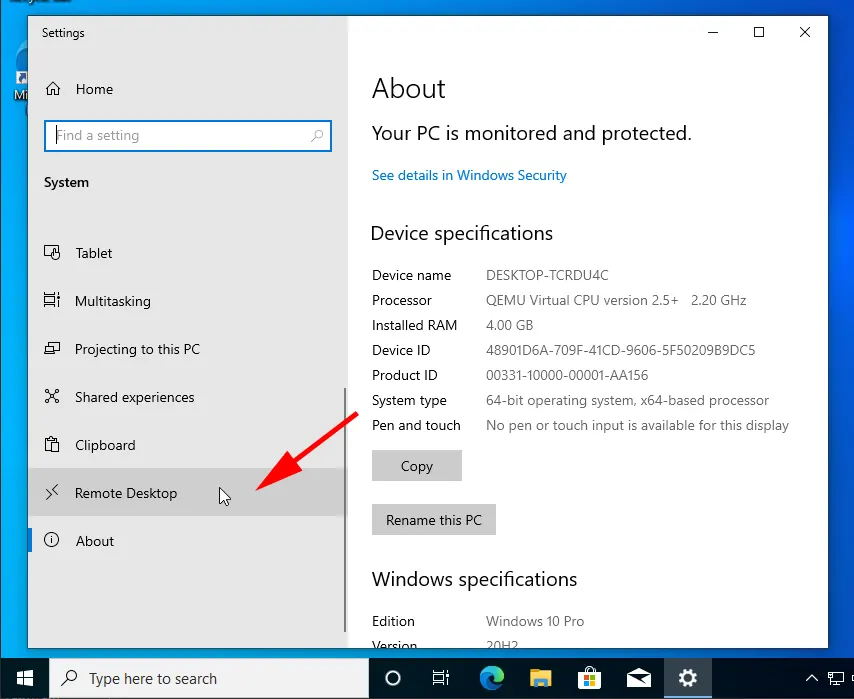
Click on the "Enable Remote Desktop" switch.
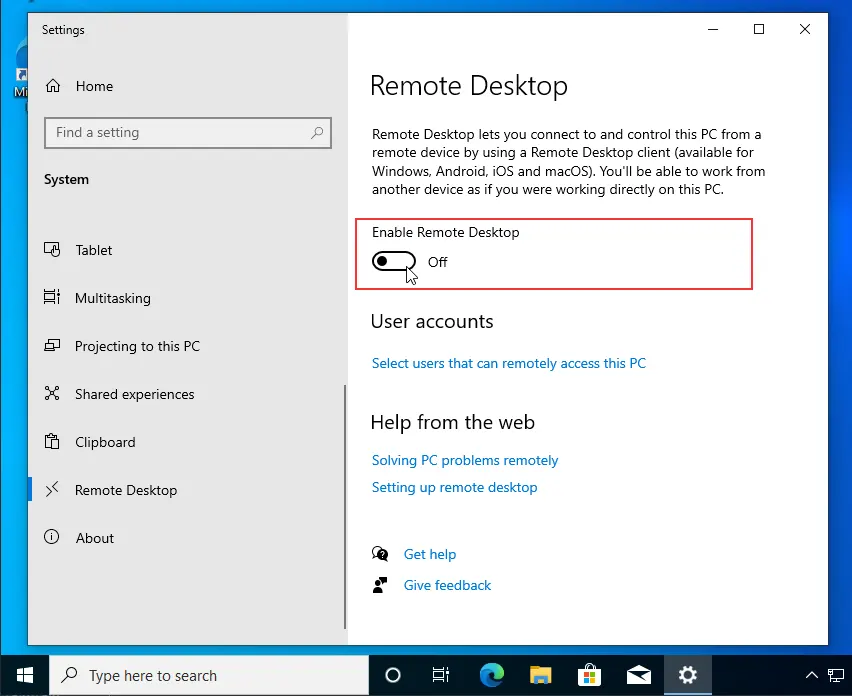
This allowed us to enable the Windows 10 remote desktop service. Next, we need to configure the remote desktop service to work and connect to the service properly. In case you need to keep your computer always active and available for automatic detection over the local network, you can set the appropriate sliders to the active state by pre-setting the computer detection over the network. Once you have the settings we want, go to "Advanced settings".
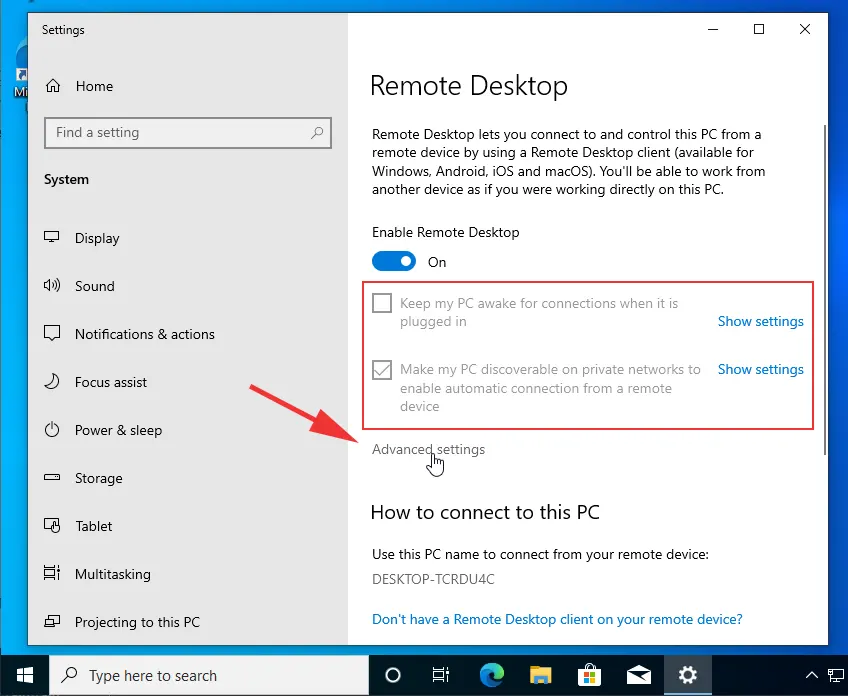
Make sure that the connection security option "Network Level Authentication" is checked as active.
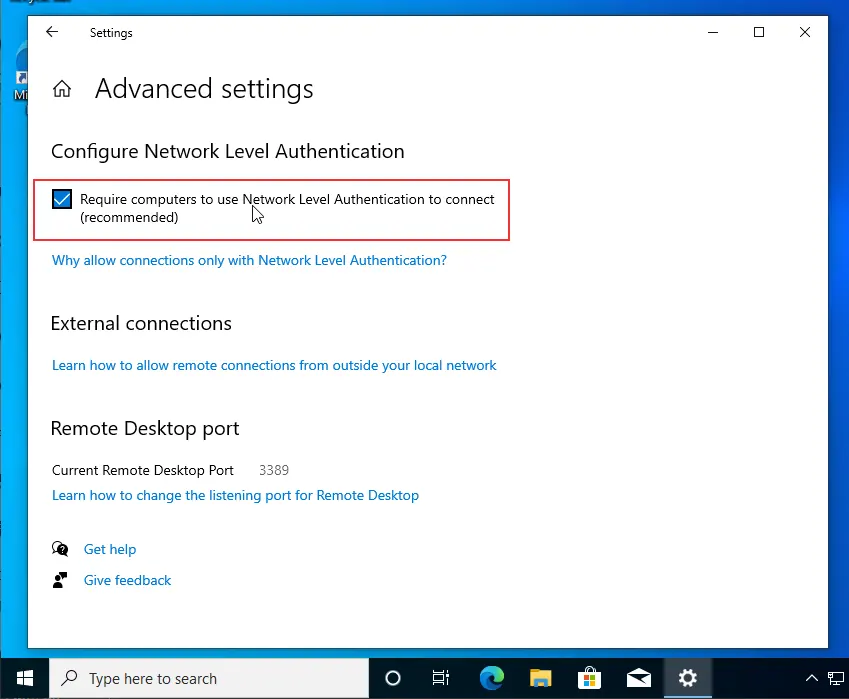
After enabling remote desktop in Windows 10 system, we need to allow incoming connections in Windows Firewall. To do this, open Start and type "Windows Firewall" and then click on the suggested option.
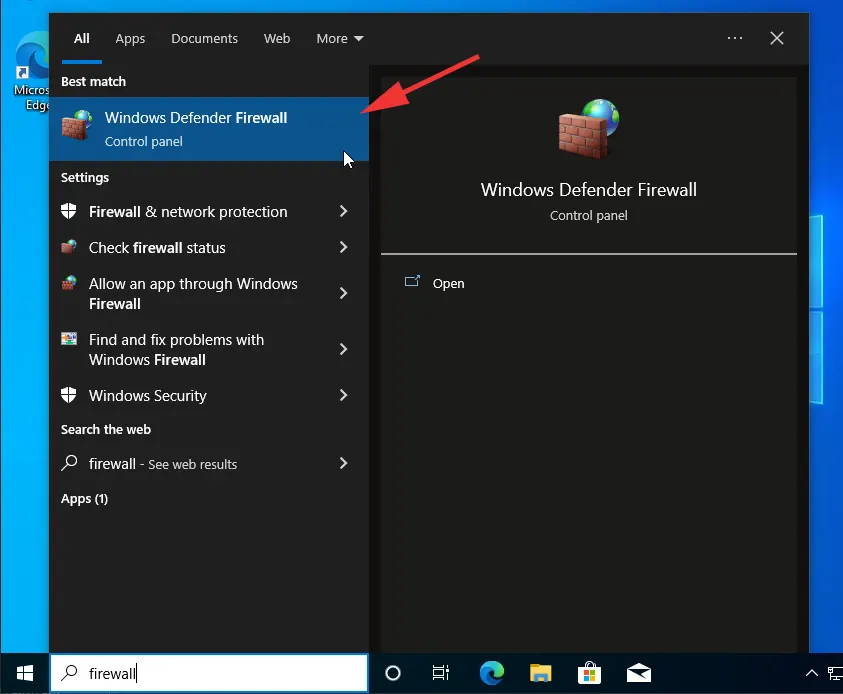
In the new window, click on "Allow an app or feature through Windows Defender Firewall".
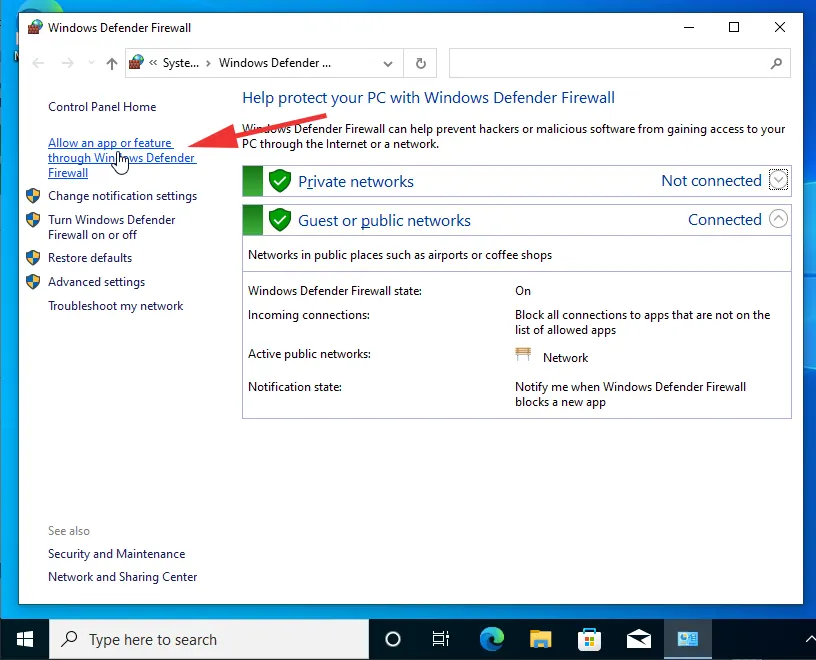
In the list of services, find "Remote Desktop". If the zone settings are not checked - you need to check them and save the changes.
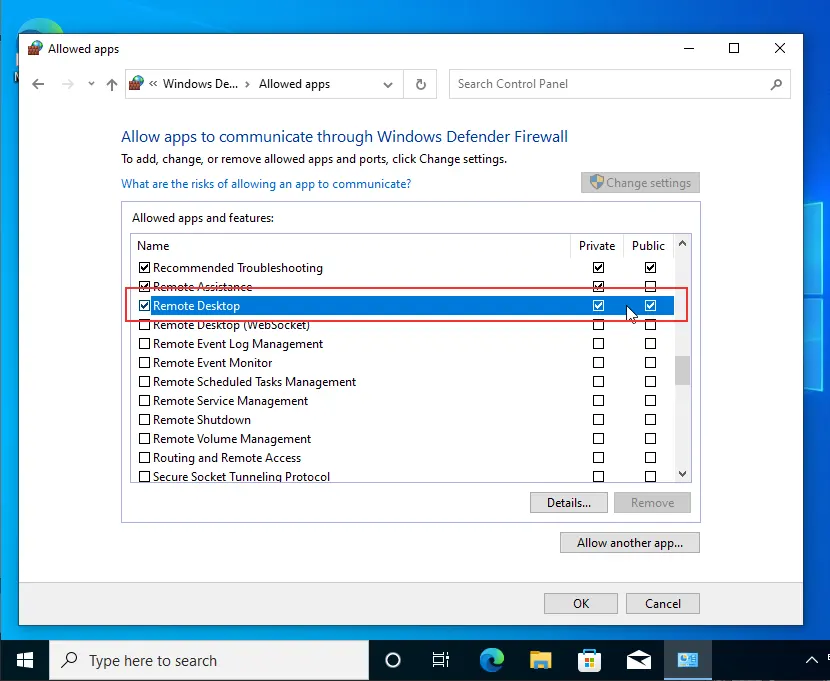
You can also go to the list of all incoming connection rules and in the list of rules find the rules related to "Remote Desktop (TCP/UDP-In)". Make sure that these rules are marked with a green checkmark and the Enabled state shows "Yes".
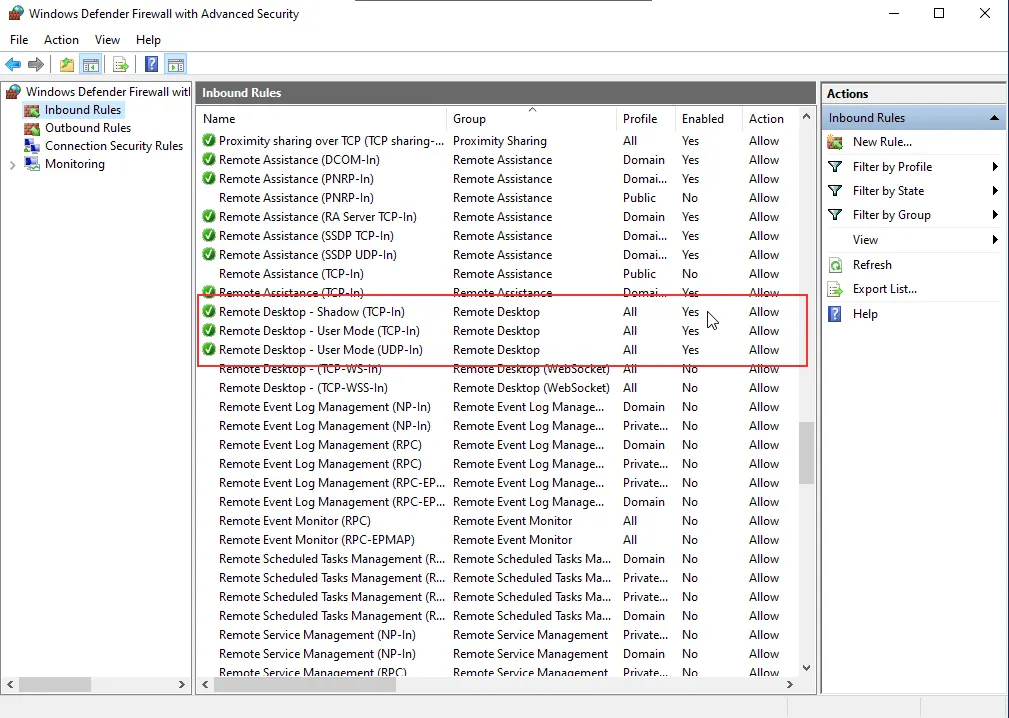
In case they are disabled, you should select the rule or right-click on several rules and enable the "Enable Rule" button

These actions are enough to enable rdp in Windows 10.
We hope that this material will be useful to you and want to remind you that we provide remote desktop rental services on Windows 10.
https://finerdp.com/rdp-server




