RDP Error 0x4
An RDP Remote Desktop Error 0x4 usually indicates some type of connection failure or disconnection problem that occurred while attempting to establish a Remote Desktop Connection (RDP). This error code can manifest itself at various points, each with its own potential causes and solutions. Below, we'll take a look at what the 0x4 RDP error code entails and how to fix it
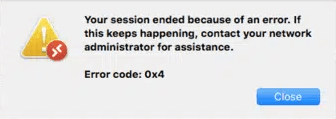
Error Code: 0x4
Error code 0x4 in Remote Desktop Protocol (RDP) connections means that the connection to the remote desktop is broken or unable to be established. Users trying to connect to a remote desktop may encounter this error preventing successful access to the remote system.
Several factors can contribute to the occurrence of the 0x4 RDP error. Common causes include:
- Network outages, latency spikes, or packet loss can disrupt the RDP connection, resulting in error code 0x4.
- Incorrect firewall configurations or security software settings on the client or server side can block RDP traffic, causing connection failures.
- Problems with remote desktop services on the server, such as service failures or resource shortages, can cause connection failures.
- Problems with authentication or user permissions can prevent successful RDP connections, resulting in error code 0x4.
- Incorrect RDP settings, incorrect configuration, or outdated software versions on the client or server side can cause connection problems.
Error 0x4 Solution
In order to resolve the 0x4 RDP error and successfully connect with a remote desktop, follow these troubleshooting steps:
- Check the network connection:
- Make sure that the client and server systems have stable network connections with no interruptions, delays, or packet loss.
- Troubleshoot network connectivity problems using tools such as ping, traceroute, or network monitoring utilities.
- Check firewall and security settings:
- Ensure that the firewall configuration on the client and server allow inbound and outbound RDP traffic on the appropriate ports (typically TCP port 3389).
- Temporarily disable or change the firewall settings for testing purposes to ensure that security measures are still enforced.
- Restart the remote desktop services:
- On the server side, restart Remote Desktop Services (RDS) to troubleshoot any possible service-related issues.
- Open the services console (services.msc), locate the "Remote Desktop Services" service, and restart it.
- Check the user authentication and permissions:
- Verify that the user attempting to establish an RDP connection has the necessary permissions and authorizations to access the remote system.
- Check the user's account settings, group membership, and any applicable access controls.
- Update the RDP client and server software:
- Ensure that the latest updates and patches for Remote Desktop Protocol (RDP) software are installed on the client and server systems.
- Upgrade the Remote Desktop client software on the client machine to the latest available version.
- Check the configuration settings:
- Double check the client-side and server-side RDP settings to ensure that they match the required configuration and are compatible with each other.
- Ensure that remote desktop services are properly configured and resources are sufficient to handle incoming connections.
A 0x4 RDP error indicates a failed or broken connection that occurred during Remote Desktop Protocol (RDP) sessions. By identifying and addressing potential causes such as network issues, firewall configurations, service issues, authentication errors, and configuration settings, users can resolve the error and achieve successful RDP connections.
https://finerdp.com/rdp-server




