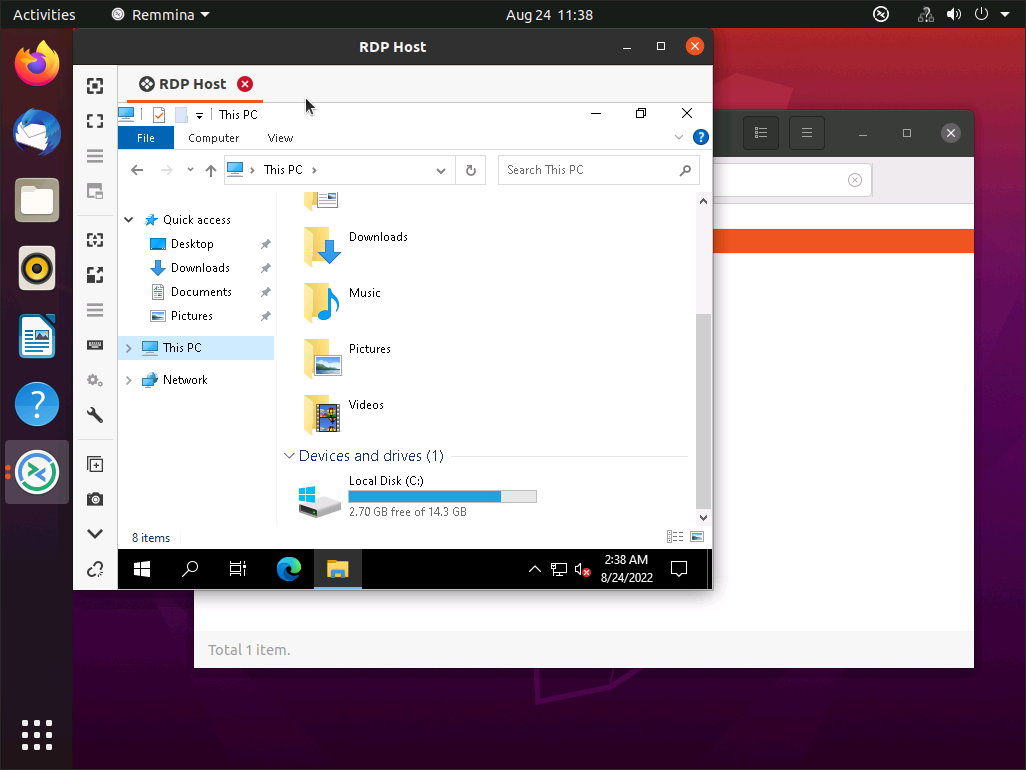Remote desktop access from linux
Remmina Remote Desktop Client is the most convenient remote desktop client in Ubuntu 20.04, designed for remote administration and management of computers and servers with different operating systems. Remmina works with quite a few protocols such as RDP, VNC, SPICE, NX, XDMCP, SSH and WWW, which allows you to connect to Windows and Linux desktops as well as other systems that use a VNC server.
In Ubuntu 20.04 you can use the Ubuntu Software Center to install it.
Especially since it has become the default remote desktop client for this operating system and you can work with this client right out of the box!
In some cases, if you have installed a clean version of the system, with only a basic set of programs, you may need to install Remmina manually.
This operation is quite simple and does not require deep knowledge. Let's take a look at Remmina Remote Desktop Client installation options.
Installing Remmina from the repository
Remmina is often added by default to the Ubuntu distribution. But if it is not in the system, you can run the installation procedure manually. The easiest way to do this is from the official repository, using a single command in the terminal:
sudo apt update && sudo apt install remmina -y
However, this option does not always allow you to download the latest version of the Remote Desktop Client. In case you need the latest version, you can use the following ways
Installing the desktop client via Snaps
Snaps are applications packaged with all the dependencies to run on all popular Linux distributions from a single build. They are automatically updated and can be rolled back seamlessly.
Snaps can be found and installed from the Snap Store, the app store.
If you're using Ubuntu 16.04 LTS (Xenial Xerus) or later versions of the system, including Ubuntu 18.04 LTS (Bionic Beaver) and Ubuntu 20.04 LTS (Focal Fossa), you don't need to do anything. Snap is already installed and ready to go.
Otherwise you need to do the following steps using the terminal:
sudo apt update
sudo apt install snapd
sudo snap install remmina
Install Remmina for Ubuntu 20.04 via PPA.
Add a repository to boot:
sudo apt-add-repository ppa:remmina-ppa-team/remmina-next
Update the database of available packages:
sudo apt update
Installing the Remmina package:
sudo apt install remmina remmina-plugin-rdp remmina-plugin-secret
How to use Remmina
You can run Remmina from the list of all applications in the system or by typing the following command in the terminal:
remmina
You will see a simple and easy to use interface with a minimal set of options to connect. Now you know how to install Reminna in Ubuntu 20.04.
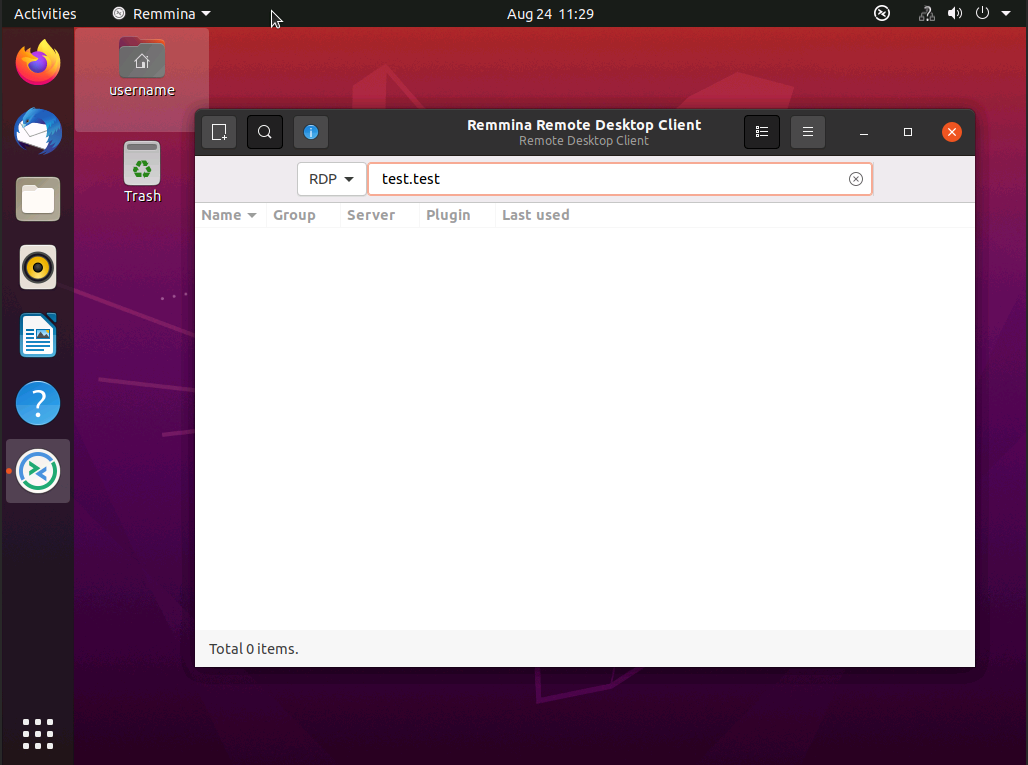
Let's now understand how to connect to a remote desktop in Ubuntu 20.04.
Connecting to a remote desktop via Remmina
For a quick connection, just type the remote device address into the main text field, select the desired connection protocol, and press Enter on your keyboard.
After that you will be asked to confirm the certificate, where you need to add it to the exceptions by clicking on Yes.
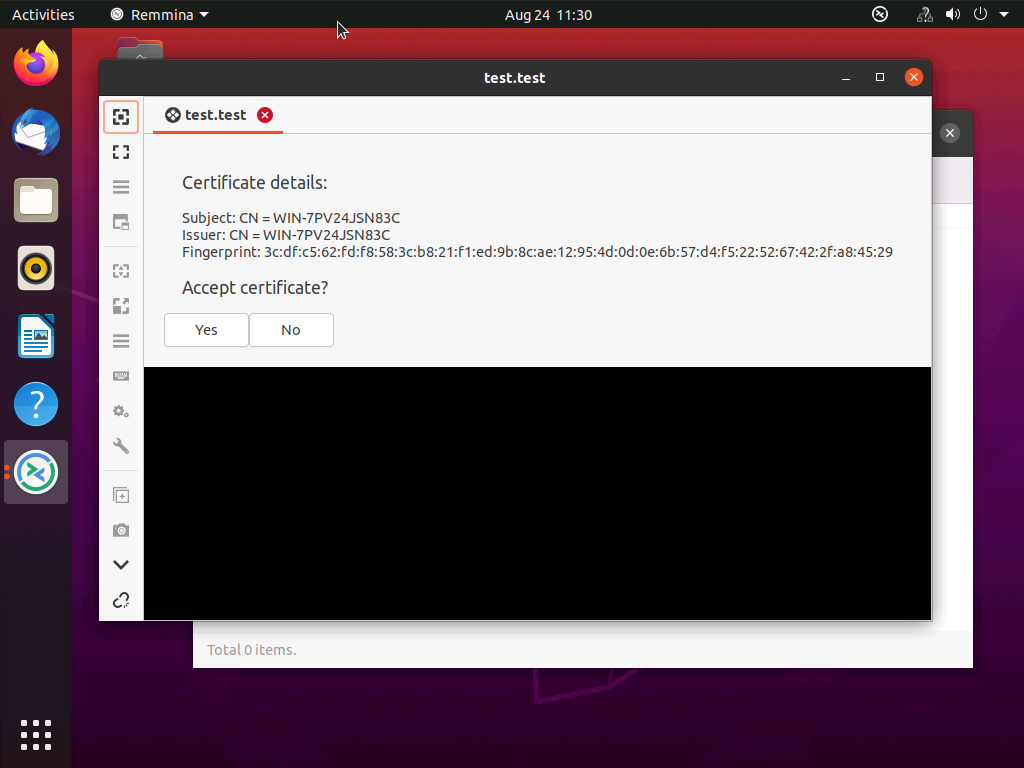
Then you will see a window for entering the authorization data. Specify in it the user name of the account to connect, the password. You can save the connection data by activating the "Save password" option in case you connect to this host again.

Then you only need to click on the Yes button to connect.
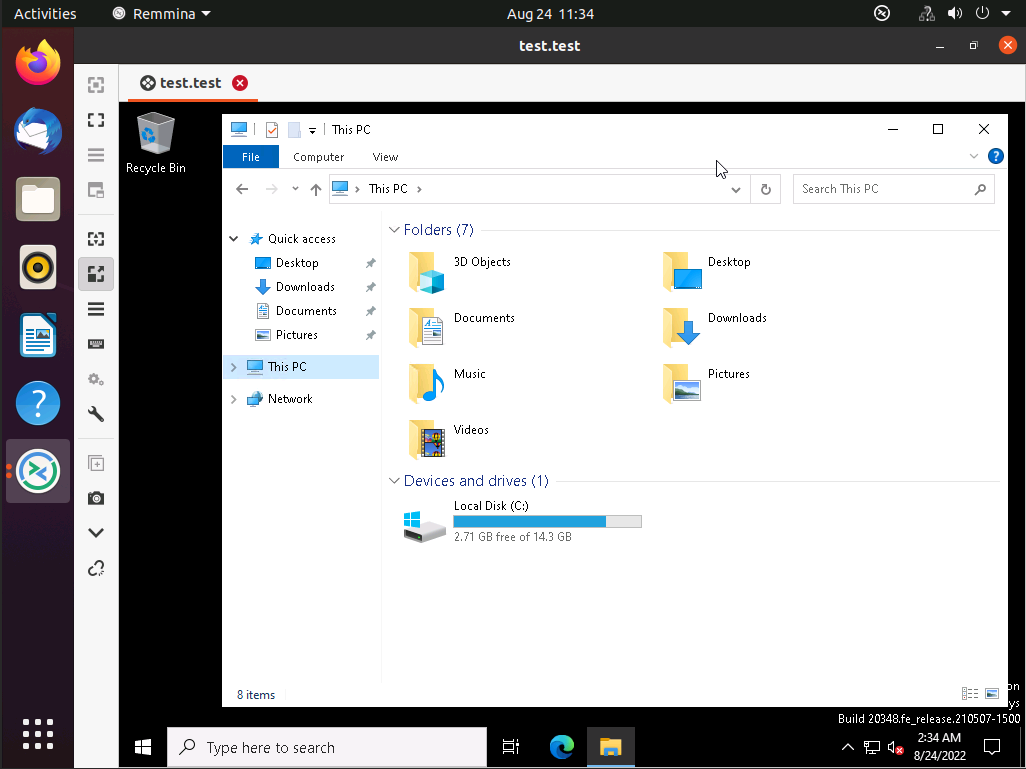
What if I need to configure additional options for connecting to the Remmina remote desktop?
Adding hosts to connect
You can configure RDP connection settings in detail only when you create a profile. During quick connection, which we described earlier, these functions are not available. To create a host, click on the very first icon in the upper left corner. This will open the host creation window.
At the top of the window, you can set the basic parameters for the new connection. This is only for easy orientation in the list of remote desktops that will be displayed on the general screen when you start Remmina.
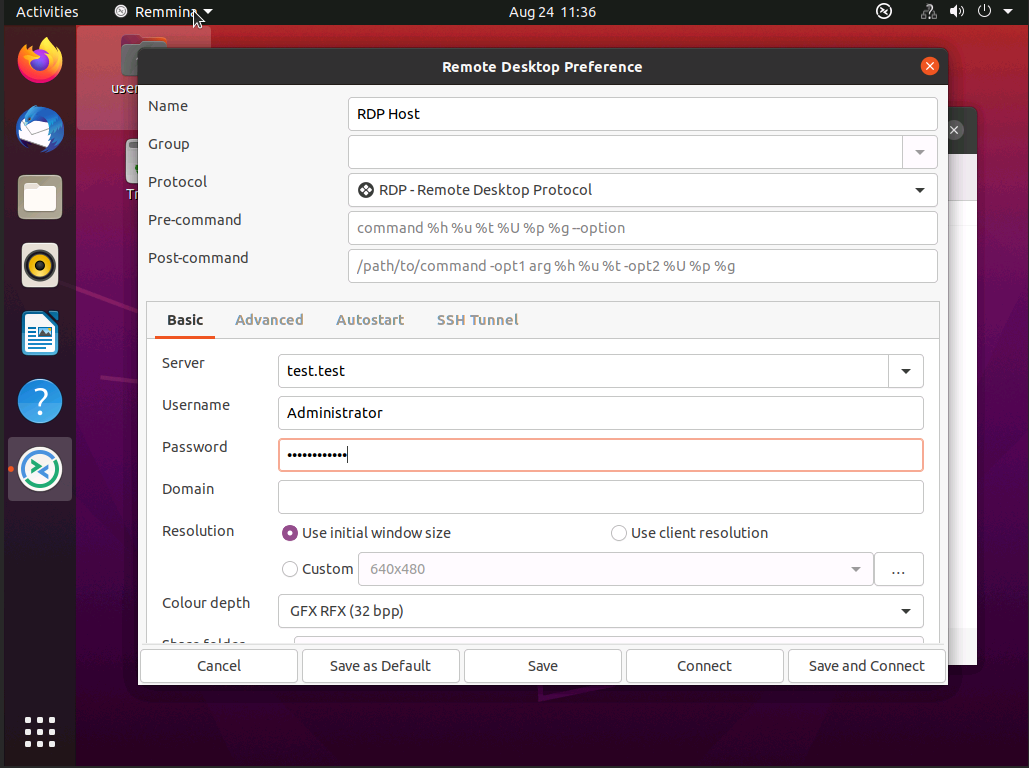
Let's look at the basic connection parameters.
Name - name of the remote desktop.
Protocol - protocol for connecting to the host. The default is RDP for connecting to the remote desktop.
Server - remote desktop address.
Username - user name of the account to connect to.
Password - password to the account.
Resolution - Desktop screen resolution.
Now we just need to save our settings by clicking the Save button.
You can connect to the newly created desktop host by double-clicking on it with the left mouse button. Alternatively, you can click the PCM and select the corresponding item. This menu also takes you to the edit page. Here you can set related parameters, for example, reducing the resolution and color depth to improve smoothness in the Basic tab, and at the same time reduce the quality in the Advanced tab.
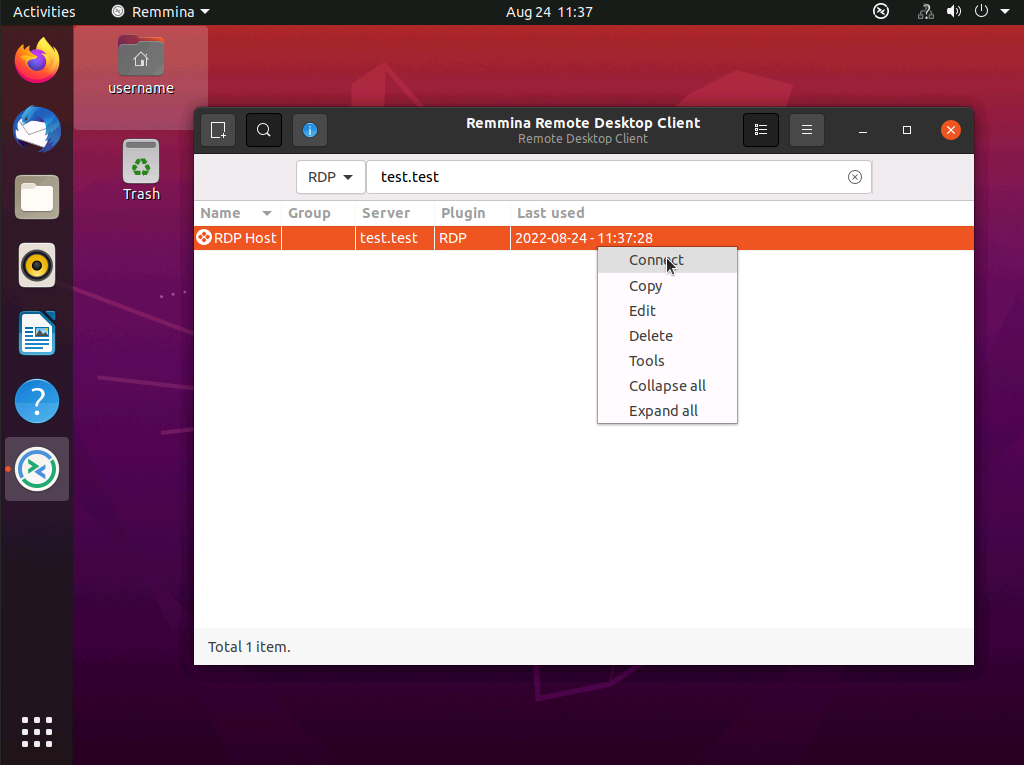
Done! Now we can work with the remote desktop with Remmina.