Telegram on a remote desktop
In today's world, remote working is becoming increasingly popular, and messengers play a key role in ensuring connectivity and effective communication between colleagues and teams. One of the most popular messengers, Telegram, provides excellent options for sharing messages, files, audio and video on a remote desktop. In this article, we will tell you about the usefulness of running Telegram via remote desktop and give you instructions on how to install it.
Why is using Telegram on a remote desktop useful?
- Telegram provides instant messaging, which is especially valuable when working remotely, when it is not always possible to quickly get an answer to a question or transmit important information.
- The ability to send and receive files in Telegram allows you to quickly and easily transfer documents, presentations, images and other materials without the need to use additional services.
- Telegram allows you to create group chats with colleagues and teams, which makes it easier to coordinate and collaborate on projects.
- Telegram supports bots and integrations with third-party services, which allows you to automate some processes and simplifies work with information.
- Telegram encrypts messages and provides the ability to create secret chats with the ability to set the time for auto-deactivation of messages, which provides additional protection of information.
How to install Telegram on a remote desktop
To install telegram on a remote desktop, first of all you need to open your browser, through which you work on the network. In the case of our example, we will use Google Chrome and show an example of operations in it.
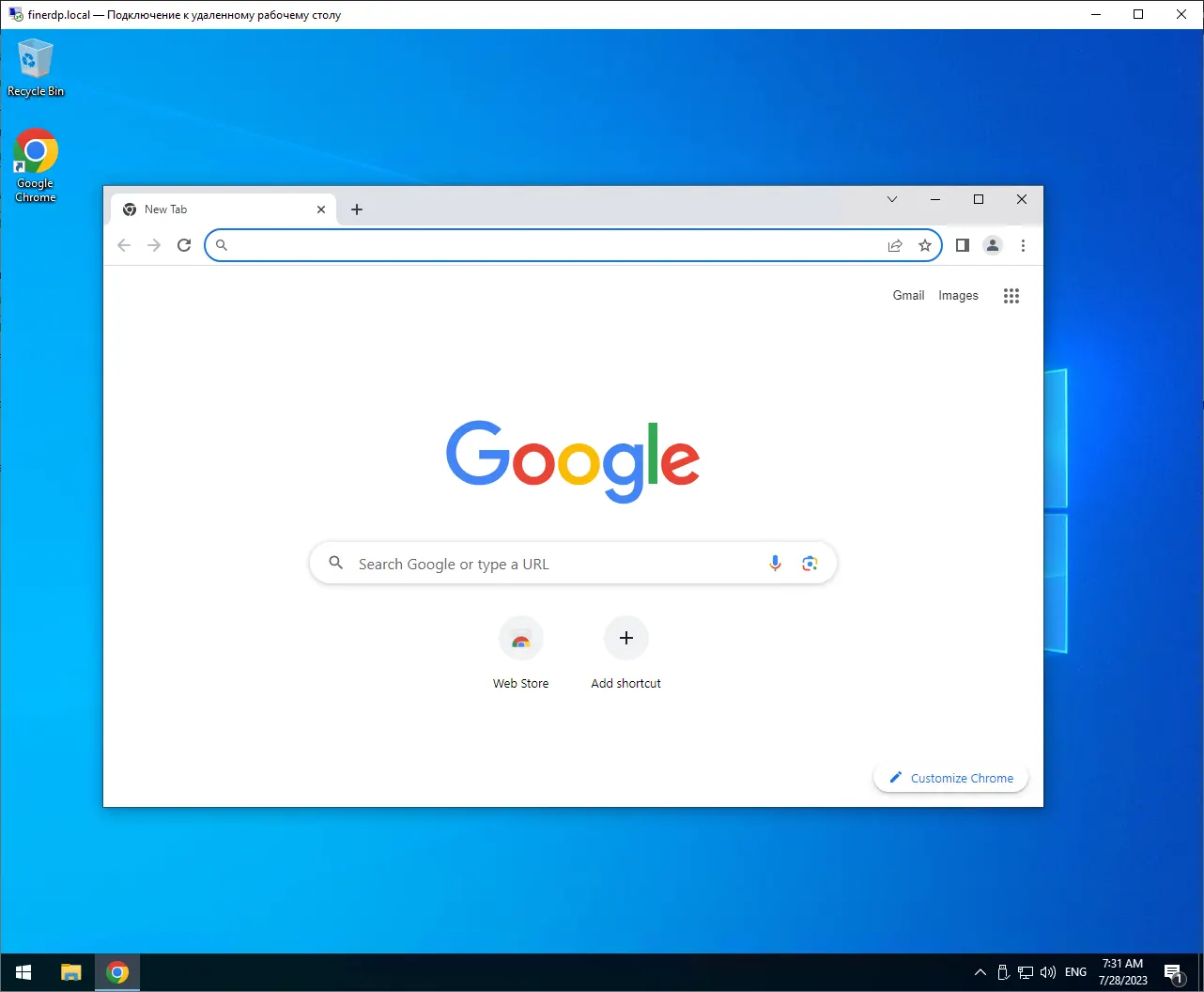
Go to the official Telegram website (https://desktop.telegram.org/) and select the version of the application for your Windows operating system depending on its bit capacity and application type (Stable/Portable).
Download the Telegram installation file to your computer.
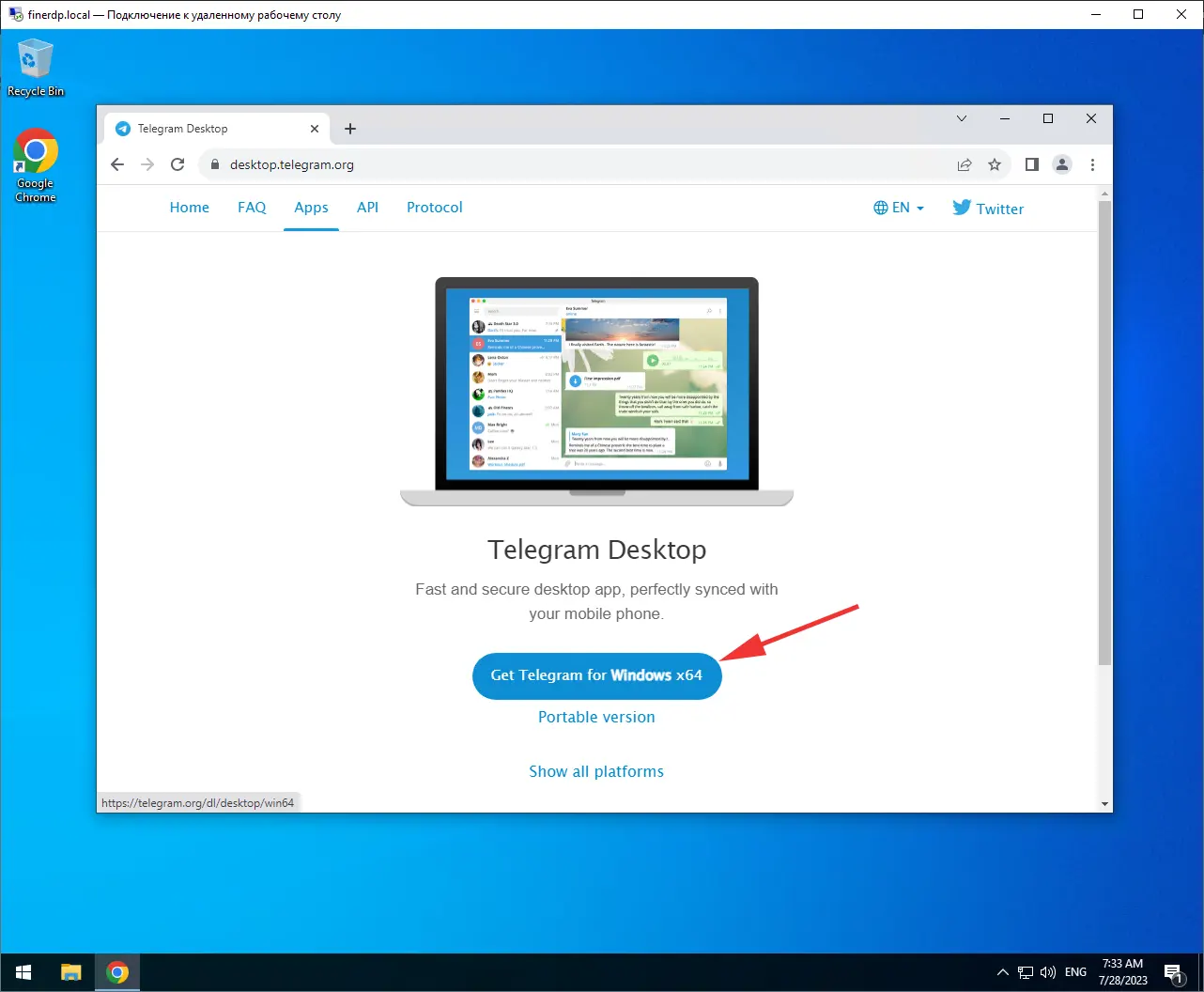
Run the installation and follow the on-screen instructions.
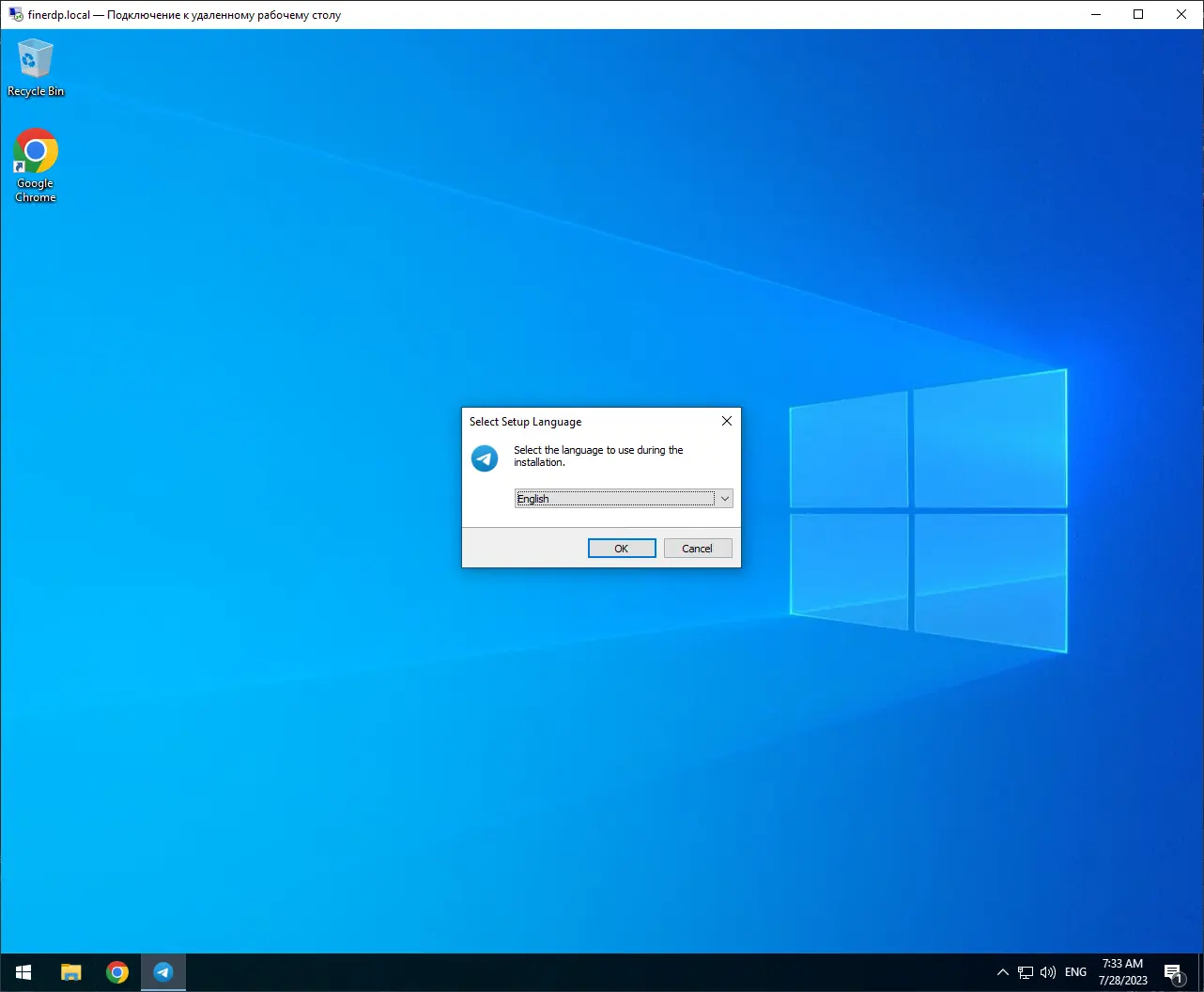
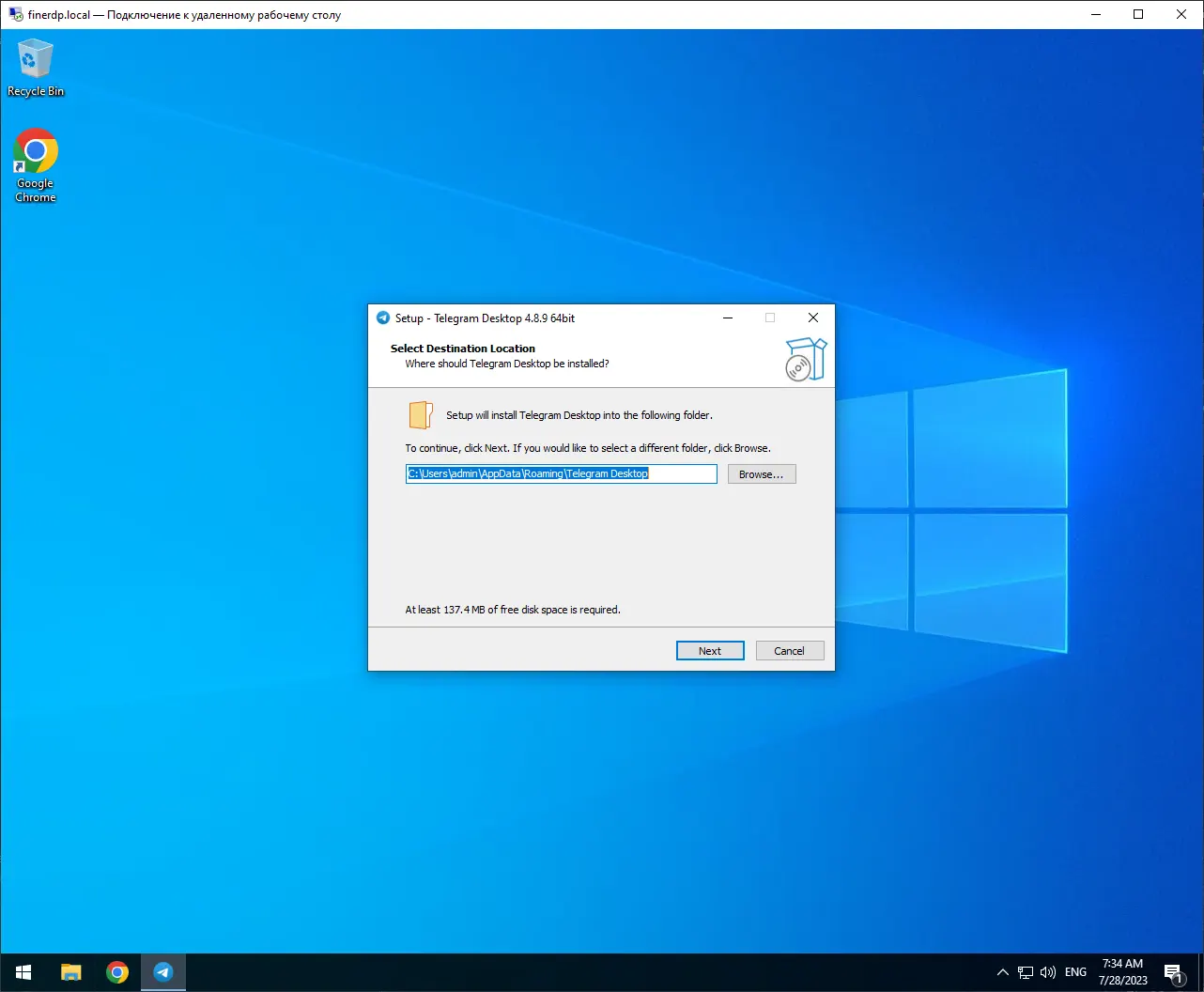
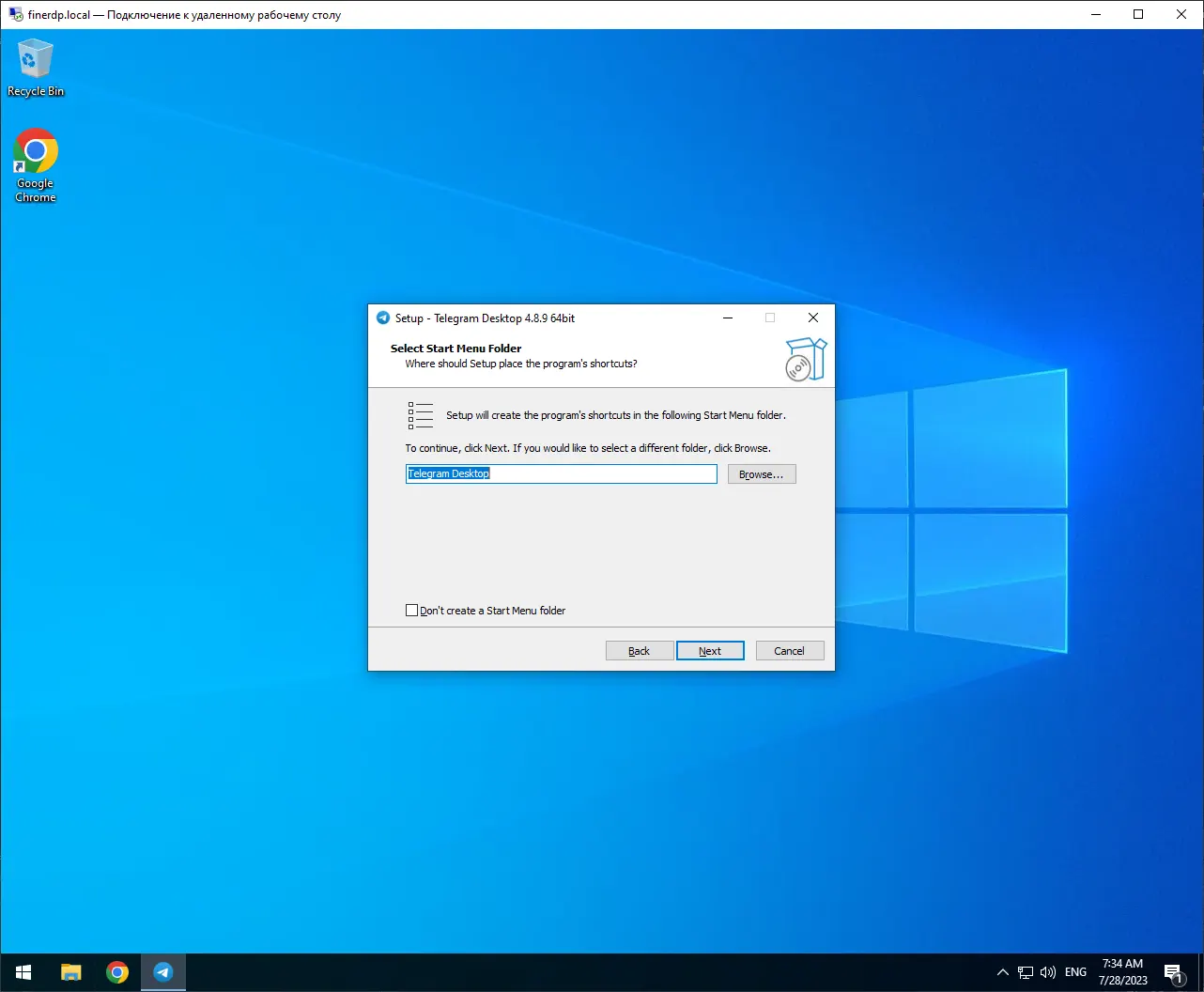
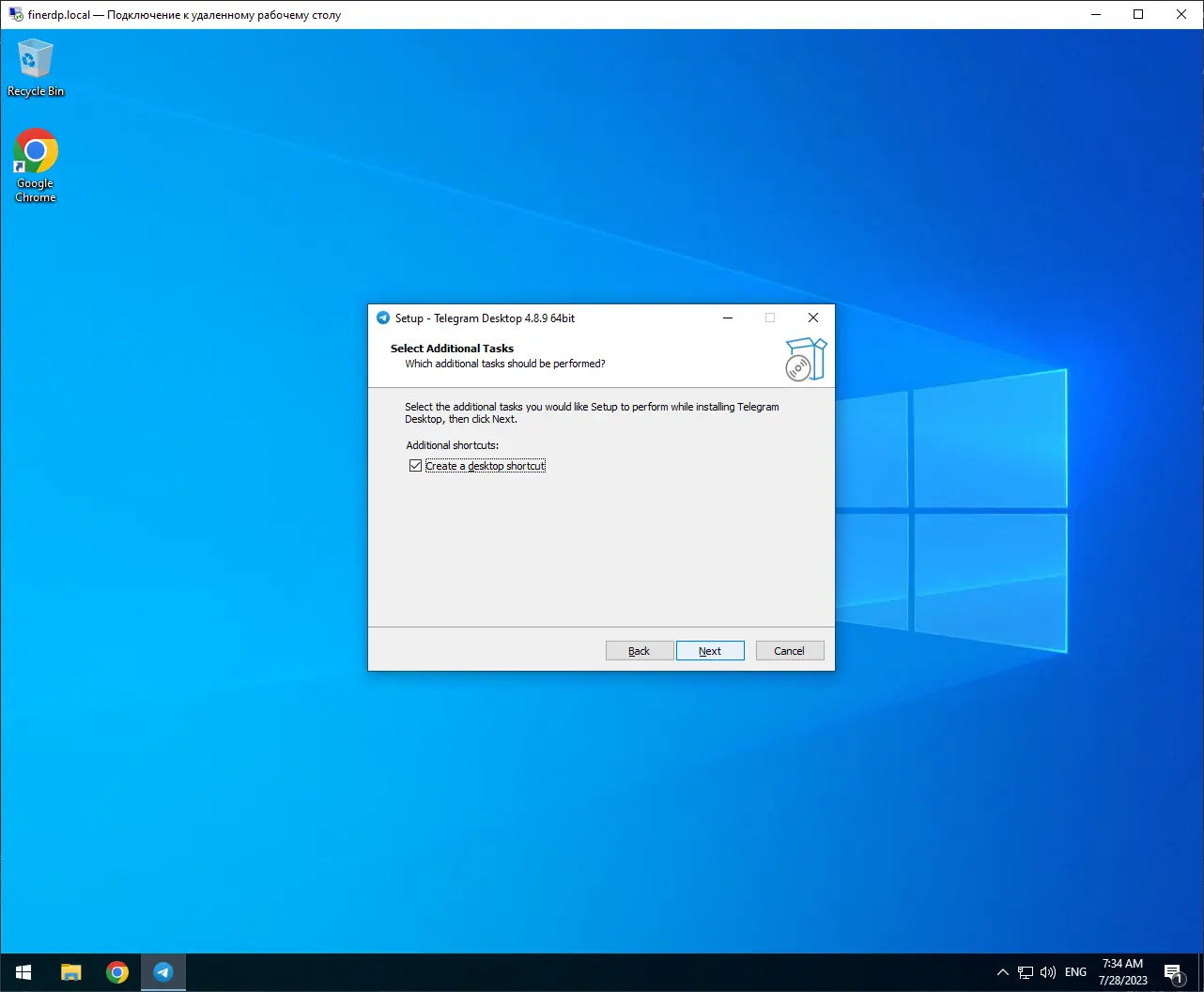
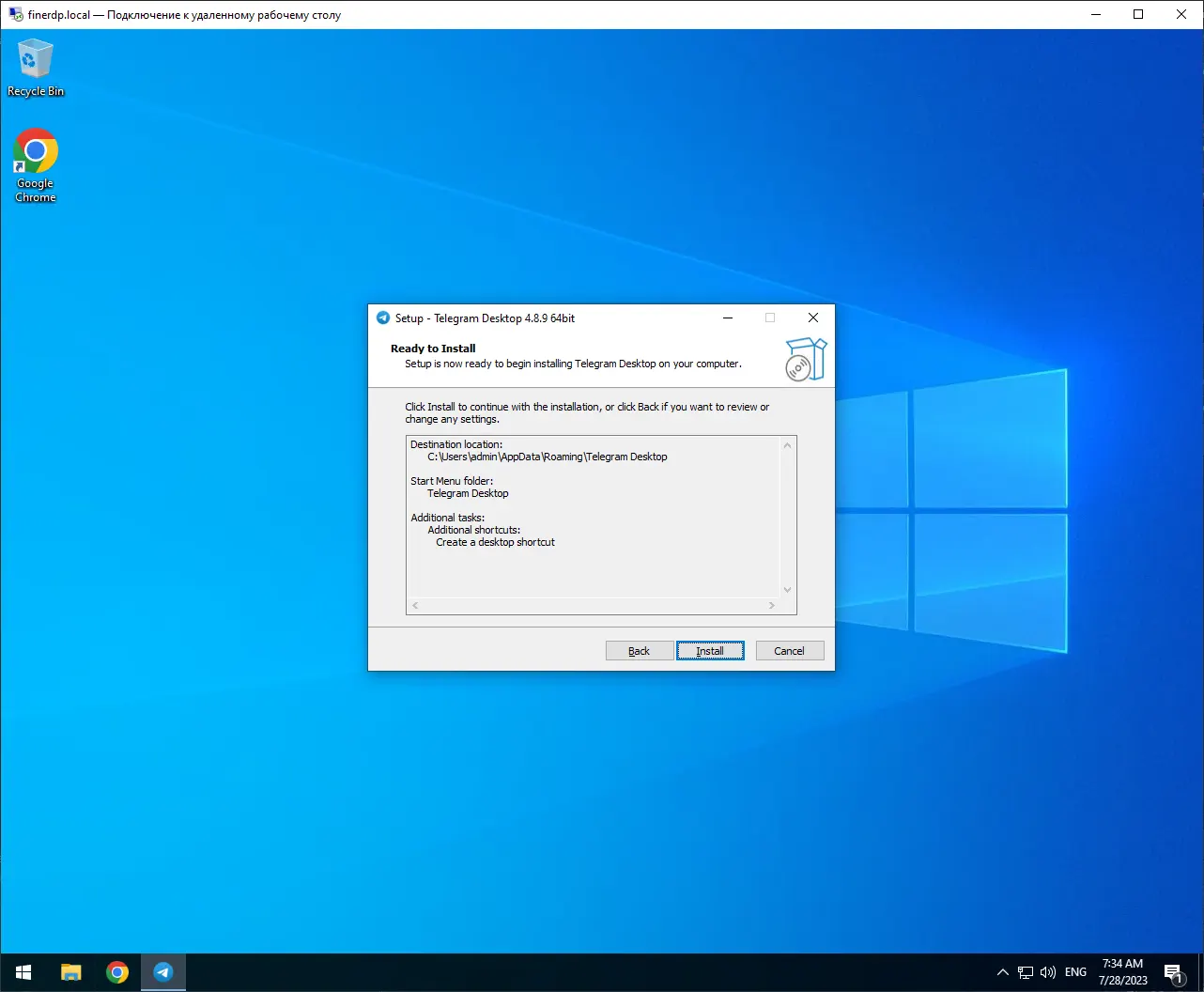
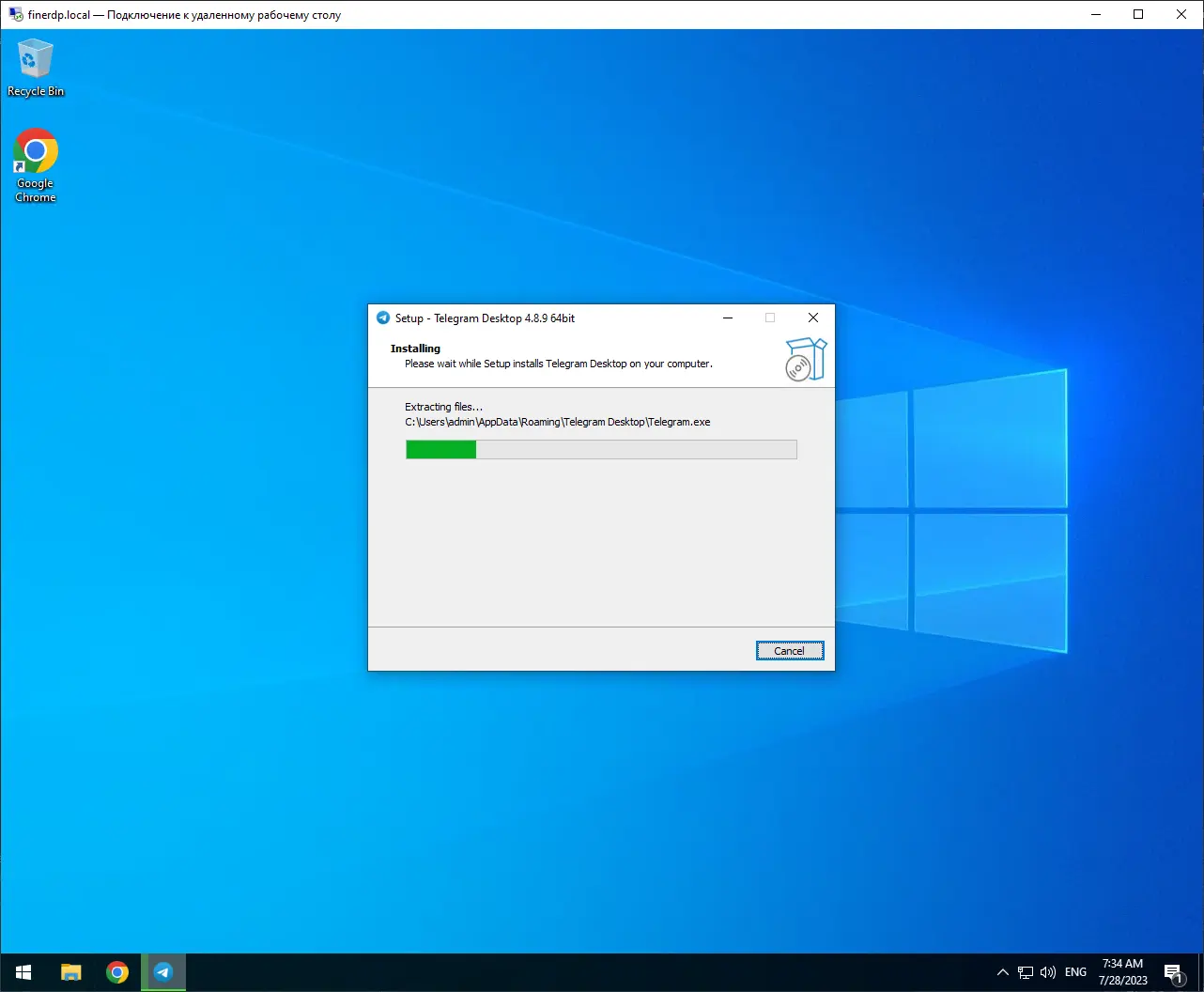
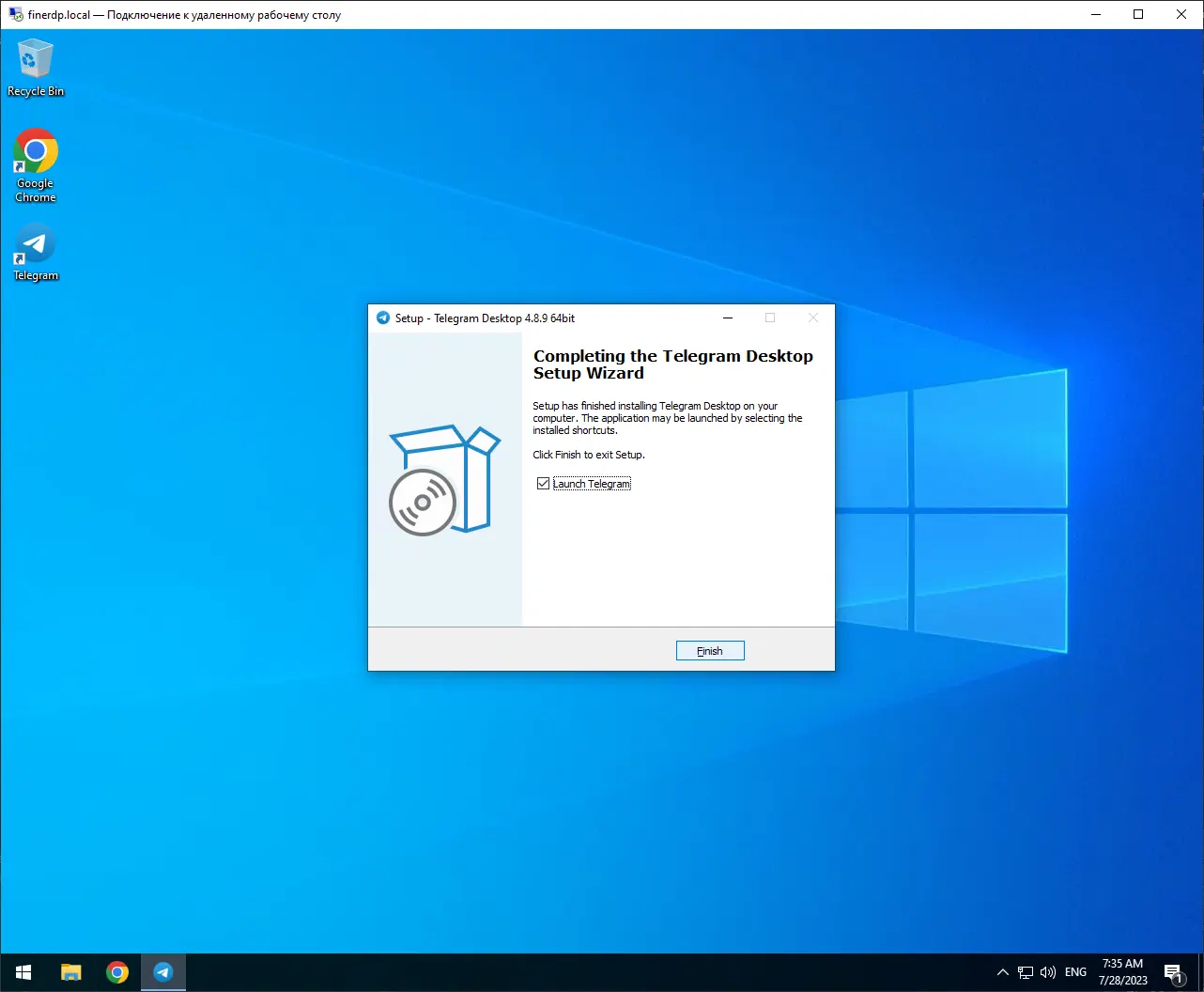
At this stage we have successfully installed Telegram on our remote desktop and now we can safely launch the program for full operation!
Once the installation is complete, launch Telegram. Click on the "Start messaging" button.
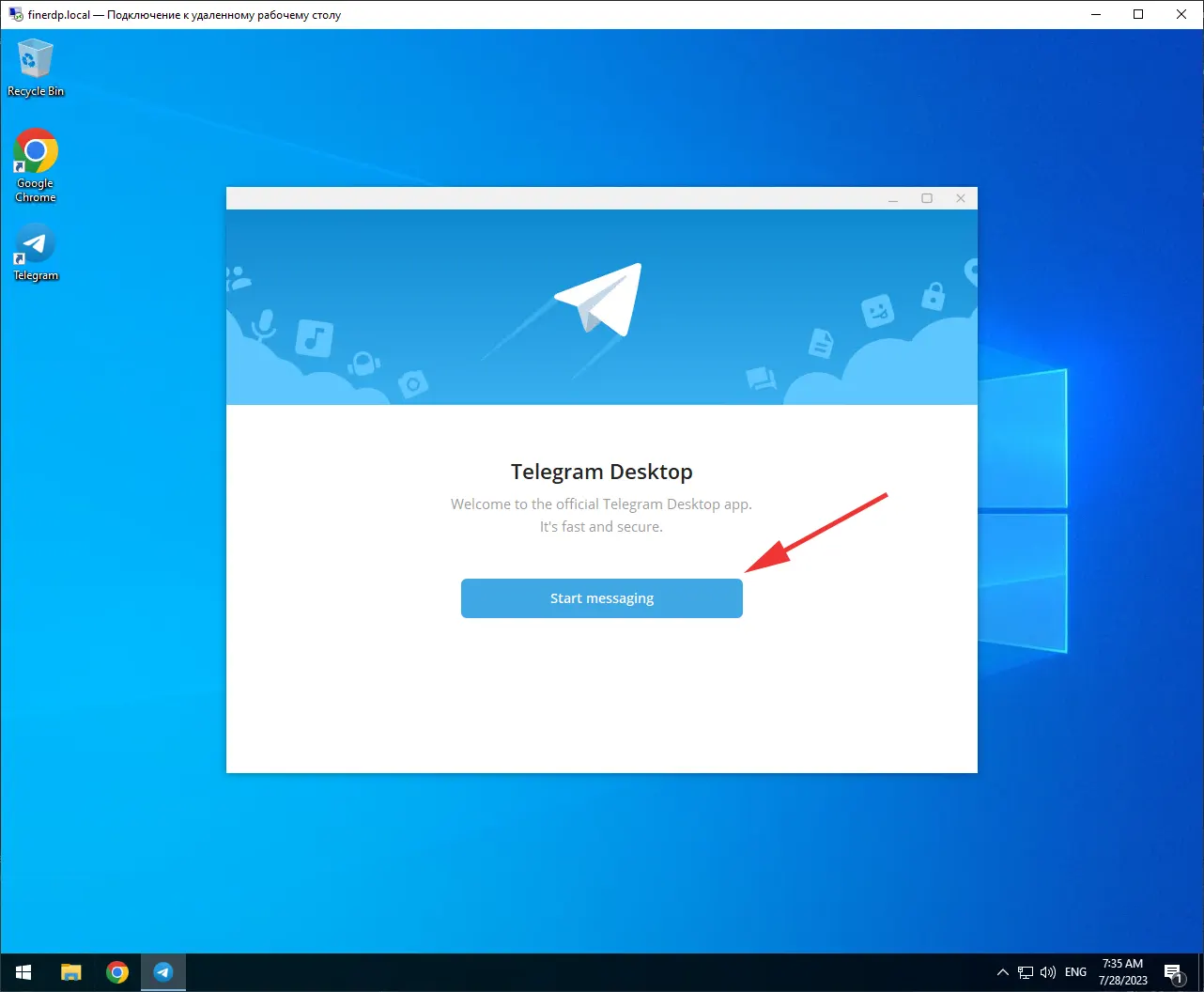
You can pass authorization using QR code, which can be scanned using the client on your phone, or enter your cell phone number by clicking on the text "Or log in using your phone number".
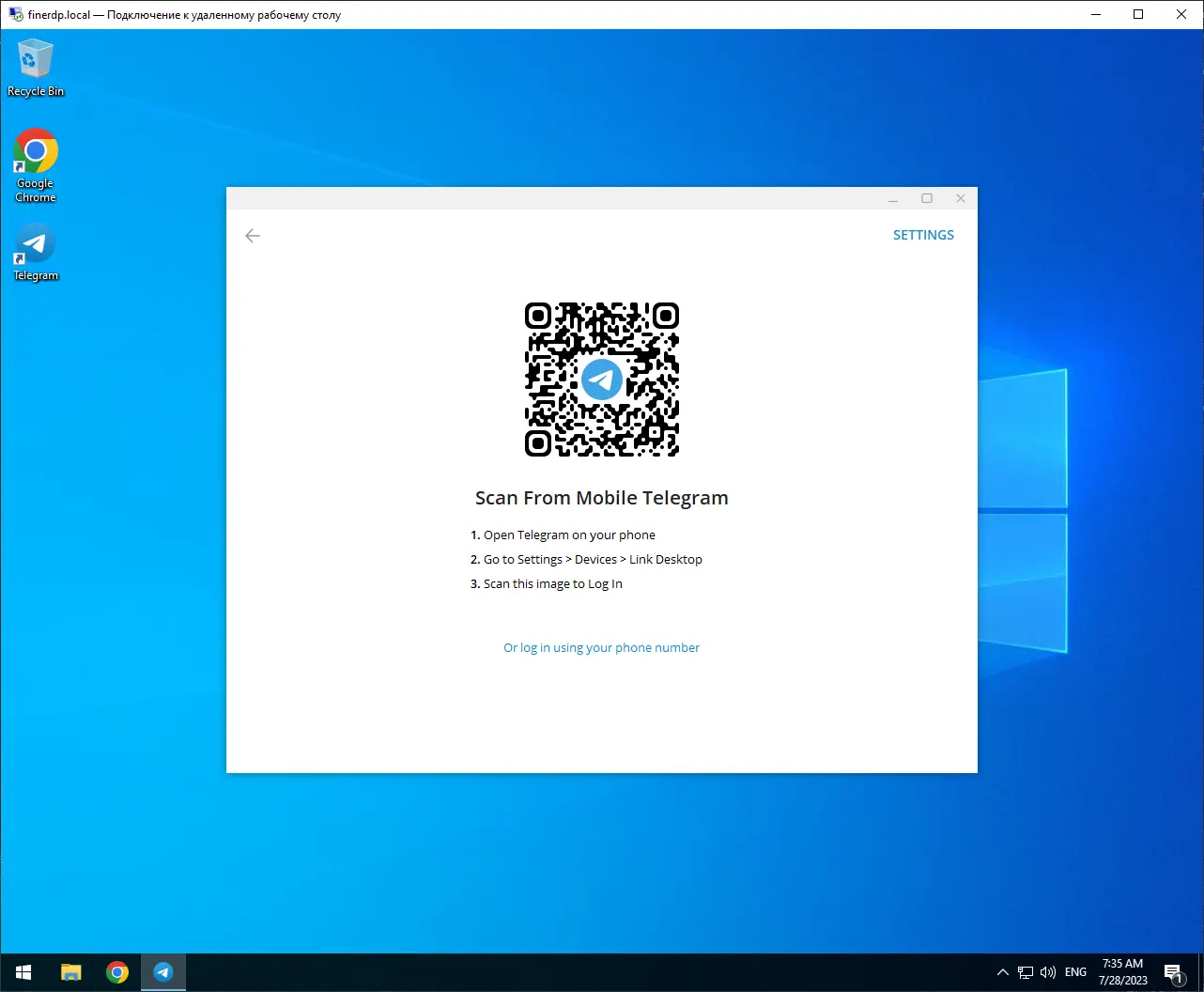
You will receive a confirmation code on your phone. Enter it to complete the login.
It is also worth noting that at this stage the connection and network settings are available, which you can access by clicking on the "SETTINGS" button in the upper right corner.
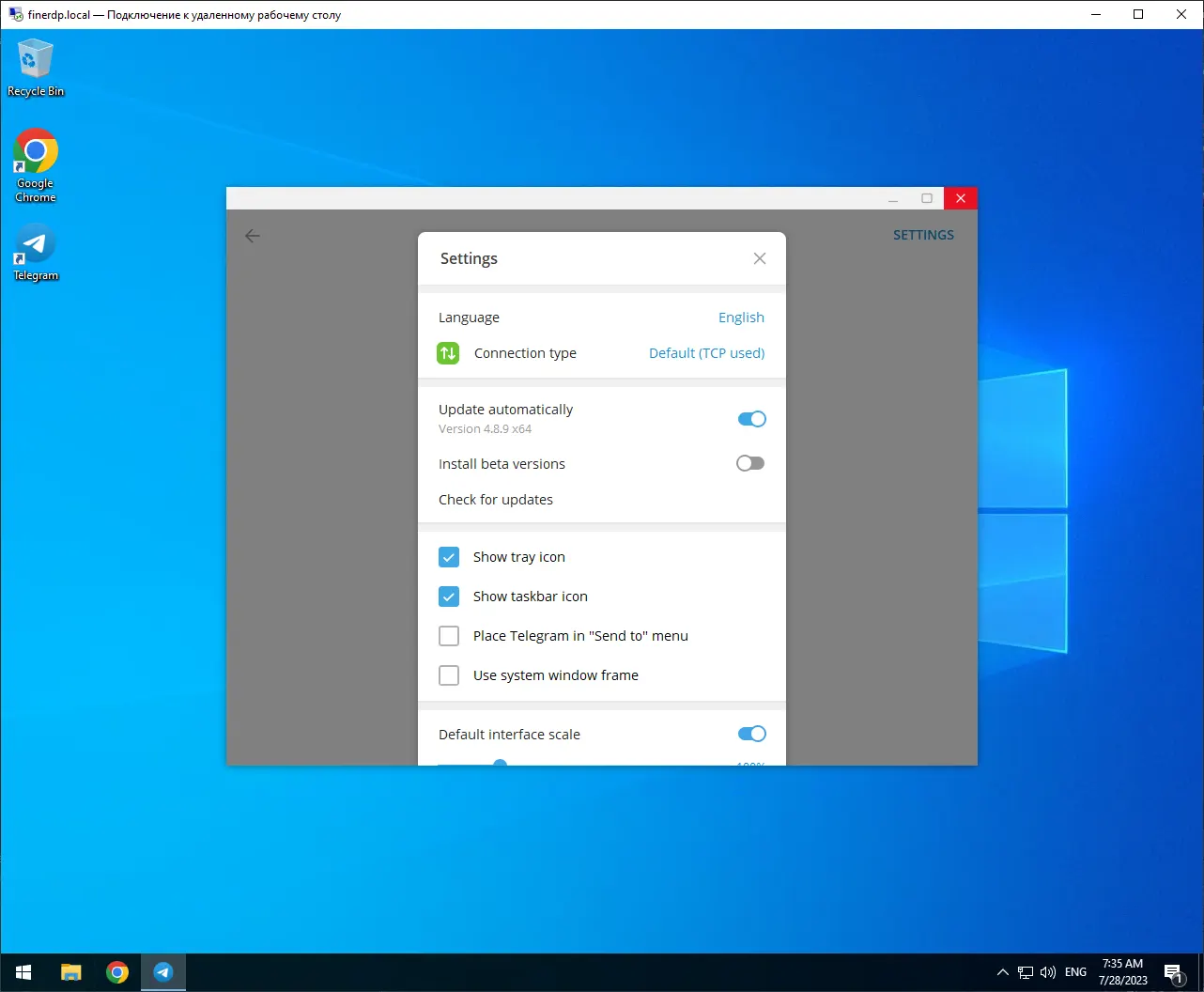
Now you're ready to use Telegram on a remote desktop and enjoy all its benefits for effective communication and collaboration with your team!
It's important to note that Telegram on Remote Desktop requires a stable internet connection to ensure smooth data transfer and instant communication. You can freely use Telegram on Windows Server remote desktop and enjoy the full functionality of the program.
Stay in touch with your team anytime, anywhere by using Telegram on Remote Desktop!
https://finerdp.com/rdp-server




